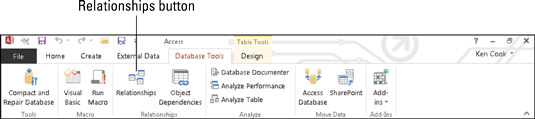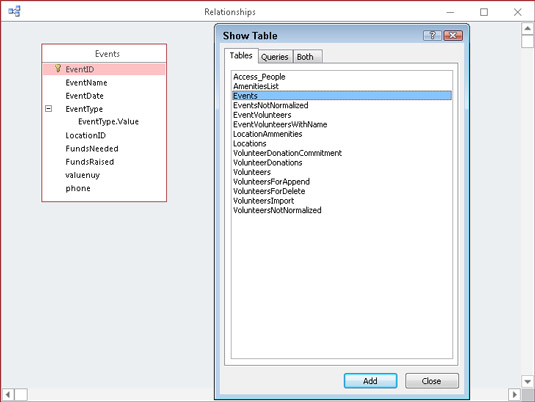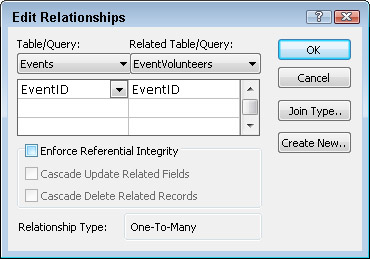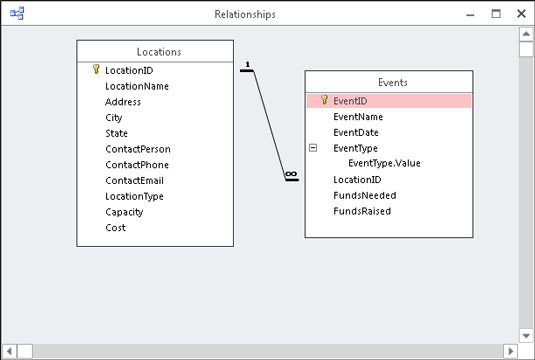Les bases de dades relacionals divideixen les dades entre dues o més taules. Access 2016 utilitza un camp d'enllaç, anomenat clau estrangera, per vincular taules relacionades. Per exemple, una taula pot contenir noms i adreces de voluntaris, mentre que una altra taula fa un seguiment de l'historial de participació de voluntaris. La informació de participació de l'esdeveniment està lligada a la informació del voluntari amb un camp d'enllaç, que (en aquest exemple) és probablement un identificador de voluntari.
Si podeu arrossegar i deixar anar, podeu crear una relació de taula.
Tingueu en compte aquestes tres limitacions:
-
Només podeu relacionar taules que es troben a la mateixa base de dades.
-
Podeu relacionar consultes amb taules, però això és inusual.
-
Heu d'indicar a Access específicament com es relacionen les vostres taules.
Quan estiguis preparat per jugar al casament entre les teves taules amoroses, aquí t'expliquem com fer-ho.
La finestra Relacions
Per crear una relació de taula, primer obriu la finestra Relacions. Seguiu aquests passos:
Feu clic a la pestanya Eines de base de dades a la cinta.
El grup Relacions apareix a la cinta.
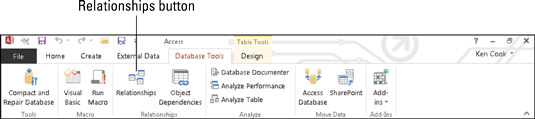
El botó Relacions a la pestanya Eines de base de dades.
Al grup Relacions, feu clic al botó Relacions.
Apareix la finestra Relacions. La primera vegada que establiu una relació, també apareixerà el quadre de diàleg Mostra la taula.
Si algunes taules ja estan llistades a la finestra, algú (o algun assistent) ja ha definit relacions per a aquesta base de dades. Si no esteu segur de com han arribat allà i si hi ha més d'una persona treballant a la vostra base de dades, atureu-vos i consulteu tots els desenvolupadors de bases de dades abans de canviar les relacions. El que pot funcionar per a tu podria ser desastrós per als teus companys.
Quan la finestra Relacions està oberta, podeu seleccionar i relacionar taules.
Relacions de taula
Per a cada parell de taules que relacioneu, heu de seleccionar les taules i després unir-ne els camps comuns.
Selecció de taules
Per seleccionar taules per relacionar, obriu la finestra Relacions i seguiu aquests passos:
Trieu Mostra la taula al grup Relacions de la cinta. (Si no veieu el grup Relacions, seleccioneu la pestanya Eines de base de dades a la cinta.)
Apareix el quadre de diàleg Mostra la taula, amb una llista de les taules del fitxer de base de dades actual.
Per a cada parell de taules que vulgueu a la relació, seguiu aquests passos:
Feu clic a la taula.
Feu clic a Afegeix.
Al gran espai de treball de Relacions, una petita finestra mostra els camps de la taula seleccionada. A mesura que afegiu taules al disseny, apareixerà una finestra independent per a cada taula. Podeu veure aquestes finestres a sota del quadre de diàleg Mostra la taula.
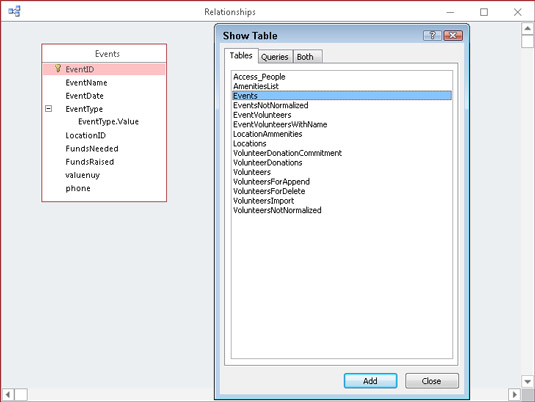
Utilitzeu el quadre de diàleg Mostra la taula per afegir taules al diagrama de relacions.
Repetiu el pas 2 per a cada parell de taules que vulgueu relacionar. Si una de les taules de la parella ja està present (a causa d'una relació existent que té amb una altra taula), no cal que la tornis a afegir.
Quan hàgiu acabat d'afegir taules, feu clic al botó Tanca.
Quan tingueu totes les taules presents, ja esteu preparats perquè aquestes taules es coneguin.
Gestió de relacions
Aquesta secció conté tota la informació que necessiteu per crear, editar i suprimir les relacions de les taules.
Creant relacions
Després de seleccionar les taules, seguiu aquests passos per crear una relació entre dues taules:
Decidiu quines dues taules voleu relacionar.
Com que la relació d'un a molts és la més comuna, aquestes instruccions corresponen a ella. Les dues taules en una relació d'un a molts es designen com a complint una de les dues funcions:
-
Parent: a la taula pare, el camp relacionat és la clau primària. Cada registre de la taula principal s'identifica de manera única mitjançant aquest camp relacionat.
-
Fill: a la taula fill, el camp relacionat conté la mateixa informació que el camp de la taula pare. Normalment, té el mateix nom que el camp corresponent de la taula pare, encara que això no és un requisit.
Per facilitar la relació de taules, col·loqueu els camps relacionats al principi de la llista de camps. A Access, heu de veure els camps relacionats a la pantalla abans de poder establir una relació. Si els camps relacionats no es troben al principi de la llista de camps, haureu de desplaçar-vos molt per trobar-los. Per moure un camp, obriu la taula de problemes a DesignView, assenyaleu el botó que queda a l'esquerra del nom del camp i, a continuació, premeu i arrossegueu el botó per moure el camp cap amunt.
Seguiu aquests passos per seleccionar el camp principal de la llista:
Col·loqueu el punter del ratolí al camp que voleu relacionar a la taula pare.
Normalment, el camp que voleu relacionar a la taula pare és la clau primària.
Manteniu premut el botó esquerre del ratolí.
Mentre manteniu premut el botó esquerre del ratolí, seguiu aquests passos per unir el camp principal al camp secundari:
Arrossegueu el punter del ratolí des del camp principal fins a la taula secundària.
A la base del punter del ratolí apareix un signe més.
Assenyala el camp relacionat de la taula fill.
Deixeu anar el botó del ratolí.
Apareix el quadre de diàleg Edita les relacions, on es detalla la relació que es produirà aviat.
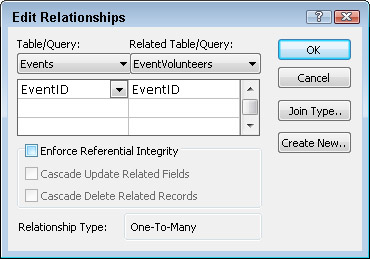
El quadre de diàleg Edita les relacions detalla com Access connecta dues taules.
Aneu molt amb compte abans de deixar anar el botó del ratolí. Posa la punta del punter del ratolí directament al camp fill abans de deixar anar.
-
Si arrossegueu correctament entre els dos camps, el quadre de diàleg Edita les relacions mostrarà els camps pare i fill un al costat de l'altre.
-
Si ho perdeu, feu clic a Cancel·la al quadre de diàleg Edita les relacions i torneu a provar el pas 3.
Al quadre de diàleg Edita les relacions, seleccioneu l'opció Aplicar integritat referencial.
Comproveu que els noms dels vostres camps siguin els correctes i feu clic a Crea.
Access il·lustra la nova relació a la finestra Relacions:
-
Una línia entre els camps relacionats us mostra que les taules estan relacionades.
-
Si heu marcat l'opció Aplicar la integritat referencial al pas anterior, Access col·loca un 1 al costat del pare en la relació i un símbol d'infinit al costat del fill.
Per relacionar un altre parell de taules seleccionades, repetiu els passos de l'1 al 5.
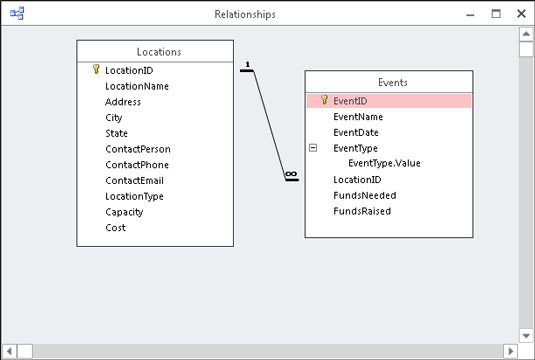
Una relació d'un a molts entre dues taules.
Access també ofereix eines per modificar i eliminar relacions.
Modificació de relacions
Després de relacionar les taules, podeu veure, organitzar i eliminar les relacions.
Si creeu una relació que no voleu, obriu la finestra Relacions i seguiu aquests passos per eliminar la relació:
Feu clic a la línia de relació que connecta les dues taules.
Si teniu èxit, la línia s'engrossirà. Això vol dir que la línia està seleccionada.
Toqueu la tecla Suprimeix del teclat i després Sí al quadre de missatge resultant.
Voilà! La relació ha desaparegut.
Si relacioneu moltes taules juntes, la finestra Relacions pot semblar una mica desordenada perquè les línies de relació es creuaran. Això fa que sigui difícil determinar quines taules estan relacionades entre si. Per corregir aquesta situació, feu clic i arrossegueu la barra de títol d'una finestra de taula a una altra part de la pantalla.
És una bona pràctica, encara que no sempre és possible, mostrar als pares a sobre o a l'esquerra dels seus fills. Intenteu organitzar les taules pare i fill de manera que les línies entre les taules pare i fill no es creuin per sobre de cap línia que il·lustre altres relacions de taules.
Tens problemes per entendre les teves relacions? (Qui no ho és?) Esteu desplaçant-vos per tot el lloc de la finestra Relacions per veure-ho tot? Si és així, l'informe de relació és només per a tu. Per previsualitzar aquest informe, feu clic al botó Informe de relacions al grup Eines de la pestanya Disseny de la cinta. Totes les taules relacionades de la vostra base de dades es mostraran en un informe fàcil de llegir. (D'acord, més fàcil de llegir!)