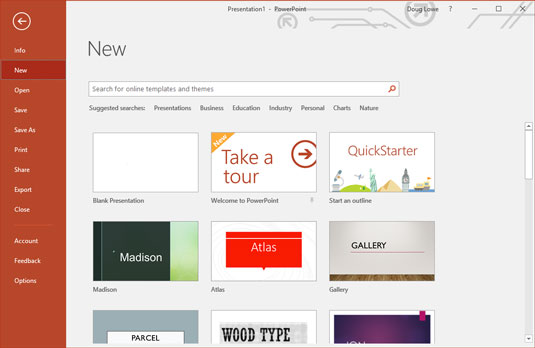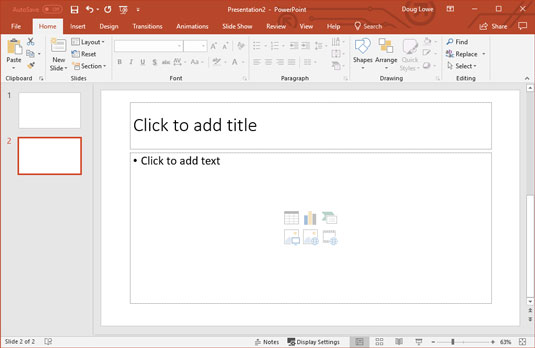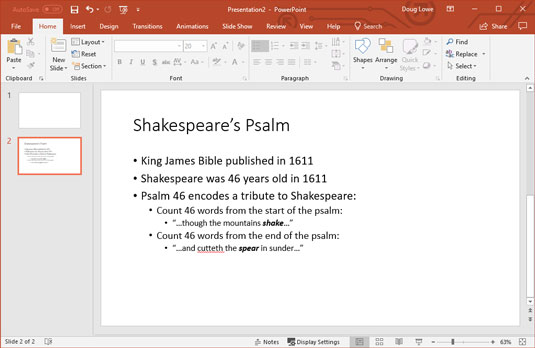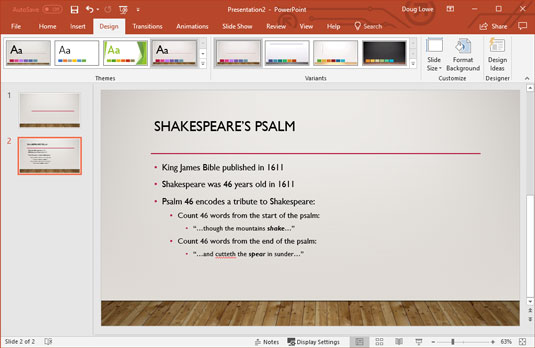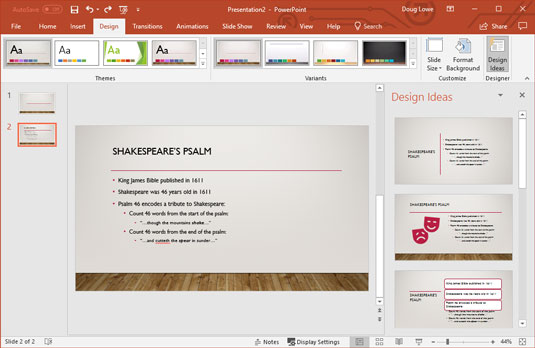La manera més senzilla de crear una presentació nova és iniciar Microsoft PowerPoint 2019 , fer clic a Presentació en blanc a la pantalla d'obertura i, a continuació, editar la presentació en blanc al vostre gust.
Després d'iniciar PowerPoint, també podeu crear una presentació nova fent clic a la pestanya Fitxer per canviar a la vista Backstage i després fent clic a l'ordre Nou. Aquesta acció mostra la pantalla que es mostra aquí, que ofereix diverses maneres de crear una presentació nova:
- Trieu Presentació en blanc: feu doble clic a Presentació en blanc per començar una presentació nova des de zero.
- Trieu una plantilla: podeu seleccionar una de les plantilles que es mostren per crear una presentació nova basada en el disseny de la plantilla. Es mostren diverses plantilles a la pantalla Nova.
- Cerca una plantilla: pots escriure una frase de cerca al quadre de text Cerca i després fer clic a la icona de la lupa. Si feu això, s'obre una llista de plantilles que coincideixen amb els vostres criteris de cerca. Feu doble clic en una d'aquestes plantilles per crear una presentació basada en ella.
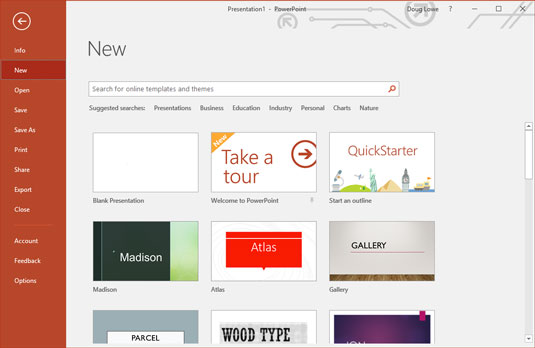
Creació d'una presentació nova a la pantalla Nova a la vista Backstage.
Com editar text en una presentació de PowerPoint
A PowerPoint, les diapositives són àrees en blanc que podeu adornar amb diversos objectes. El tipus d'objecte més comú és un marcador de posició de text, una àrea rectangular que està especialment designada per contenir text. (Altres tipus d'objectes inclouen formes, com ara cercles o triangles, imatges importades de fitxers d'imatges predissenyades i gràfics).
La majoria de diapositives contenen dos objectes de text: un per al títol de la diapositiva i l'altre per al seu cos de text. Tanmateix, podeu afegir més objectes de text si voleu, i podeu eliminar el text del cos o l'objecte de text del títol. Fins i tot podeu eliminar tots dos per crear una diapositiva que no contingui text.
Sempre que moveu el cursor per sobre d'un objecte de text, el cursor canvia d'una fletxa al feix en I, que podeu utilitzar per suportar ponts o construir portaavions. De debò, quan el cursor canvia a un feix en I, podeu fer clic al botó del ratolí i començar a escriure text.
Quan feu clic a un objecte de text, apareix un quadre al voltant del text i apareix un punter d'inserció al punt on heu fet clic. PowerPoint esdevé com un processador de textos. Qualsevol caràcter que escriviu s'insereix al text a la ubicació del punter d'inserció. Podeu prémer Suprimeix o Retrocés per enderrocar el text, i podeu utilitzar les tecles de fletxa per moure el punter d'inserció a l'objecte de text. Si premeu Intro, s'inicia una nova línia de text dins de l'objecte de text.
Quan un objecte de text no conté text, apareix un missatge de marcador de posició a l'objecte. Per exemple, un objecte de text de títol mostra el missatge Feu clic per afegir títol. Altres marcadors de posició mostren missatges similars. El missatge de marcador de posició desapareix màgicament quan feu clic a l'objecte i comenceu a escriure text.
Si comenceu a escriure sense fer clic enlloc, el text que escriviu s'introdueix a l'objecte de text del títol, suposant que l'objecte de text del títol encara no té text propi. Si l'objecte del títol no està buit, qualsevol text que escriviu (sense cap objecte de text seleccionat) simplement s'ignora.
Quan hàgiu acabat d'escriure text, premeu Esc o feu clic a qualsevol lloc fora de l'objecte de text.
Com afegir una nova diapositiva a una presentació de PowerPoint
La primera vegada que creeu una presentació, només té una diapositiva, que només és útil per a les presentacions més curtes. Afortunadament, PowerPoint us ofereix unes 50 maneres d'afegir noves diapositives a la vostra presentació. Aquí només en veieu tres:
- A la pestanya Inici, feu clic al botó Nova diapositiva al grup Presentacions, tal com es mostra.
- Premeu Ctrl+M.
- Feu clic amb el botó dret al panell Diapositives de l'esquerra i, a continuació, trieu Nova diapositiva.
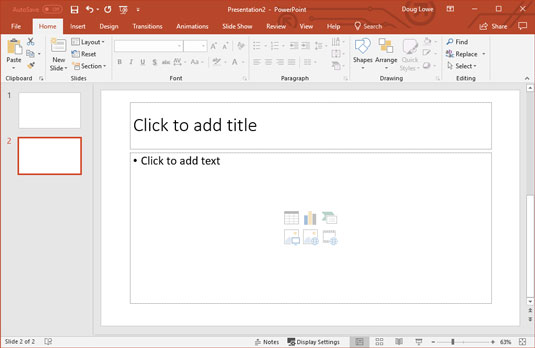
Una nova diapositiva.
En els tres casos, PowerPoint afegeix una diapositiva en blanc amb un disseny estàndard que inclou un títol i una àrea de contingut, tal com es mostra. Si voleu triar un disseny diferent, feu clic al botó Disposició a la pestanya Inici per mostrar la galeria de dissenys de diapositives. Aquest panell us permet triar entre diversos tipus de dissenys de diapositives. Només cal que feu clic a la que voleu utilitzar i PowerPoint estableix la nova diapositiva amb el disseny que trieu.
Cada disseny de diapositives té un nom. Per exemple, la disposició Títol i Contingut inclou un objecte de text a més de l'àrea del títol . Aquest és probablement el disseny que més utilitzareu. És el millor format per presentar un tema juntament amb diversos punts de suport. Per exemple, aquesta figura mostra una diapositiva de llista amb vinyetes típica.
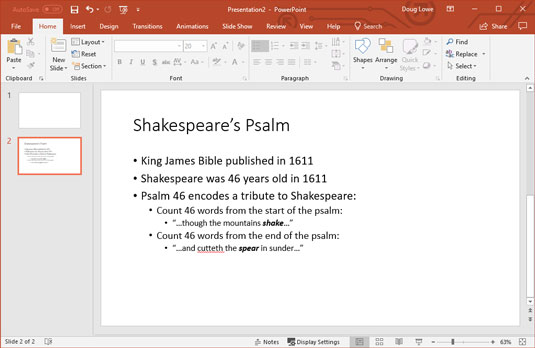
Una diapositiva de text típica.
El fragment sobre el salm 46 que conté secretament el nom de Shakespeare és cert i, de fet, digne d'una novel·la de Dan Brown. Tanmateix, només funciona amb l'edició de 1611 de la Bíblia King James. Si tens una còpia per aquí, fes-hi una ullada!
Passant de diapositiva a diapositiva
Teniu diverses maneres d'avançar i retrocedir a través de la presentació, de diapositiva a diapositiva:
- Feu clic a una de les fletxes de doble cap a la part inferior de la barra de desplaçament vertical. Si ho feu, us mourà per la presentació una diapositiva a la vegada.
- Premeu les tecles Amunt i Avall. L'ús d'aquestes tecles també mou una diapositiva a la vegada.
- Utilitzeu la barra de desplaçament. Quan arrossegueu el quadre a la barra de desplaçament, apareix una informació sobre eines per mostrar el número i el títol de la diapositiva actual. Arrossegar la barra de desplaçament és la manera més ràpida de moure's directament a qualsevol diapositiva de la presentació.
- A la llista de diapositives del costat esquerre de la finestra, feu clic a la miniatura de la diapositiva que voleu mostrar. Si les miniatures no són visibles, feu clic a la pestanya Presentacions a sobre del contorn.
L'elecció d'un disseny
Office 2019 ve carregat prèviament amb un grapat de temes dissenyats professionalment que us permeten crear presentacions polides amb només un clic del ratolí. Per aplicar un d'aquests temes, només cal que seleccioneu la pestanya Disseny de la cinta i feu clic al tema que voleu aplicar al grup Temes. Aquesta figura mostra una presentació després d'haver aplicat un tema.
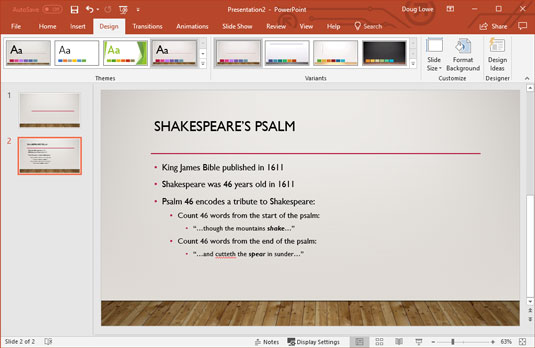
Una diapositiva després d'haver aplicat un tema.
A causa de les limitacions d'espai, PowerPoint no mostra tots els temes disponibles a la cinta alhora. Però just a la dreta dels temes hi ha una barra de desplaçament que podeu utilitzar per desplaçar-vos pels temes. I el botó de la part inferior de la barra de desplaçament mostra una galeria que mostra tots els temes que inclou Office 2019.
Una nova característica de disseny per a PowerPoint 2019 és el panell de tasques Idees de disseny, que podeu activar fent clic a Idees de disseny a la pestanya de la cinta Disseny. Us permet aplicar funcions de disseny elegants a les vostres diapositives, d'altra banda, senzilles. La figura següent mostra una diapositiva després que les característiques d'Idees de disseny s'hagin acabat. La pestanya Idees de disseny és prou intel·ligent per suggerir dissenys relacionats amb el que dedueix que és el tema de la diapositiva. Per exemple, PowerPoint va notar la paraula Shakespeare a la diapositiva, de manera que va oferir incloure les màscares clàssiques de comèdia dramàtica i tragèdia.
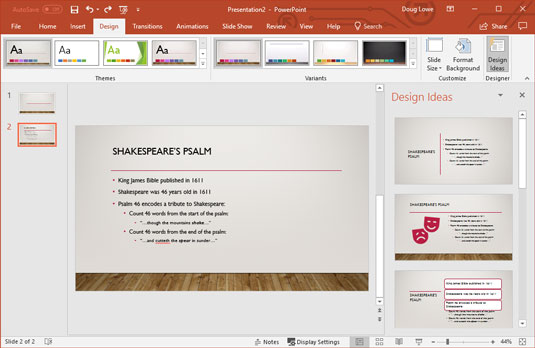
La pestanya Idees de disseny us pot ajudar a millorar les vostres diapositives.