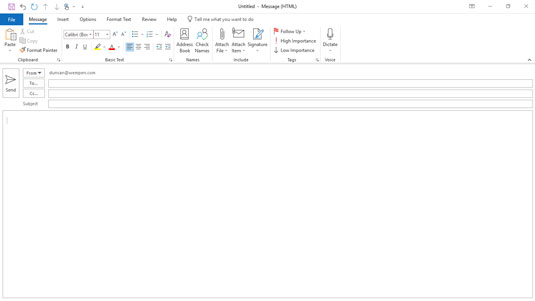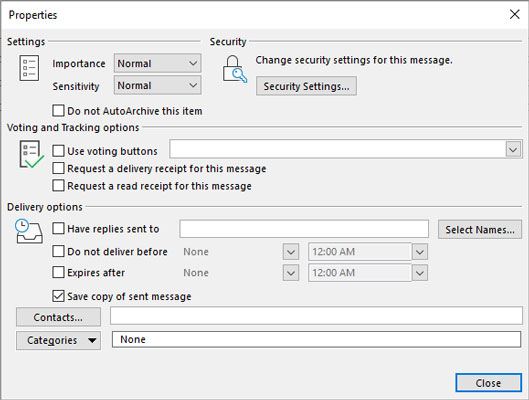Crear un missatge de correu electrònic nou a Microsoft Outlook 2019 és increïblement fàcil. Outlook sempre s'inicia a la safata d'entrada tret que el configureu d'una altra manera. Si voleu iniciar-se en una altra carpeta que no sigui la safata d'entrada, feu clic a la pestanya Fitxer i seleccioneu Opcions, feu clic a Avançat i, a la secció Inici i sortida d'Outlook, canvieu la configuració Inicia l'Outlook en aquesta carpeta. Podeu fer clic al botó Navega i navegar per totes les carpetes del vostre fitxer de dades d'Outlook. Per iniciar-se en algun altre mòdul, trieu una carpeta que correspongui a aquest mòdul (per exemple, Calendari, Tasques o Notes).
Seguiu aquests passos per crear un missatge de correu electrònic ràpid i brut:
Inicieu Outlook. Apareix el mòdul Correu, que mostra la vostra safata d'entrada.
Feu clic al botó Nou correu electrònic.
Introduïu una adreça de correu electrònic al quadre A.
Introduïu un tema al quadre Assumpte.
Introduïu un missatge al quadre Missatge.
Feu clic al botó Envia. Heu clavat aquest, oi? Va ser fàcil o què?
La manera lenta però completa de crear un missatge a Outlook 2019
És possible que preferiu un enfocament més detallat per crear un missatge de correu electrònic. Si teniu un ien per a un correu electrònic elegant, sobretot si voleu aprofitar tots els timbres i xiulets que Outlook pot afegir al vostre missatge, seguiu aquests passos:
1. Al mòdul Correu, feu clic al botó Correu electrònic nou de la cinta (o premeu Ctrl+N).
S'obre el formulari Missatge nou, tal com es mostra.
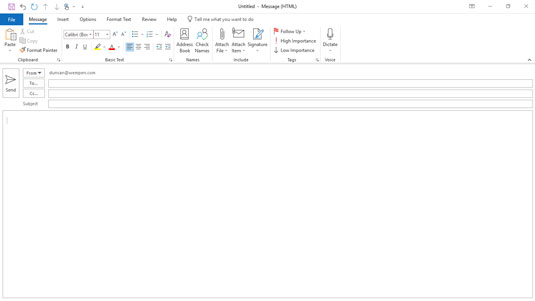
El formulari Missatge nou.
2. Feu clic al quadre de text A i escriviu les adreces de correu electrònic de la persona a qui esteu enviant el missatge.
Si envieu missatges a diverses persones, separeu les seves adreces amb comes o punt i coma.
També podeu fer clic al botó A, trobar els noms de les persones a qui esteu enviant el missatge a la vostra Llibreta d'adreces, fer doble clic en els seus noms per afegir-los al quadre de text A i, a continuació, fer clic al botó D'acord.
3. Feu clic al quadre de text Cc i escriviu les adreces de correu electrònic de la persona a la qual voleu enviar una còpia del vostre missatge.
També podeu fer clic al botó Cc per afegir persones de la Llibreta d'adreces.
4. Feu clic al botó Comprova els noms a la cinta del formulari Missatge nou (o premeu Ctrl+K).
Si no heu memoritzat l'adreça de correu electrònic exacta de tots els que coneixeu (jadeu!), la funció Comprova els noms us permet introduir una part d'una adreça i després cerca l'adreça exacta a la vostra llibreta d'adreces perquè no hàgiu de fer-ho. ser molestat. Comproveu el que entra comprova els noms; de vegades, introdueix automàticament una adreça semblant a la llibreta d'adreces en lloc de la que volies, cosa que pot donar resultats vergonyosos si no t'adones i envia el missatge a algú per a qui seria inadequat, com una nota romàntica dissenyada per el teu company va al teu cap.
5. Escriviu l'assumpte del missatge al quadre de text Assumpte.
Hauríeu de mantenir breu l'assumpte. Una línia d'assumpte ràpida i rellevant fa que algú vulgui llegir el vostre missatge; una línia d'assumpte llarga o estranya no.
Si oblideu afegir un assumpte i proveu d'enviar un missatge, Outlook obre una finestra que us preguntarà si realment voleu enviar el missatge sense tema. Feu clic al botó No enviar per tornar al missatge i afegir un assumpte. Si voleu enviar el vostre missatge sense tema, feu clic al botó Envia de totes maneres (però no abans d'haver escrit el missatge).
6. Escriviu el text del missatge al quadre Missatge.
Si utilitzeu Microsoft Word com a processador de textos, probablement esteu familiaritzat amb el format, els gràfics, les taules i tots els trucs disponibles a Word per fer que el vostre correu electrònic sigui més atractiu. Aquests mateixos trucs estan disponibles a Outlook mitjançant les eines que hi ha a la part superior del formulari de missatges a la pestanya Format de text.
Pot ser que hi hagi moments en què no calgui posar res al quadre de text Missatge, com ara quan esteu reenviant un missatge o enviant un fitxer adjunt. Si aquest és el cas, simplement ometeu-ho i passeu al pas següent.
Aneu amb compte de com formateu el correu electrònic per enviar-lo a la gent d'Internet. No tots els sistemes de correu electrònic poden gestionar gràfics o text formatat, com ara en negreta o cursiva, de manera que l'obra mestra de l'art de la correspondència que envieu al vostre client pot arribar com un galimat. A més, moltes persones llegeixen el correu electrònic als seus telèfons mòbils, cosa que pot fer coses estranyes al text que envieu. Si no sabeu del cert com el destinatari rep el vostre correu electrònic, aneu clar als gràfics. Quan envieu correus electrònics als vostres companys de la mateixa oficina o si esteu segur que la persona a qui esteu enviant també té Outlook, el format i els gràfics haurien de quedar bé.
7. Seleccioneu la pestanya Revisió i feu clic al botó Ortografia i gramàtica a la part superior de la pantalla del missatge (o premeu F7).
Outlook executa un corrector ortogràfic per assegurar-se que el vostre missatge us fa semblar tan intel·ligent com sou.
8. Feu clic al botó Envia (o premeu Ctrl+Enter o Alt+S).
Outlook mou el vostre correu a la Bústia de sortida. Si el vostre ordinador està en línia, Outlook envia immediatament qualsevol missatge des de la Bústia de sortida. Si Outlook està configurat per no enviar missatges immediatament (com podria ser el cas d'algunes oficines), podeu prémer F9 (o seleccionar la pestanya Enviar/Rebre a la cinta i fer clic al botó Envia/Rebre totes les carpetes) per enviar missatges de correu electrònic. que es troben a la cua a la safata de sortida. Si heu escrit missatges mentre l'ordinador estava fora de línia, podeu prémer F9 per enviar els missatges quan torni a estar connectat a Internet. Quan s'envia un missatge, va automàticament a la carpeta Elements enviats.
Una altra manera de dir a Outlook que enviï missatges des de la Bústia de sortida és fer clic al botó petit que sembla dos sobres superposats situat a la barra d'eines d'accés ràpid a la cantonada superior esquerra de la finestra d'Outlook, que és visible des de qualsevol mòdul d'Outlook. Si passeu el punter del ratolí per sobre d'aquest botó, apareixerà una informació en pantalla que us indicarà que aquest és el botó Envia/Rebre totes les carpetes. Cada vegada que envieu missatges fent clic al botó Envia d'un missatge, fent clic al botó Envia/Rebre totes les carpetes o prement F9, també dieu a Outlook que recuperi tots els missatges entrants, així que no us sorprengui si rebeu algun missatge. missatges sempre que digueu a Outlook que enviï missatges.
Com establir les prioritats dels missatges de correu electrònic a Outlook 2019
Alguns missatges són més importants que altres. L'informe transcendental que esteu enviant al vostre cap exigeix el tipus d'atenció que no seria apropiat per a l'esperit que envieu al vostre amic del departament de vendes. L'establiment del nivell d'importància a Alt indica al destinatari que el vostre missatge requereix una atenció seriosa.
Podeu triar entre tres nivells d'importància:
Per establir la prioritat d'un missatge, seguiu aquests passos:
1. Mentre escriviu un missatge al mòdul Correu, seleccioneu la pestanya Missatge a la cinta i feu clic al botó Propietats a l'extrem inferior dret del grup Etiquetes.
S'obre el quadre de diàleg Propietats, tal com es mostra. Aquest quadre de diàleg us permet definir una sèrie de qualitats opcionals sobre el vostre missatge.
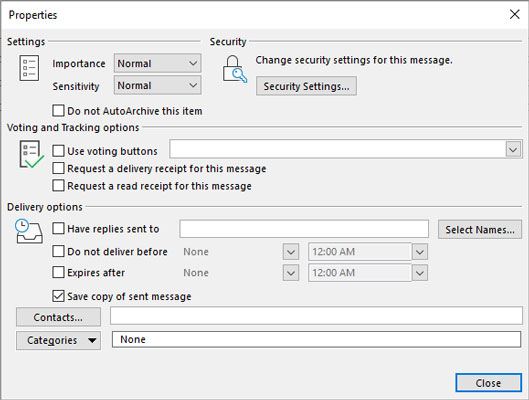
Utilitzeu el quadre de diàleg Propietats per establir la prioritat del vostre missatge.
2. Feu clic al triangle que hi ha al costat del quadre Importància.
Es desplega un menú d'opcions.
3. Trieu Baix, Normal o Alt.
Normalment, la importància està configurada en Normal, de manera que no cal que feu res.
4. Feu clic al botó Tanca (o premeu Esc) per tancar el quadre de diàleg Propietats.
Una manera encara més ràpida d'establir la prioritat d'un missatge és utilitzar els botons de la pestanya Missatge de la cinta, al grup Etiquetes. El botó d'alta importància (amb el signe d'exclamació vermell) marca el vostre missatge com a d'alta importància. El botó de poca importància (amb la fletxa blava apuntant cap avall) marca el vostre missatge com a missatge de poca importància.
Potser us preguntareu per què algú marcaria un missatge de poca importància. Després de tot, si és tan poc important, per què enviar el missatge en primer lloc? Pel que sembla, a alguns caps els agrada que els seus empleats enviïn informes de rutina amb una marca d'importància baixa perquè els caps sàpiguen llegir aquestes coses després de tots aquells missatges de correu electrònic nous emocionants que llegeixen cada dia. També podeu donar importància als missatges rebuts a la safata d'entrada per dir-vos quins missatges es poden tractar més tard, si és que ho teniu.
Com configurar la sensibilitat dels missatges de correu electrònic a Outlook
És possible que vulgueu que només una persona vegi el vostre missatge, o potser voleu evitar que ningú el canviï després d'enviar-lo. La configuració de sensibilitat us permet restringir el que una altra persona pot fer al vostre missatge després d'enviar-lo i us permet definir qui pot ser aquesta altra persona.
Per definir la sensibilitat d'un missatge, obriu el quadre de diàleg Propietats d'un missatge. Feu clic a la fletxa del quadre de llista al costat de la paraula Sensibilitat i en un dels nivells que es mostren, tal com es descriu a continuació.
La majoria dels missatges que envieu tindran sensibilitat normal, de manera que això és el que fa servir Outlook si no dieu el contrari. La configuració Personal, Privada i Confidencial només notifiquen a les persones que reben el missatge que poden voler gestionar el missatge d'una manera diferent d'un missatge normal. (Algunes organitzacions fins i tot tenen regles especials per tractar els missatges confidencials.) Pel que val la pena, fa més de 20 anys que utilitzo Outlook i mai he canviat la configuració de Sensibilitat d'un missatge en el transcurs de la feina normal.
La sensibilitat no significa res, com a qüestió pràctica. Configurar la sensibilitat d'un missatge com a Privat o Confidencial no el fa més privat o confidencial que qualsevol altre missatge; només notifica al destinatari que el missatge conté informació especialment sensible. Moltes corporacions tenen molta cura sobre quin tipus d'informació es pot enviar per correu electrònic fora de l'empresa. Si utilitzeu Outlook a la feina, consulteu amb els administradors del vostre sistema abans de suposar que la informació que envieu per correu electrònic és segura.
L'ordre Permís apareix a la pestanya Opcions de la cinta quan es redacta un missatge. A diferència de Sensitivity, el permís té el potencial d'evitar que passin determinades coses al vostre missatge, com ara que algú l'enviï a tothom que coneixeu. (Que vergonyós.) Tanmateix, vosaltres i el vostre destinatari heu d'estar configurats en un sistema de correu electrònic compatible amb una cosa que s'anomena Servei de gestió de drets d'informació perquè això funcioni. Tampoc no podeu estar segur que funcioni amb tots els serveis de correu electrònic; alguns dels basats en web com Hotmail o Yahoo! És possible que el correu no ho admeti. Obteniu més informació sobre la gestió dels drets d'informació.