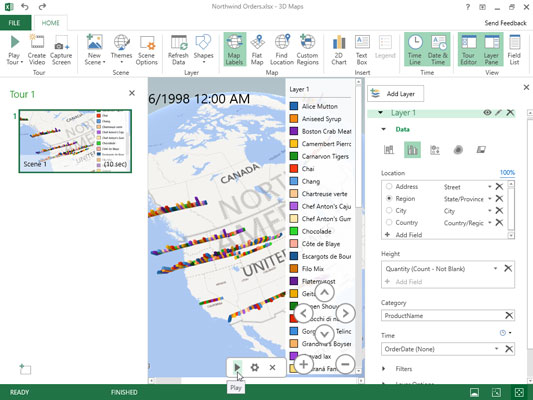Power Map és el nom d'una nova i interessant funció d'anàlisi visual d'Excel 2016 que us permet utilitzar dades geogràfiques, financeres i d'altres tipus juntament amb camps de data i hora al vostre model de dades d'Excel per crear recorreguts de mapes en 3D animats.
Per crear una animació nova per al primer recorregut a Power Map, seguiu aquests passos generals:
Obriu el full de treball que conté les dades per a les quals voleu crear la nova animació de Power Map.
Col·loqueu el cursor de la cel·la en una de les cel·les de la llista de dades i, a continuació, feu clic a Insereix → Mapa → Obre el mapa d'energia (Alt + NSMO) a la cinta d'Excel.
Excel obre una finestra Power Map amb un nou Tour (anomenat Tour 1) amb la seva pròpia cinta amb una única pestanya Inici similar a la que es mostra aquí.
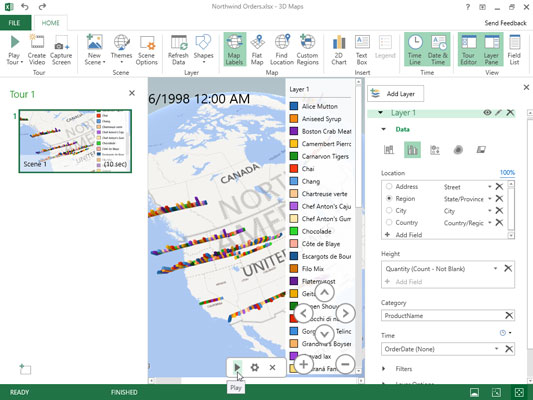
Finestra Power Map amb una nova animació en 3D de columnes agrupades per visualitzar les quantitats demanades de diversos articles de Northwind entre juliol de 1996 i maig de 1998 a diverses ubicacions de l'oest del Canadà i dels Estats Units.
Aquesta finestra està dividida en tres panells. El panell Capa de la dreta conté un esquema de la Capa 1 predeterminada amb tres àrees: Dades, Filtres i Opcions de capa. L'àrea de dades del panell de capes s'amplia automàticament per mostrar un quadre de llista Ubicació, Alçada, Categoria i Hora. El panell central conté un globus en 3D on es mapejaran les vostres dades. Una llista de camps flotant que conté camps del model de dades d'Excel seleccionat apareix inicialment sobre aquest globus 3D. El panell esquerre de l'Editor de recorreguts conté miniatures de tots els recorreguts i les seves escenes animades per al vostre model de dades a Power Map (per defecte, només hi ha una escena marcada com a Escena 1 quan creeu la vostra primera visita).
Arrossegueu camps des de la Llista de camps flotant als quadres de llista Ubicació, Alçada, Categoria i Hora del panell de capes per crear el vostre mapa.
Arrossegueu els camps geogràfics les dades d'ubicació dels quals s'han de representar visualment al mapa del globus i deixeu-los anar al quadre de llista Ubicació del panell de capes. Power Map mostra punts de dades per a cada camp d'ubicació de la vostra animació al globus 3D mentre el deixeu anar al quadre de llista Ubicació. El programa associa el camp d'ubicació seleccionat amb un tipus geogràfic al quadre de llista desplegable a la dreta del nom del camp al quadre de llista Ubicació del panell Capa. Podeu modificar el tipus seleccionant el seu botó desplegable, si cal. Només tingueu en compte que cada camp d'ubicació ha de tenir un tipus geogràfic únic.
També afegiu camps de la Llista de camps flotant que voleu que es mostrin a l'animació als quadres de llista Alçada, Mida o Valor (segons el tipus de visualització seleccionat).
Seleccioneu el tipus de visualització fent clic a la seva icona sota l'encapçalament Dades del panell de capes: Columna apilada (per defecte), Columna agrupada, Bombolla, Mapa de calor o Regió.
Power Map ara mostra els punts de dades de les vostres dades d'alçada, mida o valor al globus 3D adequats al tipus de visualització seleccionat juntament amb una llegenda flotant per als valors de les dades (organitzades per qualsevol camp utilitzat com a categories) al panell central. de la finestra Power Map. A la part inferior del mapa, veus un control Time Line amb un botó de reproducció que et permet jugar i controlar l'animació.
(Opcional) Feu clic al botó Etiquetes de mapes de la cinta per afegir noms de països i ciutats als mapes del vostre globus 3D.
(Opcional) Feu clic al botó Tanca el panell de capes i Tanca el botó Editor de recorreguts per ocultar la visualització dels panells de Capes i Editor de visites, respectivament.
Ara, el vostre globus 3D amb la llegenda de la capa 1 al costat dret i la línia de temps de l'animació a sota omple tota la finestra a sota de la cinta del mapa d'energia. Tingueu en compte que podeu tornar a mostrar el panell de capes i el panell de l'Editor de recorreguts a la finestra Power Map en qualsevol moment fent clic als botons del panell de capes o de la cinta de l'editor de visites, respectivament.
(Opcional) Arrossegueu la llegenda de la capa 1 perquè no obstrueixi el vostre globus 3D. També podeu canviar la mida de la llegenda seleccionant-la i arrossegant-ne les nanses de mida. Si el control d'animació de la línia de temps està obstruint àrees clau del món, podeu amagar-lo fent clic al seu botó Tanca.
Podeu tornar a mostrar el control de la línia de temps en qualsevol moment fent clic al botó de la línia de temps al grup de temps de la cinta del mapa d'energia. Tingueu en compte que no podeu reposicionar ni canviar la mida del control de la línia de temps quan es mostri i que podeu reproduir la vostra animació fent clic al botó Reprodueix el recorregut a la cinta quan el control de la línia de temps estigui amagat.
(Opcional) Arrossegueu el globus terraqüi per mostrar l'àrea del món amb les ubicacions que voleu veure quan reproduïu la vostra animació o utilitzeu els botons Girar a l'esquerra, Girar a la dreta, Inclinar cap amunt o Inclinar cap avall per mostrar aquesta àrea. A continuació, feu clic a Apropa (Maj + +) o Allunya (Maj + –) per apropar o allunyar l'àrea.
Un cop tingueu la finestra de visualització que hi ha a sota de la cinta del mapa d'energia col·locada de la manera que vulgueu quan visualitzeu la vostra animació, ja podreu reproduir el recorregut del mapa en 3D que heu creat.
Feu clic al botó Reprodueix el recorregut a la cinta o al botó Reprodueix al control Línia de temps (si encara és visible).
Quan feu clic al botó Reprodueix el recorregut a la cinta, el mapa d'energia amaga automàticament l'Editor de visites i el panell de capes juntament amb el control Línia de temps si encara són visibles en aquell moment. Podeu aturar l'animació fent clic al botó Pausa que apareix en un grup de controladors en una barra a la part inferior de la pantalla o prement la barra espaiadora del vostre teclat. Quan hàgiu acabat de veure l'animació, torneu a la vista d'edició habitual de Power Map fent clic al botó Tornar a la vista d'edició (el que té la fletxa apuntant cap a l'esquerra al principi de la barra a la part inferior de la pantalla) o premeu la tecla Esc del vostre teclat.
Feu clic al botó Tanca a l'extrem dret de la barra de títol del Power Map per tancar el Power Map i tornar al vostre full de treball Excel i, a continuació, deseu el llibre de treball (Ctrl+S) per desar el vostre recorregut del Power Map com a part del fitxer del llibre de treball.
Després de crear el vostre recorregut d'animació inicial per al model de dades al vostre quadern de treball d'Excel, sempre el podeu reproduir simplement tornant a obrir-lo a Power Map i fent clic a Reprodueix el recorregut a la seva cinta. Per tornar a obrir el recorregut quan el quadern de treball amb el model de dades estigui obert a Excel, seleccioneu Insereix → Mapa → Obre el mapa d'energia a la cinta d'Excel (Alt+NSMO) i, a continuació, feu clic al botó Tour 1 a la part superior del quadre de diàleg Inicia el mapa d'energia. .