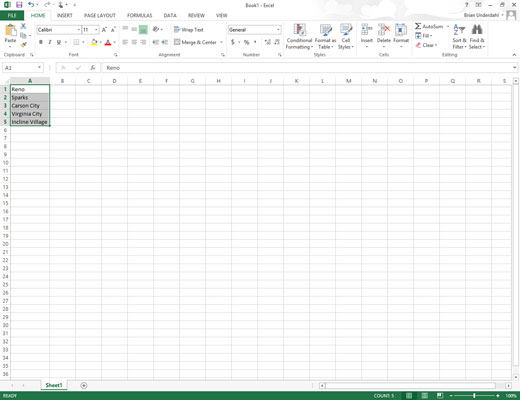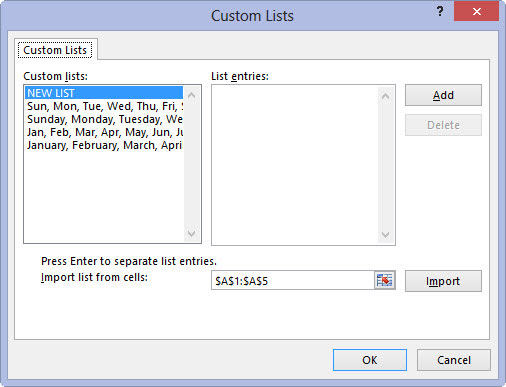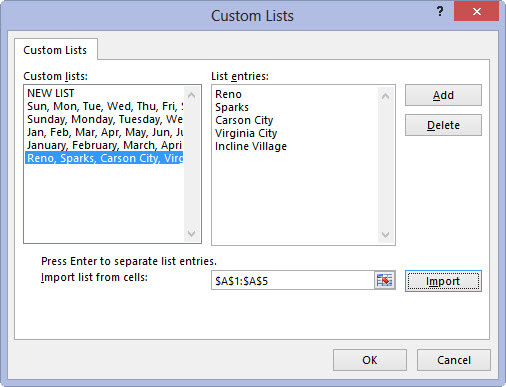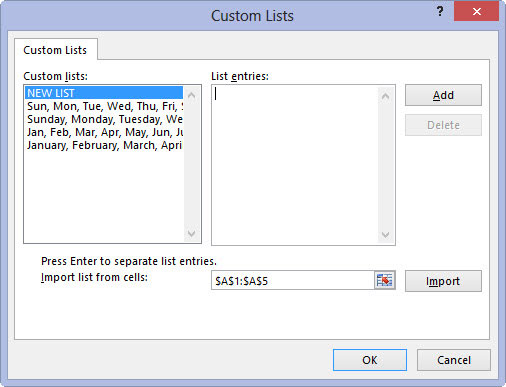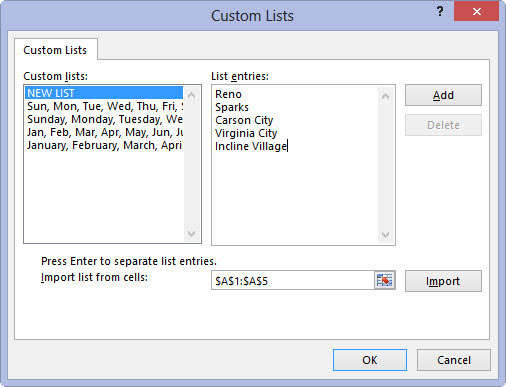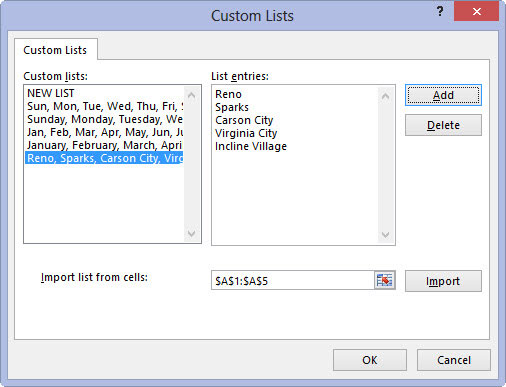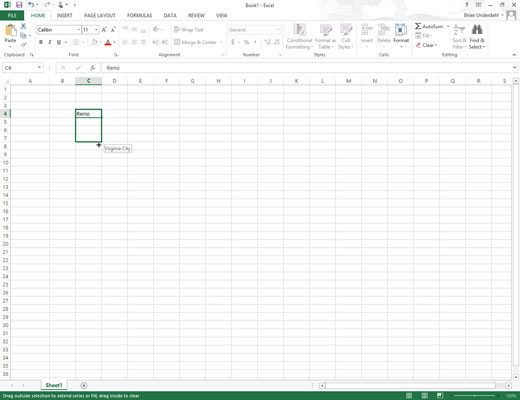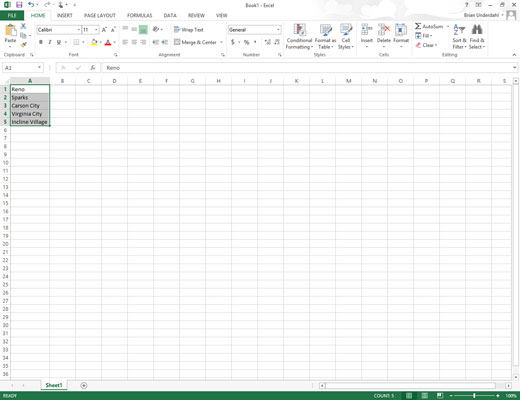
Feu clic a la cel·la amb la primera entrada de la sèrie personalitzada i després arrossegueu el ratolí o el punter tàctil per l'interval fins que se seleccionen totes les cel·les amb entrades.
El cursor de cel·la expandida hauria d'incloure ara totes les cel·les amb entrades per a la llista personalitzada.
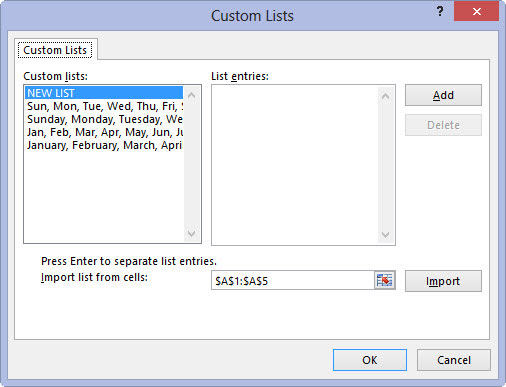
Seleccioneu Fitxer → Opcions → Avançat (Alt+FTA) i després desplaceu-vos cap avall i feu clic al botó Edita llistes personalitzades situat a la secció General.
S'obre el quadre de diàleg Llistes personalitzades amb la seva pestanya Llistes personalitzades, on ara hauríeu de comprovar la precisió de l'interval de cel·les que apareix al quadre de text Importa la llista de cel·les. (L'interval d'aquest quadre enumera la primera cel·la i l'última cel·la de l'interval seleccionat actual separades per dos punts; podeu ignorar els signes de dòlar que segueixen cada part de l'adreça de la cel·la.)
Per comprovar que l'interval de cel·les que apareix al quadre de text Importa la llista de cel·les inclou totes les entrades de la llista personalitzada, feu clic al botó Redueix el quadre de diàleg, situat a la dreta del quadre de text Importa la llista de cel·les.
Quan feu clic a aquest botó, Excel col·lapsa el quadre de diàleg Llistes personalitzades fins al quadre de text Importa la llista de cel·les i col·loca una marquesina (les anomenades formigues en marxa) al voltant de l'interval de cel·les.
Si aquesta marquesina inclou totes les entrades de la vostra llista personalitzada, podeu ampliar el quadre de diàleg Llistes personalitzades fent clic al botó Expandir quadre de diàleg (que substitueix el botó Redueix el quadre de diàleg) i procedir al pas 3.
Si aquesta marquesina no inclou totes les entrades, feu clic a la cel·la amb la primera entrada i després arrossegueu fins que totes les altres cel·les estiguin tancades a la marquesina. A continuació, feu clic al botó Expandir quadre de diàleg i aneu al pas 3.
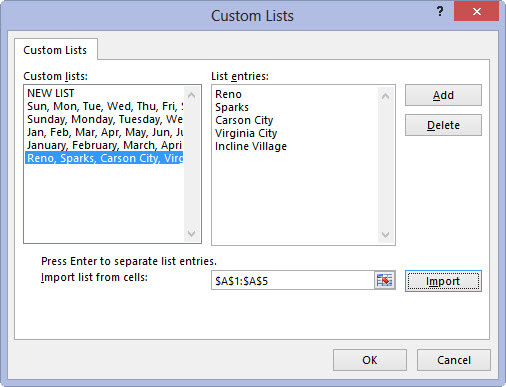
Feu clic al botó Importa per afegir les entrades de l'interval de cel·les seleccionat al quadre Entrades de la llista de la dreta i al quadre Llistes personalitzades al costat esquerre de la pestanya Llistes personalitzades.
Tan bon punt feu clic al botó Importa, Excel afegeix les entrades de dades de l'interval de cel·les seleccionat tant a les entrades de la llista com a les llistes personalitzades.
Feu clic al botó Importa per afegir les entrades de l'interval de cel·les seleccionat al quadre Entrades de la llista de la dreta i al quadre Llistes personalitzades al costat esquerre de la pestanya Llistes personalitzades.
Tan bon punt feu clic al botó Importa, Excel afegeix les entrades de dades de l'interval de cel·les seleccionat tant a les entrades de la llista com a les llistes personalitzades.
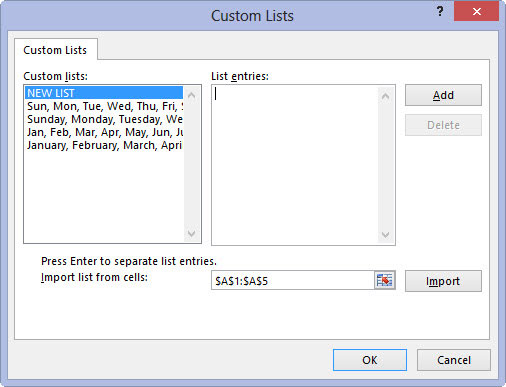
Seleccioneu el botó D'acord dues vegades, la primera vegada per tancar el quadre de diàleg Llistes personalitzades i la segona per tancar el quadre de diàleg Opcions d'Excel.
Si no teniu les entrades de la vostra llista personalitzada introduïdes en cap lloc del full de treball, ometeu el pas 4 i feu tres passos addicionals.
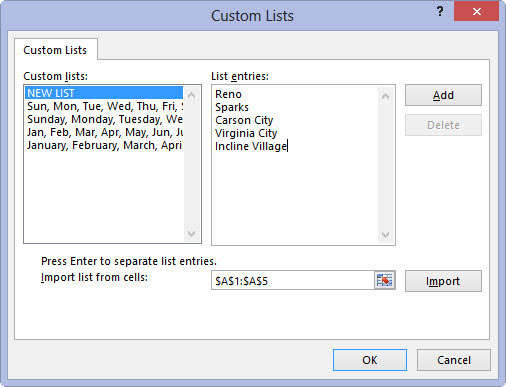
Feu clic al quadre Entrades de la llista i, a continuació, escriviu cadascuna de les entrades de la llista personalitzada en l'ordre en què s'han d'introduir a les cel·les successives d'un full de treball.
Premeu la tecla Intro després d'escriure cada entrada de la llista personalitzada de manera que cada entrada aparegui a la seva pròpia línia al quadre Entrades de la llista, o separeu cada entrada amb una coma.
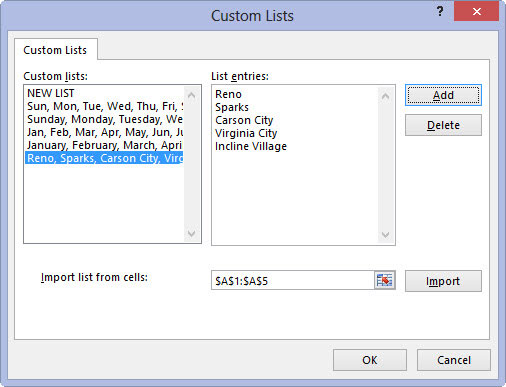
Feu clic al botó Afegeix per afegir les entrades que heu escrit al quadre Entrades de la llista de la dreta al quadre Llistes personalitzades, situat a la part esquerra de la pestanya Llistes personalitzades.
Tingueu en compte que quan Excel afegeix la llista personalitzada que acabeu d'escriure al quadre Llistes personalitzades, afegeix comes automàticament entre cada entrada de la llista, fins i tot si heu premut la tecla Intro després de fer cada entrada. També separa automàticament cada entrada en una línia separada al quadre Entrades de la llista, fins i tot si les heu separat amb comes en lloc de retorns de carro.
Feu clic al botó Afegeix per afegir les entrades que heu escrit al quadre Entrades de la llista de la dreta al quadre Llistes personalitzades, situat a la part esquerra de la pestanya Llistes personalitzades.
Tingueu en compte que quan Excel afegeix la llista personalitzada que acabeu d'escriure al quadre Llistes personalitzades, afegeix comes automàticament entre cada entrada de la llista, fins i tot si heu premut la tecla Intro després de fer cada entrada. També separa automàticament cada entrada en una línia separada al quadre Entrades de la llista, fins i tot si les heu separat amb comes en lloc de retorns de carro.
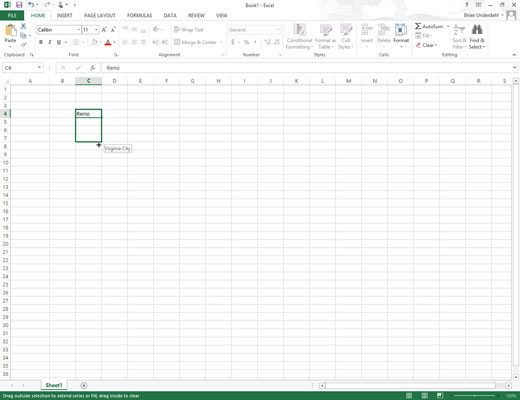
Feu clic al botó D'acord dues vegades per tancar tant el quadre de Llistes personalitzades com el quadre de diàleg Opcions d'Excel.
Després d'haver creat una llista personalitzada mitjançant un d'aquests dos mètodes, podeu omplir tota la sèrie de dades introduint la primera entrada de la llista en una cel·la i arrossegant el controlador d'emplenament per omplir la resta de les entrades.