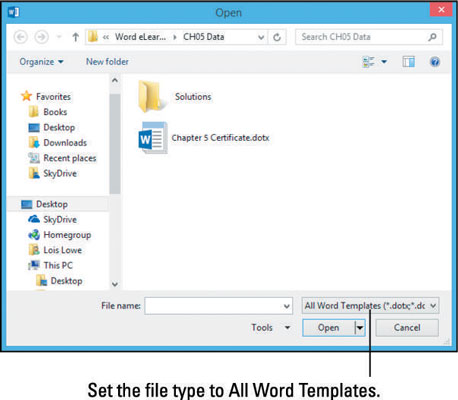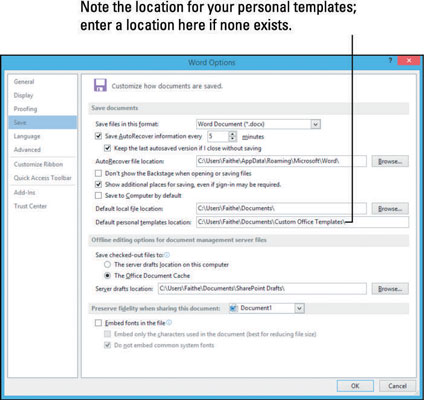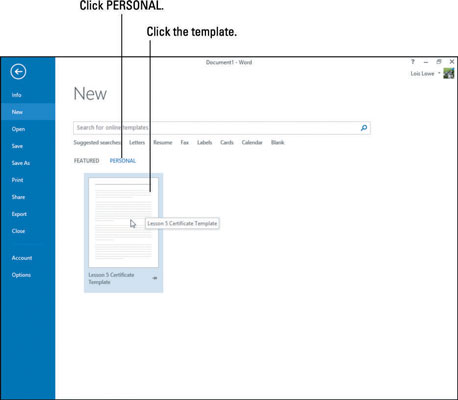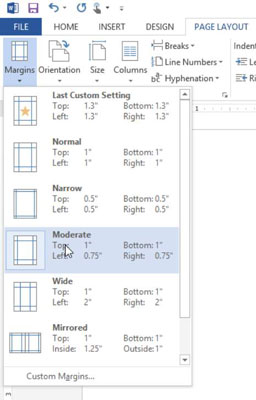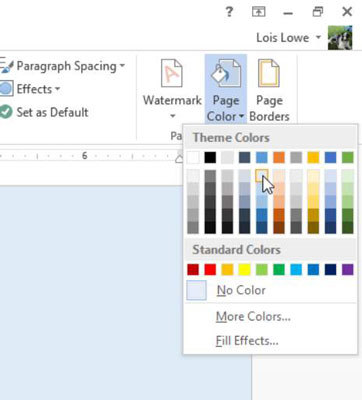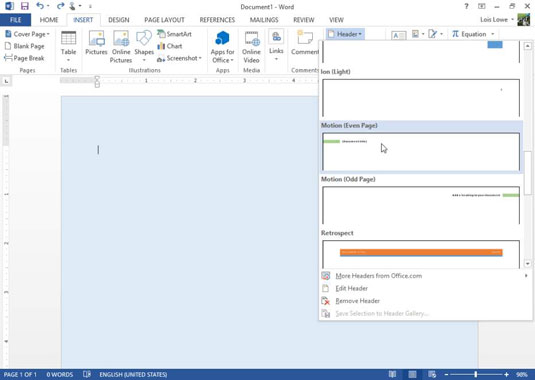Cada document de Word 2013 té una plantilla a la qual fa referència. La plantilla proporciona conceptes bàsics com la configuració dels marges i la definició de l'estil de paràgraf normal. La plantilla també pot proporcionar una llista d'estils. A més, algunes plantilles ofereixen contingut de mostra, com ara text, gràfics, quadres de text i hiperenllaços.
Hi ha moltes plantilles disponibles a Office.com; podeu seleccionar-ne un escollint Fitxer→Nou i després navegant per la llista. També podeu personalitzar les plantilles per satisfer les vostres necessitats i fins i tot crear les vostres pròpies plantilles.
Els fitxers de plantilla utilitzen una extensió .dotx, en lloc del .docx normal per als documents. El Word 2013 també pot utilitzar plantilles de Word 2003 i anteriors, que tenen extensions .dot, i plantilles amb macro activades, que tenen extensions .dotm.
Com modificar una plantilla de Word 2013 existent
Les plantilles ofereixen dreceres excel·lents per al format del document, però si una plantilla no és exactament el que voleu que sigui, perdreu el temps cada vegada que l'utilitzeu, fent les mateixes modificacions una i altra vegada. Per exemple, potser us trobeu canviant els colors cada vegada o omplint els mateixos marcadors de posició amb les dades de la vostra empresa. Sovint és més fàcil fer canvis a la pròpia plantilla una vegada.
Obriu una plantilla.
La plantilla s'obre per editar-la.
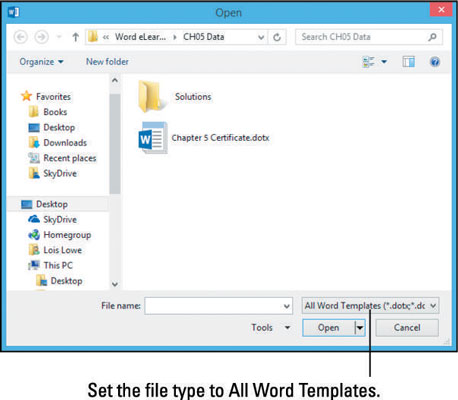
Trieu Fitxer → Opcions, feu clic a Desa i anoteu la ubicació al quadre de text Ubicació de plantilles personals predeterminades. A continuació, feu clic a D'acord per tancar el quadre de diàleg.
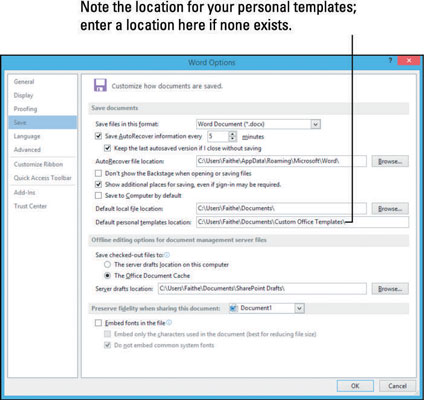
Si no hi ha cap entrada al quadre de text Ubicació de plantilles personals predeterminades, introduïu una ubicació que vulgueu utilitzar per a les vostres plantilles. Per exemple, podeu crear una carpeta Plantilles personalitzades a la carpeta Documents amb aquest propòsit. No podreu accedir a les vostres plantilles desades tret que s'indiqui una ubicació en aquest quadre de text.
Deseu el fitxer de plantilla a la ubicació que vau indicar al pas 2.
Feu triple clic al marcador de posició, [La vostra escola secundària] en aquest exemple, per seleccionar-lo i, a continuació, introduïu la informació, és a dir, Dayton Junior High School.
Deseu la plantilla i tanqueu-la.
Trieu Fitxer→Nou i feu clic a l'encapçalament Personal. A continuació, feu clic a la vostra plantilla.
S'obre un document nou que utilitza la versió personalitzada de la plantilla.
Nota: Si l'encapçalament Personal no apareix, torneu al pas 2 i assegureu-vos que establiu una ubicació al quadre de diàleg Opcions de Word per a les vostres plantilles personals.
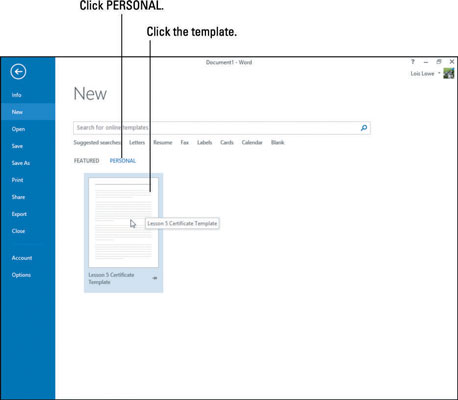
Tanqueu el nou document sense desar-hi els canvis.
Com crear una nova plantilla de Word 2013
Podeu crear les vostres pròpies plantilles quan vulgueu. Aquests poden contenir contingut de mostra que hàgiu creat, a més de configuracions especials de marge, estils addicionals o qualsevol altra cosa que vulgueu reutilitzar.
Premeu Ctrl+N per iniciar un document nou basat en la plantilla Normal (un document en blanc amb la configuració predeterminada).
Trieu Disseny de pàgina → Marges → Moderar per canviar els marges del document.
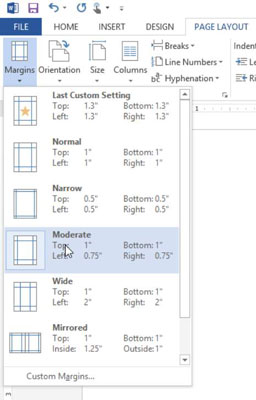
Trieu Disseny → Color de la pàgina i seleccioneu Blau, Accent 1, Més clar 80%.
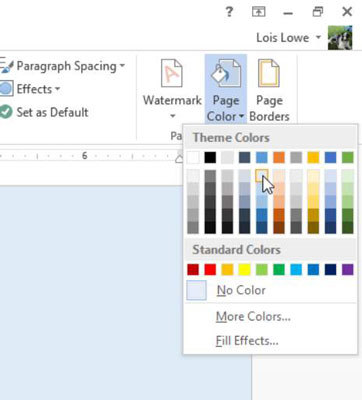
Trieu Insereix → Encapçalament → Moviment (pàgina parell).
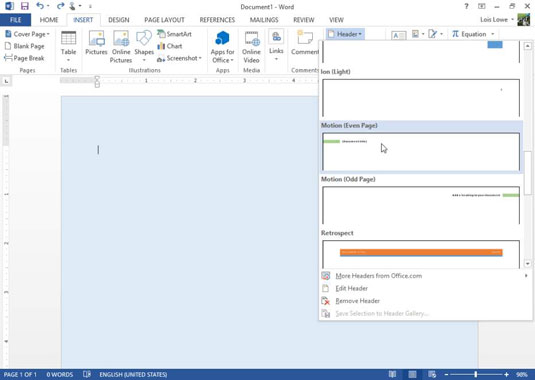
Trieu Fitxer → Exporta → Canvia el tipus de fitxer → Plantilla.
Feu clic al botó Desa com a.
S'obre el quadre de diàleg Desa com a, amb el tipus de fitxer adequat ja seleccionat.
Navegueu fins a la ubicació on deseu les vostres plantilles personals.
Vegeu el pas 2 de l'exercici anterior per obtenir ajuda per determinar aquesta ubicació si cal.
Al quadre Nom del fitxer, escriviu un nom de plantilla, com ara Blau i, a continuació, feu clic a Desa.
La nova plantilla està desada.
Trieu Fitxer → Tanca per tancar la plantilla.
Trieu Fitxer→Nou i feu clic a l'encapçalament Personal.
La vostra plantilla nova apareix com a imatge en miniatura.
Feu clic a la plantilla blava per crear un document nou basat en ella.
Tanqueu el nou document sense desar.