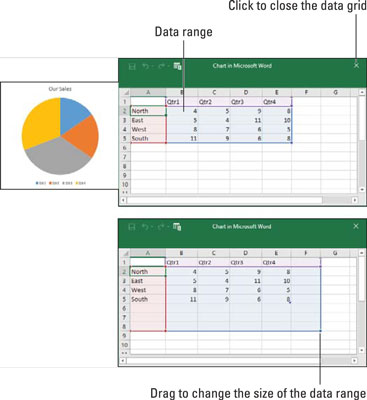Els aficionats als gràfics i gràfics estaran encantats de saber que posar un gràfic en un document de Word, un full de treball d'Excel o una diapositiva de PowerPoint, tots disponibles com a part de Microsoft Office 365, és bastant fàcil. Abans d'entrar en detalls, aquí teniu els passos bàsics que tothom ha de saber per crear un gràfic a Word, Excel i PowerPoint:
Aneu a la pestanya Insereix.
Si esteu treballant amb Microsoft Excel, seleccioneu les dades que utilitzareu per generar el gràfic (en Word i PowerPoint, aneu al pas 3).
A Excel, seleccioneu les dades d'un full de treball abans de crear el gràfic, però a Word i PowerPoint, introduïu les dades del gràfic després de crear el gràfic.
Seleccioneu el tipus de gràfic que voleu.
La manera com seleccioneu un tipus de gràfic depèn del programa en què treballeu:
- Excel: a la pestanya Insereix, obriu la llista desplegable d'un dels botons del grup Gràfics (Columna, Barra, etc.) i seleccioneu un tipus de gràfic; o feu clic al botó Gràfics recomanats o al botó Grup Gràfics per obrir el quadre de diàleg Insereix gràfic i seleccioneu-hi un gràfic. Com es mostra, el quadre de diàleg Insereix gràfic mostra tots els tipus de gràfics que podeu crear. Aneu a la pestanya Gràfics recomanats per veure quins gràfics recomana Excel.
- Word i PowerPoint: feu clic al botó Gràfic. Veureu el quadre de diàleg Insereix gràfic que es mostra. Seleccioneu un tipus de gràfic, seleccioneu una variació i feu clic a D'acord. S'obre una graella de dades a la pantalla. (A PowerPoint, també podeu fer clic a la icona de gràfic en un marc de marcador de posició per obrir el quadre de diàleg Insereix gràfic.)
A Word i PowerPoint, substituïu les dades de mostra de la graella de dades per les dades que necessiteu per generar el vostre gràfic.
Quan hàgiu acabat d'introduir les dades, feu clic al botó Tanca a la graella de dades.
Modifica el teu gràfic, si ho desitja.
Les pestanyes i els botons d'eines de gràfics a la dreta del gràfic ofereixen ordres per fer que un gràfic sembli així.

Quin gràfic vols?
Feu clic al botó Recent al quadre de diàleg Insereix gràfic per veure tots els gràfics que heu examinat a la vostra cerca del gràfic correcte.
I si decidiu esborrar el gràfic que heu creat? Feu clic al seu perímetre per seleccionar-lo i després premeu la tecla Suprimeix.
Com triar el gràfic adequat
Si sou uns fans dels gràfics, la gran selecció de gràfics us pot fer sentir com un nen en una botiga de llaminadures, però si els gràfics no són el vostre fort, la riquesa de gràfics entre els quals podeu triar pot ser descoratjador. Podeu triar entre gràfics en 17 categories. Quin gràfic és millor? La regla d'or per triar un tipus de gràfic és triar el que presenta la informació amb la llum més brillant possible. L'objectiu d'un gràfic és comparar informació de diferents categories. Seleccioneu un gràfic que dibuixi la comparació perquè els altres puguin fer comparacions clarament. La taula descriu els 17 tipus de gràfics i explica breument quan s'ha d'utilitzar cada tipus de gràfic.
Tipus de gràfics
| Tipus de gràfic |
Millor ús/Descripció |
| Àrea |
Examineu com fluctuen els valors de les diferents categories al llarg del temps i observeu el canvi acumulat dels valors. (Igual que un gràfic de línies, excepte que l'àrea entre les línies de tendència està acolorida.) |
| Bar |
Compareu els valors de diferents categories entre si, normalment al llarg del temps. Les dades es mostren en barres horitzontals. (Igual que un gràfic de columnes, excepte que les barres són horitzontals.) |
| Caixa i bigotis |
Examineu com es distribueixen les dades (els bigotis defineixen el rang de dades i els quadres defineixen la mediana). |
| Columna |
Compareu els valors de diferents categories entre si, normalment al llarg del temps. Les dades es mostren en columnes verticals. (Igual que un gràfic de barres, excepte que les barres són verticals.) |
| Combo |
Contrasta dos conjunts de dades, amb un gràfic sobre l'altre per dibuixar el contrast. Les dades es mostren en línies, barres i piles. |
| Embut |
Compareu els elements de dades com a proporció d'un tot. Les dades es mostren en barres de mida progressivament decreixent. Aquest gràfic s'utilitza per mostrar la pèrdua de dades en cada etapa d'un procés |
| Histograma |
Mesura la freqüència de les dades. Les dades es mostren en barres, amb l'amplada de cada barra que representa un rang de dades i l'alçada de cada barra que representa la freqüència de les dades dins de l'interval. |
| Línia |
Examineu com fluctuen els valors al llarg del temps. Les dades es mostren en un conjunt de punts connectats per una línia. |
| Mapa |
Compareu dades entre regions geogràfiques. Un eix de dades ha de contenir països, regions o codis postals que Office reconegui com a regions geogràfiques. |
| Pastís |
Vegeu com es comparen els valors com a percentatges d'un tot. Les dades de les categories es mostren com a percentatge d'un conjunt. |
| Radar |
Examineu les dades en relació amb un punt central. Les dades es representen en punts radials des del punt central. Aquest tipus de gràfic s'utilitza per fer anàlisis subjectives de rendiment. |
| Estoc |
Vegeu com fluctua el valor d'un article, així com el seu preu màxim, mínim i de tancament diari, setmanal o anual. Aquest gràfic s'utilitza per fer un seguiment dels preus de les accions, però també es pot utilitzar per fer un seguiment de la temperatura de l'aire i altres quantitats variables. |
| Superfície |
Examineu les dades codificades per colors en una superfície 3D per explorar les relacions entre els valors de les dades. |
| Esclat de sol |
Comparar valors a diferents nivells d'una jerarquia. Aquest gràfic és un gràfic de sectors apilat o multinivell. |
| Mapa d'arbre |
Avalueu les dades en rectangles imbricats que mostrin la mida relativa de les dades i la relació entre els elements de dades. |
| Cascada |
Vegeu com els valors positius i negatius contribueixen a un valor acumulat. |
| XY (dispersió) |
Compareu diferents conjunts de punts de dades numèriques a l'espai per revelar patrons i tendències de les dades. (Semblant a un gràfic de bombolles, excepte que les dades apareixen com a punts en lloc de bombolles.) |
Com proporcionar les dades en brut per al vostre gràfic
Cada gràfic es construeix a partir de dades en brut : els números i les etiquetes que seleccioneu en un full de treball d'Excel (a Excel) o introduïu a la graella de dades (a Word i PowerPoint). Si esteu operant en Word o PowerPoint, veureu, a la graella de dades, dades de mostra en un interval de dades, tal com es mostra. La informació dins de l'interval de dades s'utilitza per generar el gràfic. Podeu dir on comença i on acaba l'interval de dades perquè està tancat en una vora blava. La vostra feina és substituir les dades de mostra de l'interval de dades per dades pròpies. A mesura que introduïu les vostres dades, el gràfic de la vostra diapositiva o pàgina pren forma.
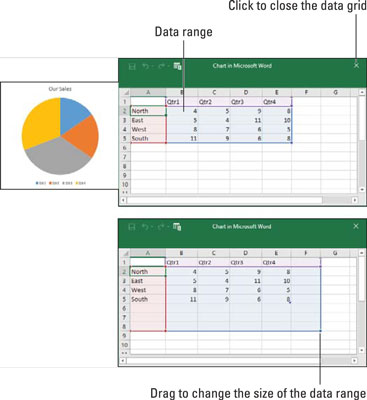
Per crear un gràfic a Word o PowerPoint, introduïu dades a la graella de dades.
A mesura que introduïu números i etiquetes a la graella de dades, observeu que el vostre gràfic pren forma. Aquests són els conceptes bàsics per introduir dades a la graella de dades:
- Introduir les dades en una cel·la: una cel·la és el quadre d'una quadrícula de dades on es creuen una columna i una fila; cada cel·la pot contenir un element de dades. Per introduir dades en una cel·la, feu clic a la cel·la i comenceu a escriure. Quan hàgiu acabat, premeu Retorn, premeu Tabulador o feu clic a una cel·la diferent.
- Suprimir les dades d'una cel·la: per suprimir les dades d'una cel·la, incloses les dades de mostra, feu clic a la cel·la i premeu Suprimeix.
- Visualització dels números: quan un nombre és massa gran per cabre en una cel·la, el nombre es mostra en notació científica (podeu fer doble clic al número per ampliar la cel·la on es troba). No us preocupeu: el número encara està registrat i s'utilitza per generar el vostre gràfic. Podeu mostrar números grans ampliant les columnes on es troben els números. Mou el punter entre les lletres de les columnes (A, B, etc. a la part superior del full de treball) i quan veieu la fletxa de doble cap, feu clic i arrossegueu cap a la dreta.
- Canviar la mida de l'interval de dades: per incloure més o menys cel·les a l'interval de dades, moveu el punter a l'extrem inferior dret de l'interval de dades i, quan el punter es converteixi en una fletxa de dues capes, feu clic i arrossegueu de manera que el quadre blau inclou només les dades que voleu per al vostre gràfic.
La graella de dades ofereix el botó Edita dades a Microsoft Excel per si voleu introduir dades per al vostre gràfic a Excel. Feu clic a aquest botó i introduïu dades a Excel si us sentiu còmode treballant-hi.
A Word i PowerPoint, feu clic al botó Edita dades de la pestanya Disseny (Eines de gràfics) en qualsevol moment per obrir la graella de dades i jugar amb els números i les dades a partir dels quals es genera el vostre gràfic.
Com posicionar el vostre gràfic en un llibre de treball, pàgina o diapositiva
Per canviar la posició d'un gràfic, feu clic per seleccionar-lo, feu clic al seu perímetre i quan vegeu la fletxa de quatre capes, comenceu a arrossegar. En cas contrari, seguiu aquestes instruccions per posar el vostre gràfic on voleu que sigui:
- Excel: per moure el gràfic a un full de treball diferent o crear un nou full de treball per contenir el gràfic, aneu a la pestanya Disseny (Eines de gràfic) i feu clic al botó Mou el gràfic. Veureu el quadre de diàleg Mou el gràfic.
- Per moure el vostre gràfic a un full de treball diferent, feu clic al botó d'opció Object In, trieu el full de treball a la llista desplegable i feu clic a D'acord.
- Per crear un full de treball nou per a un gràfic, feu clic al botó d'opció Full nou, introduïu un nom per al full de treball nou i feu clic a D'acord.
- Word: a partir de la vista Disseny d'impressió, seleccioneu el vostre gràfic i, a la pestanya Disseny o (Eines de gràfic), feu clic al botó Posició (és possible que primer hàgiu de fer clic al botó Ordena, depenent de la mida de la pantalla). Veu una llista desplegable amb opcions d'ajustament de text. Trieu l'opció que descrigui com voleu que es comporti el text circumdant quan s'enfonsi al vostre gràfic.
També podeu situar un gràfic seleccionant-lo, fent clic al botó Opcions de disseny i escollint una opció al menú desplegable Opcions de disseny. El botó Opcions de disseny apareix a la dreta d'un gràfic després de seleccionar un gràfic.
- PowerPoint: seleccioneu el gràfic i arrossegueu-lo a la diapositiva a la posició correcta.