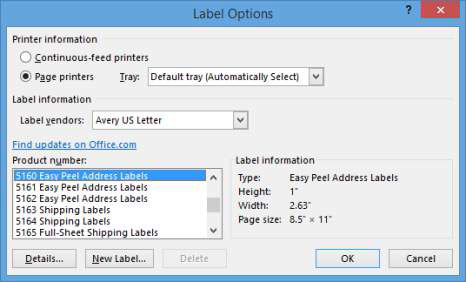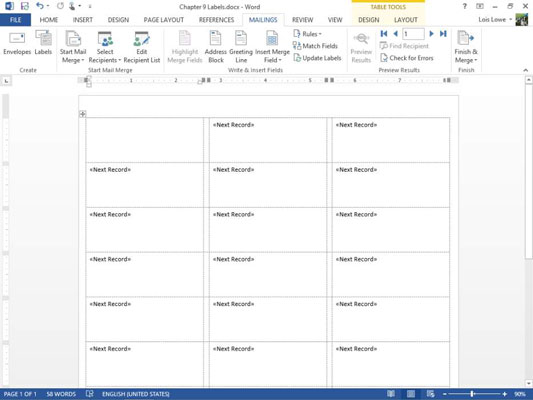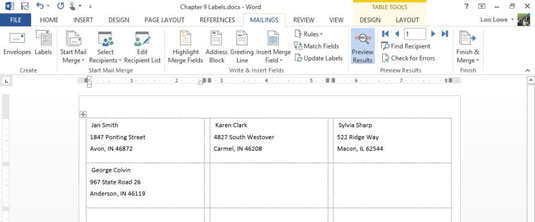Hi ha un tipus de combinació de correspondència de Word 2013 que implica la impressió en etiquetes adhesives, que després podeu separar i utilitzar per enviar paquets, etiquetes de nom o qualsevol altre propòsit per al qual podeu utilitzar etiquetes.
El procés de combinació de correspondència és molt similar per a les etiquetes, excepte que especifiqueu un tipus i una mida d'etiqueta i, a continuació, Word crea una taula que imita les etiquetes. Els camps de combinació es col·loquen a la cel·la de la cantonada superior esquerra de la taula i es copien a les altres cel·les.
Al Word, premeu Ctrl+N per iniciar un nou document en blanc i, a continuació, trieu Enviaments de correu → Inicia la combinació de correspondència → Etiquetes.
Apareix el quadre de diàleg Opcions d'etiqueta.
A la llista desplegable Label Vendors, trieu Avery us Letter; a la llista de números de producte, trieu 5160 Easy Peel Address Labels; feu clic a D'acord.
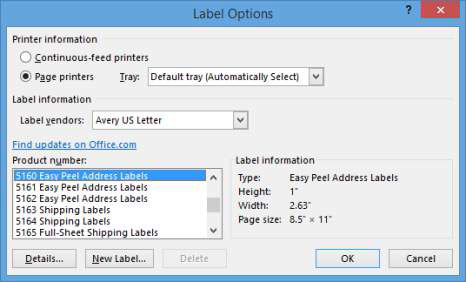
Gairebé totes les mides i formes d'etiquetes tenen un codi a l'embalatge o al full d'etiquetes. Quan creeu etiquetes per als vostres propis propòsits, només feu coincidir aquest codi amb una de les plantilles de Word. Al pas 2, 5160 Easy Peel Address Labels és un exemple de codi d'etiqueta.
Si no veieu les línies de quadrícula de la taula a la pantalla, seleccioneu Disseny d'eines de taula → Veure línies de quadrícula.
Trieu Enviaments de correu → Seleccioneu destinataris → Utilitzeu una llista existent.
S'obre el quadre de diàleg Selecciona la font de dades.
Navegueu a la carpeta que conté els vostres fitxers de dades per a combinacions de correu. Seleccioneu el vostre fitxer de dades i feu clic a Obre.
S'obre el quadre de diàleg Selecciona una taula, que us demanarà que trieu quin full de treball utilitzareu per a la font de dades.
Al quadre de diàleg Selecciona la taula, assegureu-vos que Sheet1$ estigui seleccionat i feu clic a D'acord.
S'adjunta la font de dades. A la taula, els codis > apareixen a totes les cel·les excepte a la de la part superior esquerra.
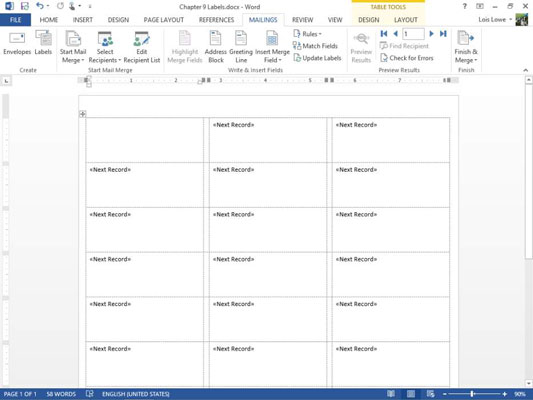
Trieu Mailings→Address Block, i al quadre de diàleg Insereix bloc d'adreces que apareix, feu clic a D'acord per acceptar la configuració predeterminada del bloc d'adreces.
El codi > només apareix a la cel·la superior esquerra.
Per a més pràctica, podeu suprimir el codi > i construir el vostre propi bloc d'adreces manualment inserint el camp >, prement Maj+Enter i inserint el
>
camp, prement Maj+Enter, inserint el camp >, escrivint una coma i un espai, inserint el camp >, escrivint dos espais i inserint el camp >.
Trieu Mailings→Actualitza les etiquetes.
El codi de la cel·la superior esquerra es copia a totes les altres cel·les.
Trieu Mailings→Previsualitza els resultats.
Apareixen els quatre resultats de l'etiqueta.
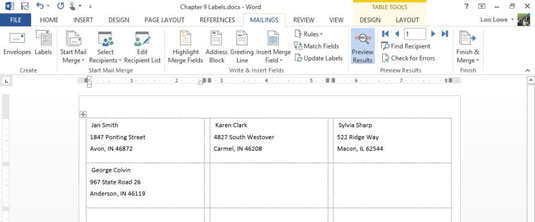
Desa el document.