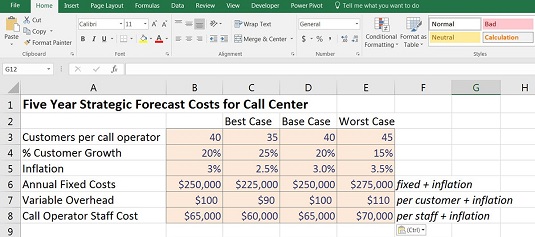El mètode més utilitzat per construir escenaris és utilitzar una combinació de fórmules i quadres desplegables. Al model financer, creeu una taula d'escenaris possibles i les seves entrades i enllaceu els noms dels escenaris a un quadre desplegable de cel·les d'entrada. Les entrades del model estan vinculades a la taula d'escenaris. Si el model s'ha construït correctament amb totes les entrades que flueixen a les sortides, els resultats del model canviaran a mesura que l'usuari seleccioneu diferents opcions del quadre desplegable.
Els quadres desplegables de validació de dades s'utilitzen per a diversos propòsits en la modelització financera, inclosa l'anàlisi d'escenaris.
Ús de validacions de dades per modelar escenaris de rendibilitat
Descarrega el fitxer 0801.xlsx . Obriu-lo i seleccioneu la pestanya anomenada 8-1-start.
Tal com s'ha modelat això, les entrades s'alineen a la columna B. Podeu realitzar una anàlisi de sensibilitat simplement canviant una de les entrades; per exemple, canvieu els clients per operador de trucada a la cel·la B3 de 40 a 45, i podreu veure com canvien tots els números dependents. Aquesta seria una anàlisi de sensibilitat, perquè només esteu canviant una variable. En canvi, canviareu diverses variables alhora en aquest exercici complet d'anàlisi d'escenaris, de manera que haureu de fer més que ajustar uns quants números manualment.
Per realitzar una anàlisi d'escenari mitjançant quadres desplegables de validació de dades, seguiu aquests passos:
Agafeu el model descarregat i retalleu i enganxeu les descripcions de la columna C a la columna F. Podeu fer-ho ressaltant les cel·les C6:C8, prement Ctrl+X, seleccionant la cel·la F6 i prement Retorn.
Les entrades de les cel·les B3 a B8 són el rang actiu que impulsa el model i ho continuaran sent. Tanmateix, s'han de convertir en fórmules que canvien en funció del quadre desplegable que creeu.
Copieu l'interval de la columna B a les columnes C, D i E.
Podeu fer-ho ressaltant B3:B8, prement Ctrl+C, seleccionant les cel·les C3:E3 i prement Enter. Aquests imports seran els mateixos per a cada escenari fins que els canvieu.
A la fila 2 Introduïu els títols millor caixa , cas base , i el pitjor dels casos.
Configuració del model per a l'anàlisi d'escenaris.
Tingueu en compte que les fórmules encara enllacen a les entrades de la columna B, com podeu veure seleccionant la cel·la C12 i prement la tecla de drecera F2.
Editeu les entrades a sota de cada escenari.
Podeu posar el que cregueu probable, però per fer coincidir els números amb els d'aquest exemple, introduïu els valors. Ignoreu la columna B de moment.
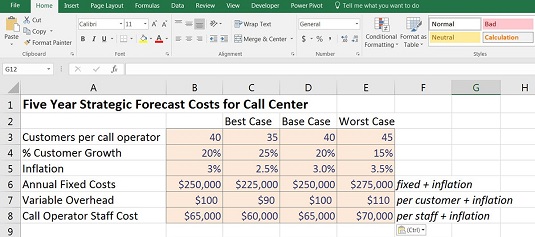
Inputs per a l'anàlisi d'escenaris.
Ara heu d'afegir el quadre desplegable a la part superior, que guiarà els vostres escenaris. Realment no importa on col·loqueu exactament el quadre desplegable, però hauria d'estar en una ubicació que sigui fàcil de trobar, normalment a la part superior de la pàgina.
A la cel·la E1, introduïu el títol Escenari .
Seleccioneu la cel·la F1 i canvieu el format d'entrada perquè l'usuari pugui veure que aquesta cel·la és editable.
La manera més senzilla de fer-ho és seguir aquests passos:
Feu clic a una de les cel·les que ja tenen el format d'entrada, com ara la cel·la E3.
Premeu la icona Format Painter a la secció Porta-retalls a la part esquerra de la pestanya Inici. El vostre cursor canviarà a un pinzell.
Seleccioneu la cel·la F1 per enganxar el format.
Format Painter és normalment per a un sol ús. Després d'haver seleccionat la cel·la, el pinzell desapareixerà del cursor. Si voleu que el Format Painter es torni "enganxós" i s'apliqui a diverses cel·les, feu doble clic a la icona quan la seleccioneu a la pestanya Inici.
Ara, a la cel·la F1, seleccioneu Validació de dades a la secció Eines de dades de la pestanya Dades.
Apareix el quadre de diàleg Validació de dades.
A la pestanya Configuració, canvieu el menú desplegable Permet a Llista, feu servir el ratolí per seleccionar l'interval =$C$2:$E$2 i feu clic a D'acord.
Creació dels escenaris desplegables de validació de dades.
Feu clic al quadre desplegable, que ara apareix al costat de la cel·la F1, i seleccioneu un dels escenaris (per exemple, Cas base).
Aplicació de fórmules als escenaris
Les cel·les de la columna B segueixen impulsant el model i s'han de substituir per fórmules. Abans d'afegir les fórmules, però, hauríeu de canviar el format de les cel·les de l'interval per mostrar que contenen fórmules, en lloc de números codificats. Seguiu aquests passos:
Seleccioneu les cel·les B3:B8 i seleccioneu el Color de farciment del grup Font de la pestanya Inici.
Canvieu el color de farciment a un fons blanc.
És molt important distingir entre fórmules i cel·les d'entrada en un model. Heu de deixar clar a qualsevol usuari que obriu el model que les cel·les d'aquest interval contenen fórmules i que no s'han de substituir.
Ara heu de substituir els valors codificats de la columna B per fórmules que canviaran a mesura que canviï el quadre desplegable. Podeu fer-ho utilitzant diverses funcions diferents; un HLOOKUP, una instrucció IF imbricada, un IFS i un SUMIF faran el truc. Afegiu les fórmules seguint aquests passos:
Seleccioneu la cel·la B3 i afegiu una fórmula que canviarà el valor en funció del que hi ha a la cel·la F1.
Aquí teniu quina serà la fórmula sota les diferents opcions:
- =RECUPA($F$1,$C$2:$E$8,2,0)
Tingueu en compte que amb aquesta solució, heu de canviar el número d'índex de fila de 2 a 3 i així successivament mentre copieu la fórmula. En lloc d'això, podeu utilitzar una funció ROW al tercer camp com aquesta: =HLOOKUP($F$1,$C$2:$E$8,ROW(A3)-1,0)
- =SI($F$1=$C$2,C3,SI($F$1=$D$2,D3,E3))
- =IFS($F$1=$C$2,C3,$F$1=$D$2,D3,$F$1=$E$2,E3)
- =SUMIF($C$2:$E$2,$F$1,C3:E3)
Com sempre, hi ha diverses opcions diferents per triar i la millor solució és la que sigui més senzilla i fàcil d'entendre. Qualsevol d'aquestes funcions produirà exactament el mateix resultat, però haver de canviar el número d'índex de fila a HLOOKUP no és robust, i afegir la FILA pot ser confús per a un usuari. La instrucció IF imbricada és difícil de construir i seguir, i tot i que la nova funció IFS està dissenyada per simplificar una funció IF imbricada, encara és bastant difícil de manejar. El SUMIF és bastant senzill de construir i seguir, i és fàcil d'ampliar si necessiteu afegir escenaris addicionals en el futur.
Tingueu en compte que IFS és una funció nova que només està disponible amb Office 365 i Excel 2016 o posterior instal·lat. Si utilitzeu aquesta funció i algú obre aquest model en una versió anterior d'Excel, pot veure la fórmula, però no podrà editar-la.
Copieu la fórmula a la cel·la B3 per la columna.
L'anàlisi de l'escenari completat.
Si feu servir una copia i enganxa normal, perdràs tot el format. És important mantenir el format del model perquè pugueu veure d'un cop d'ull quines entrades estan en valors en dòlars, percentatges o números de clients. Utilitzeu Enganxa fórmules per conservar el format. Podeu accedir-hi copiant la cel·la al porta-retalls, ressaltant l'interval de destinació, fent clic amb el botó dret i seleccionant la icona Enganxa fórmules per enganxar només fórmules i deixeu el format intacte.
Ara per la part divertida! És hora de provar la funcionalitat de l'escenari al model.
Feu clic a la cel·la F1, canvieu el quadre desplegable i observeu com canvien les sortides del model mentre canvieu entre els diferents escenaris.