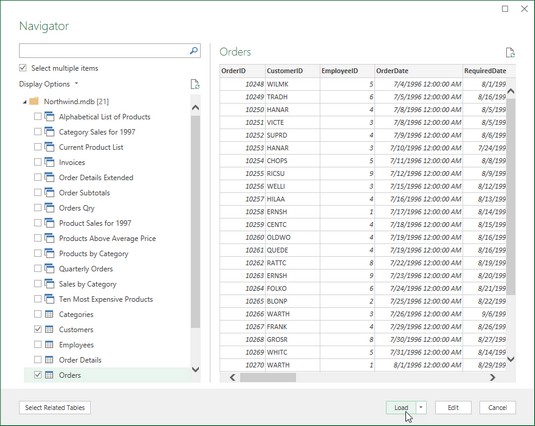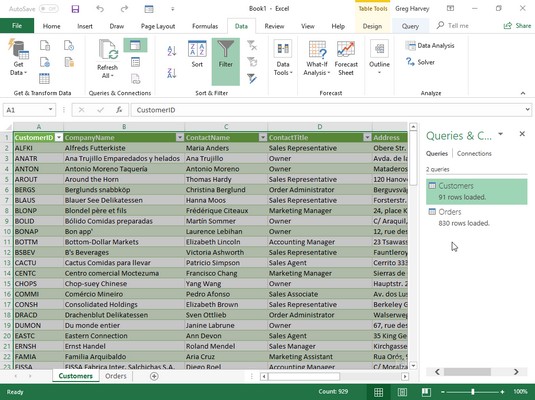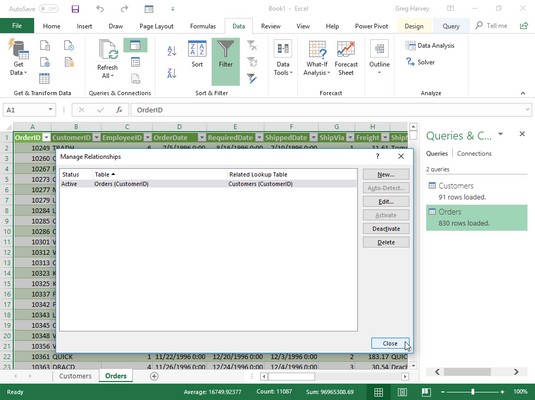Per fer una consulta de dades externa a una taula de base de dades de Microsoft Access , feu clic a Dades→ Obtenir dades→ Des de la base de dades→ Des de la base de dades de Microsoft Access a la cinta d'Excel o premeu Alt+APNDC. L'Excel obre el quadre de diàleg Importa dades, on seleccioneu el nom de la base de dades Access (utilitzant una extensió de fitxer *.mdb) i després feu clic al botó Importa.
Després que Excel estableixi una connexió amb el fitxer de base de dades Access que seleccioneu al quadre de diàleg Importa dades, s'obre el quadre de diàleg Navegador. El quadre de diàleg Navegador es divideix en dos panells: Selecció a l'esquerra i Vista prèvia a la dreta. Quan feu clic al nom d'una taula de dades o consulta al panell de selecció, Excel mostra una part de les dades d'accés al panell de vista prèvia de la dreta. Per importar diverses taules de dades (relacionades) de la base de dades Access seleccionada, marqueu la casella de selecció Habilita diversos elements. Aleshores, Excel mostra les caselles de verificació abans del nom de cada taula de la base de dades. Després de seleccionar les caselles de verificació de totes les taules que voleu importar, teniu una selecció d'opcions:
- Botó Carrega per importar les dades del fitxer d'accés des dels elements seleccionats al navegador directament al full de treball actual començant a la posició actual del cursor de la cel·la
- L' opció Carrega a al menú desplegable del botó Carrega per obrir el quadre de diàleg Importa les dades on podeu veure com voleu veure les dades d'accés importades (com a taula de dades del full de treball, taula dinàmica, gràfic dinàmic o simplement connexió de dades sense importar cap dada) i on importar les dades d'accés (full de treball existent o nou), així com si s'han d'afegir o no les dades d'accés al model de dades del full de treball
- Botó Transformar dades per mostrar les taules de dades d'accés a l'Editor de consultes de poder d'Excel on podeu consultar i transformar les dades abans d'importar-les al full de treball d'Excel actual amb la seva opció Tancar i carregar o Tancar i carregar a
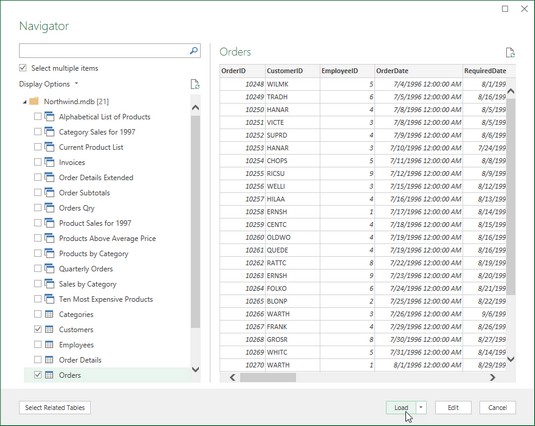
Utilitzant el navegador per seleccionar quines taules de dades i consultes de la base de dades Northwind Access s'han d'importar al full de treball d'Excel actual.
Quan seleccioneu l'opció Carrega a per especificar com i on importar les dades d'Accés, el quadre de diàleg Importa dades conté els botons d'opció següents:
- Botó d'opció de taula perquè les dades de les taules de dades d'accés s'importin a una taula de dades d'Excel al full de treball actual o nou; consulteu les vinyetes "Full de treball existent" i "Full de treball nou" següents. Tingueu en compte que quan importeu més d'una taula de dades, l'opció Full de treball existent ja no està disponible i les dades de cada taula de dades importada s'importaran a un nou full de treball independent del llibre de treball actual.
- Botó d'opció Informe de taula dinàmica (el predeterminat) perquè les dades de les taules de dades d'Access s'importin a una taula dinàmica nova que podeu crear amb les dades d'Access.
- Gràfic dinàmic botó d'opció perquè les dades de la taula de dades d'accés (s) importats en una nova taula dinàmica amb un gràfic dinàmic incorporat a què es poden construir amb les dades d'accés.
- Només el botó d'opció Crea una connexió per crear una connexió a les taules de la base de dades d'Access que podeu utilitzar més tard per importar-ne les dades.
- Botó d'opció del full de treball existent perquè les dades de les taules de dades d'accés s'importin al full de treball actual a partir de l'adreça de la cel·la actual que es mostra al quadre de text següent.
- Botó d'opció de full de treball nou per tenir les dades de les taules de dades d'accés importades a fulls nous que s'afegeixen al final dels fulls que ja hi ha al llibre de treball.
- Afegiu aquestes dades al quadre de verificació del model de dades per afegir les dades importades a les taules de dades d'accés al model de dades ja definit al llibre de treball d'Excel mitjançant camps clau relacionables.
- Botó desplegable Propietats per obrir el menú desplegable amb la casella de selecció Importa relacions entre taules (seleccionada per defecte) i l'element Propietats. Desmarqueu la casella de selecció per evitar que Excel reconegui la relació establerta entre les taules de dades a Access. Feu clic al botó Propietats per obrir el quadre de diàleg Propietats de connexió, on podeu modificar tot tipus de propietats de connexió, inclòs quan s'actualitzen les dades d'Accés al full de treball d'Excel i com es fa la connexió.
La imatge següent us mostra un nou quadern de treball de comandes de clients de Northwind després d'importar les taules de dades de clients i comandes de la base de dades d'exemple Northwind Access com a taules de dades noves en fulls de treball separats. Quan es van importar les dues taules de dades, Excel va afegir automàticament dos nous fulls de treball (Sheet2 i Sheet3) al llibre de treball, alhora que importava la taula de dades de clients a Sheet2 (que vaig canviar el nom de Clients) i la taula de dades de Comandes a Sheet3 (anomenada Comandes). El full 1 (que estava en blanc) es va suprimir abans de fer la captura de pantalla.
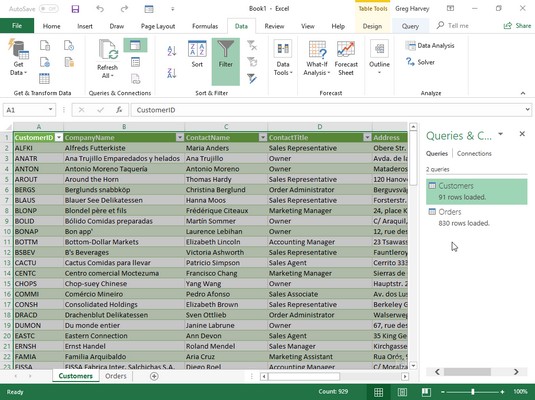
Full de treball de clients amb les dades importades de la taula de dades de clients d'accés a la base de dades de mostra Northwind.
La imatge següent mostra el mateix llibre de treball nou, aquesta vegada amb el full de treball Comandes seleccionat i el quadre de diàleg Gestiona les relacions obert (fent clic al botó Relacions a la pestanya Dades o prement Alt+AA). Quan Excel va importar aquestes dues taules de dades, automàticament va recollir i conservar la relació original entre elles a la base de dades Northwind, on el camp CustomerID és el camp de clau principal a la taula de dades de clients i un camp de clau estrangera a la taula de dades de comandes.
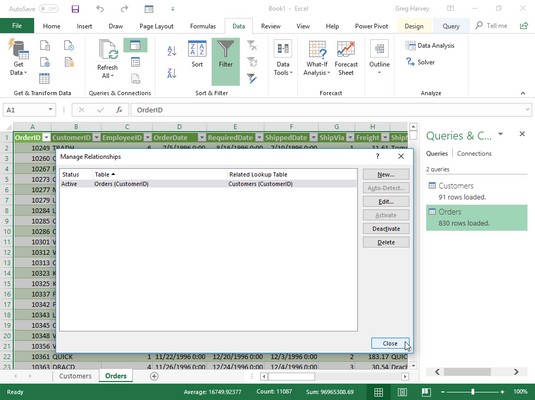
Full de treball de comandes amb les dades importades de la taula de dades de comandes a la base de dades de mostra Northwind que mostra la relació amb la taula de clients.
Després d'importar les dades externes a un dels vostres fulls de treball d'Excel, podeu utilitzar els botons Filtre adjunts als diferents camps per ordenar les dades i filtrar-les.
Després d'importar dades d'una font externa, com ara una base de dades de Microsoft Access, a un full de treball, Excel mostra automàticament un panell de tasques Consultes i connexions amb dues pestanyes: Consultes, que mostra les fonts de les dades importades al llibre de treball actual. , i Connections, que mostra la seva connexió amb el model de dades del llibre de treball (i entre si hi ha diverses fonts i estan relacionades entre si). Si aquest panell de tasques no es mostra actualment al full de treball actual, feu clic a Dades→ Consultes i connexions (o premeu Alt+AO) per tornar-lo a mostrar.
Excel manté una llista de totes les fonts de dades externes i consultes de dades que feu al llibre de treball actual perquè pugueu reutilitzar-les per importar dades actualitzades d'una altra base de dades o pàgina web. Per tornar a connectar-se ràpidament amb una font de dades, feu clic al botó Fonts recents a la pestanya Dades (Alt+PR) per obrir el quadre de diàleg Fonts recents on feu clic al nom del fitxer extern abans de seleccionar el botó Connecta. Per reutilitzar una consulta, feu clic al botó Connexions existents a la pestanya Dades (Alt+AX) per obrir el quadre de diàleg Connexions existents per accedir a aquesta llista i, a continuació, feu clic al nom de la consulta per repetir abans de fer clic al botó Obre.