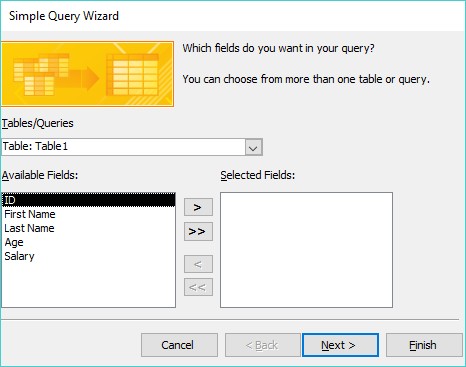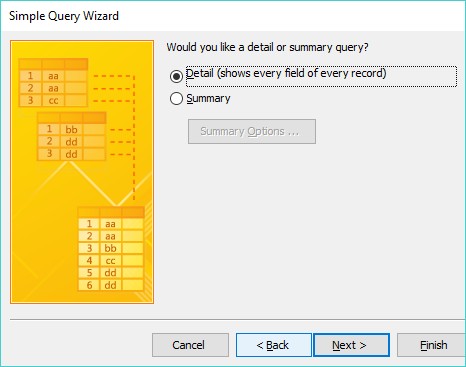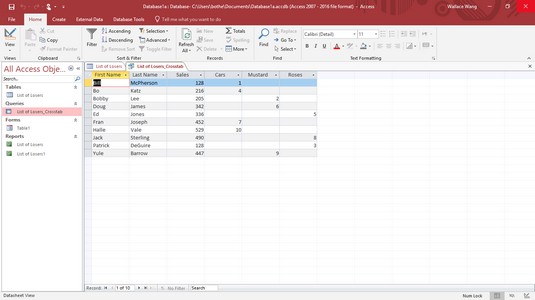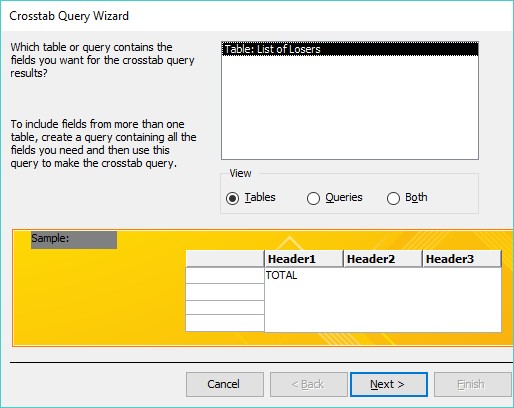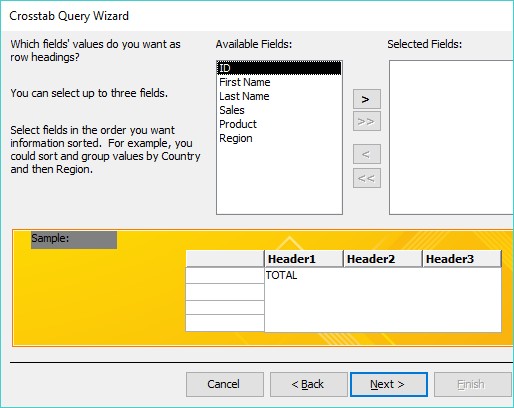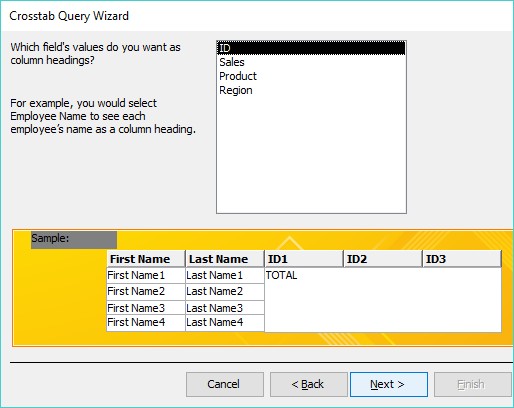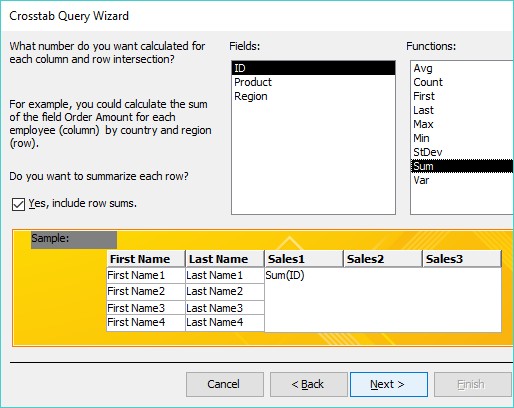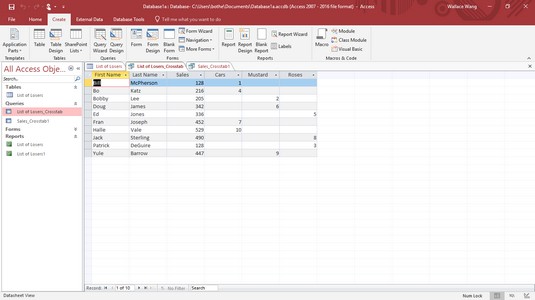Un problema amb l' ordenació o el filtratge d'una taula de base de dades Access és que heu de definir constantment què voleu ordenar o filtrar. Si ordeneu o filtreu les vostres dades d'una manera determinada amb regularitat, feu servir una consulta per cercar una base de dades d'Access.
Una consulta no és més que una versió desada dels vostres criteris d'ordenació o filtre d'Accés. Si deseu els criteris d'ordenació o de filtre d'Accés com a consulta, podeu seleccionar aquesta consulta pel nom més endavant.
Creació d'una consulta senzilla a Access 2019
Si la vostra taula de base de dades conté desenes de camps diferents, és possible que us resulti confús donar sentit a tota la vostra informació. Com a ajuda, una simple consulta elimina els camps perquè només vegeu els camps que contenen les dades que voleu veure, com ara el nom i el número de telèfon d'una persona, però no la data de contractació o el número d'empleat.
Per crear una consulta de MS Access, seguiu aquests passos:
Feu clic a la pestanya Crea.
Al grup Consultes, feu clic a la icona Assistent de consultes.
Apareix el quadre de diàleg Nova consulta.
El quadre de diàleg Nova consulta us permet triar un assistent de consultes.
Feu clic a Assistent de consulta simple i, a continuació, feu clic a D'acord.
Apareix el quadre de diàleg Assistent de consulta simple.
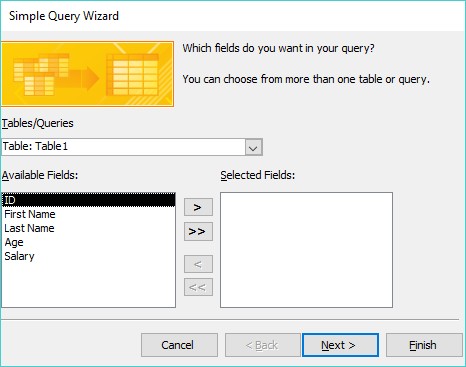
El quadre de diàleg Assistent de consulta senzilla us permet escollir els camps que voleu utilitzar per a la vostra consulta.
Al quadre Camps disponibles, feu clic a un nom de camp llistat i, a continuació, feu clic al botó >.
Access mostra el camp escollit al quadre Camps seleccionats.
Repetiu el pas 4 per a cada camp que vulgueu utilitzar a la vostra consulta.
Feu clic a Següent.
Si algun dels camps escollits conté dades numèriques, apareixerà un altre quadre de diàleg. Aquest quadre de diàleg us pregunta si voleu mostrar les vostres dades en una vista de detall (mostra tots els registres) o de resum (mostra informació numèrica com ara el nombre total de registres trobats, el valor mitjà i el valor mínim/màxim).
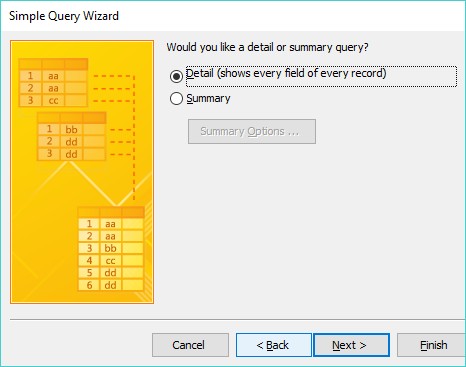
Trieu entre la vista de detall o de resum.
Seleccioneu el botó d'opció Detall o Resum i feu clic a Següent.
Apareix un altre quadre de diàleg que us demana que escriviu un nom descriptiu per a la vostra consulta.
Feu clic al quadre de text, escriviu un nom descriptiu per a la vostra consulta i, a continuació, feu clic a Finalitza.
Access mostra els resultats de la vostra consulta com una pestanya independent. Si afegiu informació o suprimiu informació de la vostra base de dades, podeu fer clic en aquesta pestanya de consulta per obtenir una ullada ràpida als resultats de la vostra consulta sense tornar a definir-ho tot.
Per desar la consulta, feu clic a la pestanya Fitxer i, a continuació, trieu la icona Desa.
Access desa la vostra consulta al panell Tots els objectes d'accés a la categoria Consultes. Quan vulgueu veure aquesta consulta, feu-hi doble clic.
Creació d'una consulta de tabulació creuada a Access 2019
Una consulta de taula creuada us permet combinar dos o més camps per calcular i mostrar un càlcul basat en un tercer camp. Per exemple, si la vostra base de dades d'Access conté els noms dels venedors i els productes que van vendre, podeu utilitzar aquests dos camps per crear una tabulació creuada que us indiqui quant ha venut cada venedor de cada producte.
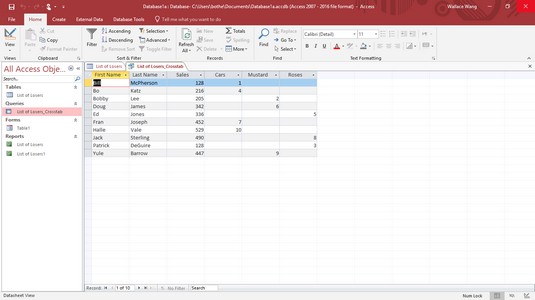
Una consulta de tabulació creuada extreu informació fent referència creuada a dos o més camps.
L'assistent per a consultes de tabulacions creuades us permet definir fins a tres camps en una consulta de taules creuades, però sempre podeu afegir més camps manualment a la vista Disseny.
Per crear una consulta de tabulació creuada a Access, heu d'identificar tres tipus de camps:
- Un o tres camps per identificar cada registre (com ara els camps Nom i Cognom)
- Un únic camp per mostrar dades específiques de cada registre (com ara el camp Producte, que mostra els noms de productes Moneders, Unicorns o Míssils)
- Un camp de taules creuades que mostra un resultat calculat (com ara Vendes)
Per crear una consulta de tabulació creuada a Access, seguiu aquests passos:
Feu clic a la pestanya Crea.
Al grup Consultes, feu clic a la icona Assistent de consultes.
Apareix el quadre de diàleg Nova consulta.
Feu clic a l'Auxiliar de consultes de tabulacions creuades i, a continuació, feu clic a D'acord.
Apareix el quadre de diàleg Assistent de consultes de tabulacions creuades.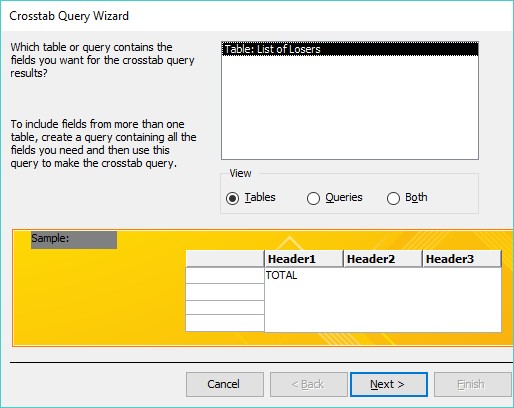
El quadre de diàleg Assistent de consultes de tabulacions creuades us demana que trieu quina taula de base de dades voleu utilitzar.
Feu clic a una taula de base de dades i després feu clic a Següent.
Apareix un altre quadre de diàleg de l'assistent de consultes de tabulacions creuades que demana entre un i tres camps per identificar cada fila (registre).
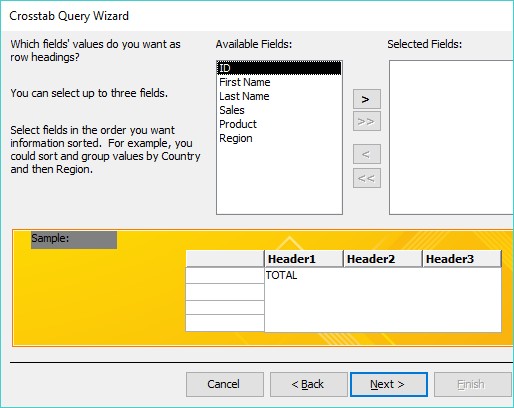
El primer pas per crear una consulta de tabulació creuada és triar fins a tres camps per identificar cada registre.
Al quadre Camps disponibles, feu clic a un camp i després feu clic al botó > per moure el camp escollit al quadre Camps seleccionats.
Repetiu el pas 5 per a cada camp addicional que vulgueu incloure.
Feu clic a Següent.
Apareix un altre quadre de diàleg que demana un sol camp per utilitzar-lo per tabular dades amb els camps que heu triat als passos 5 i 6.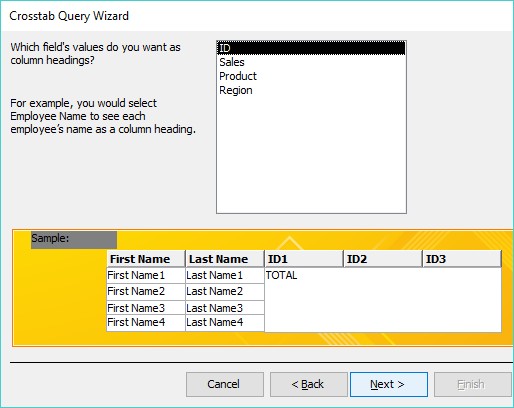
Per fer una tabulació creuada de les vostres dades, heu de triar un altre camp.
Feu clic a un nom de camp i, a continuació, feu clic a Següent.
Idealment, aquest camp hauria de consistir en informació de text que enumereu diferents dades, com ara regions de vendes (Est, Oest, Nord o Sud) o productes (Míssils, Unicorn, etc.). Si trieu un camp que conté dades numèriques, la vostra consulta de tabulació creuada només mostrarà aquests números als encapçalaments de les columnes, cosa que semblarà sense sentit. Apareix un altre quadre de diàleg.
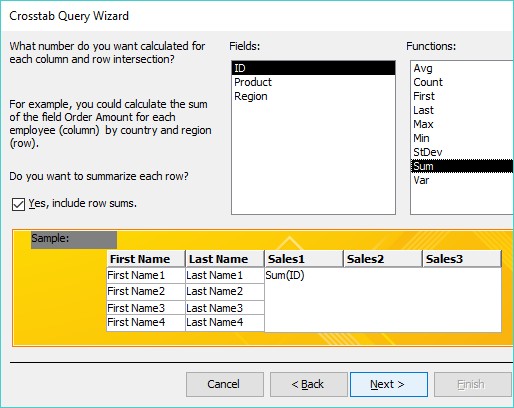
El quadre de diàleg Assistent de consultes de tabulacions creuades mostra una llista de funcions matemàtiques entre les quals podeu triar.
Al quadre Camps, feu clic a un camp i, a continuació, feu clic a una funció matemàtica que vulgueu que calculi Access, com ara Suma, Mitjana o Recompte.
Feu clic a Següent.
Apareix un altre quadre de diàleg que us demana un nom per a la vostra consulta.
Al quadre de text de la part superior del quadre de diàleg, escriviu un nom descriptiu per a la vostra consulta i, a continuació, feu clic a Finalitza.
Access mostra la vostra consulta de tabulació creuada.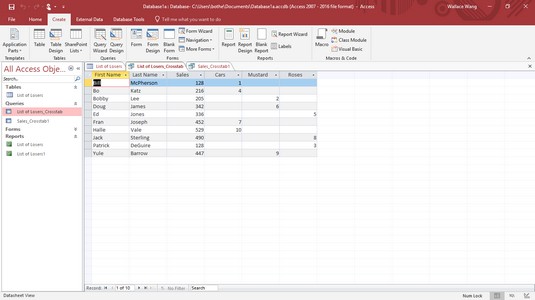
La consulta Crosstab pot mostrar càlculs a la informació de la vostra base de dades.
Per desar la consulta, feu clic a la pestanya Fitxer i trieu la icona Desa.
Creació d'una consulta que trobi dades de camp duplicades
Suposem que veneu un centenar de productes diferents. Com es pot saber quins productes compren més els clients? Per trobar la resposta a aquest tipus de preguntes, podeu cercar manualment a la vostra base de dades per trobar un camp Productes venuts i després comptar quantes vegades apareix cada producte.
Com a solució més senzilla, podeu crear una consulta d'MS Access que trobi i compta el nombre de vegades que apareixen dades duplicades. Per crear una consulta per trobar dades de camp duplicades a Access, seguiu aquests passos:
Feu clic a la pestanya Crea.
Al grup Consultes, feu clic a la icona Assistent de consultes.
Apareix el quadre de diàleg Nova consulta.
Feu clic a Assistent per a la consulta de duplicats i, a continuació, feu clic a D'acord.
Apareix el quadre de diàleg de l'Auxiliar de consulta de duplicats, que us demana que trieu la taula de la base de dades per cercar.
Feu clic a una taula de base de dades i després feu clic a Següent.
Apareix un altre quadre de diàleg que us demana que trieu els camps per examinar si hi ha dades duplicades.
Feu clic al nom d'un camp i, a continuació, feu clic al botó >. Repetiu aquest pas per a cada camp addicional que vulgueu cercar.
Feu clic a Següent.
Apareix un altre quadre de diàleg que us pregunta si voleu mostrar camps addicionals. Si trieu cercar dades duplicades en un camp de producte (pas 5) per veure quins productes són més populars, podeu mostrar camps addicionals, com ara el nom de cada venedor, de manera que també pugueu veure qui és el responsable de vendre més productes.
Feu clic a un camp i després al botó >. Repetiu aquest pas per a cada camp addicional que vulgueu mostrar.
Feu clic a Següent.
Apareix un quadre de diàleg que us pregunta si voleu donar un nom descriptiu a la vostra consulta.
Al quadre de text superior, escriviu un nom descriptiu i feu clic a Finalitza.
Access mostra la vostra consulta com una pestanya independent.
Per desar la consulta, feu clic a la pestanya Fitxer i, a continuació, trieu la icona Desa.
Creació d'una consulta incomparable a Access 2019
L'accés pot emmagatzemar grans quantitats de dades, però com més dades emmagatzemeu, més difícil serà veure-les. Per ajudar-vos a organitzar les vostres dades, podeu dividir-les en taules separades. Per exemple, una taula pot contenir una llista de clients i una segona taula pot contenir una llista de venedors.
Quan emmagatzemeu dades en taules separades, cada taula pot compartir un o més camps comuns. Per exemple, una taula que conté clients pot contenir un camp Vendedor que mostra quin venedor tracta exclusivament amb quin client. Una segona taula que enumera els venedors pot contenir el camp Client (juntament amb informació addicional, com ara el número de telèfon de cada venedor, l'adreça, la regió de vendes, etc.).
Una consulta sense correspondència examina dues (o més) taules de bases de dades per buscar informació que falta. Per exemple, podeu utilitzar una consulta sense correspondència per trobar clients que no hagin fet cap comanda durant els darrers sis mesos, regions de vendes que no hagin demanat determinats productes o venedors que no hagin estat assignats a una regió de vendes. Bàsicament, una consulta sense igual us pot ajudar a trobar peces o forats que falten a tot el fitxer de base de dades.
Per crear una consulta no coincident a Access, seguiu aquests passos:
Feu clic a la pestanya Crea.
Al grup Consultes, feu clic a la icona Assistent de consultes.
Apareix el quadre de diàleg Nova consulta.
Feu clic a l'assistent per trobar consultes sense coincidir i, a continuació, feu clic a D'acord.
Apareix el quadre de diàleg Trobar l'assistent de consultes sense coincidència, que us demana que trieu una taula de base de dades que contingui els registres no coincidents que voleu trobar.
Feu clic a una taula de base de dades i després feu clic a Següent.
Apareix un altre quadre de diàleg que us demana que trieu una taula de base de dades que contingui almenys un camp que també apareix a la taula que heu triat al pas 3.
Feu clic a una segona taula de base de dades i després feu clic a Següent.
Apareix un altre quadre de diàleg que us demana que identifiqueu el camp que tenen en comú ambdues taules de bases de dades.
Feu clic al camp comú que comparteixen ambdues taules de bases de dades.
Feu clic al botó gris <=> que apareix entre els dos camps i, a continuació, feu clic a Següent.
Apareix un quadre de diàleg que us demana que identifiqueu els camps que voleu mostrar de la taula de base de dades que heu escollit al pas 4.
Feu clic a un camp i després al botó >. Repetiu aquest pas per a cada camp addicional que vulgueu mostrar.
Feu clic a Següent.
Apareix un quadre de diàleg que us demana que doneu un nom descriptiu a la vostra consulta.
Al quadre de text, escriviu un nom descriptiu i feu clic a Finalitza.
Access mostra els resultats de la vostra consulta, que només us mostren les dades dels camps que heu seleccionat al pas 8.
Per desar la consulta, feu clic a la pestanya Fitxer i trieu la icona Desa.
Visualització, canvi de nom, tancament i supressió de consultes d'accés
Cada vegada que creeu i deseu una consulta, Access la emmagatzema per a un ús futur. Després de crear i desar una consulta, podeu afegir o suprimir dades de les vostres taules i aplicar les vostres consultes a les dades recentment modificades.
Per veure una consulta, només cal que feu doble clic al nom de la consulta al panell esquerre. En cas que necessiteu canviar el nom de la vostra consulta per donar-li un nom descriptiu millor, seguiu aquests passos:
Feu clic amb el botó dret al nom de la consulta al panell esquerre.
Apareix un menú desplegable.
Trieu Canvia el nom.
Access destaca el nom de la consulta.
Escriviu un nom nou i, a continuació, premeu Intro.
Cada vegada que visualitzeu una consulta, mostra una pestanya. Finalment, probablement voldreu desfer-vos d'una consulta, així que per tancar-la, seguiu aquests passos:
Feu clic amb el botó dret al nom de la consulta que apareix a la pestanya.
Apareix un menú desplegable.
Trieu Tancar.
Access tanca la consulta escollida i elimina la seva pestanya de la vista.
Les consultes poden ser útils, però, finalment, és possible que ja no necessiteu cap consulta. Per eliminar-lo, seguiu aquests passos:
Feu clic amb el botó dret en un nom de consulta i trieu Suprimeix al menú emergent que apareix.
No podreu suprimir una consulta tret que primer la tanqueu.
Apareix un quadre de diàleg que us pregunta si realment voleu suprimir la vostra consulta.
Feu clic a Sí (o No).