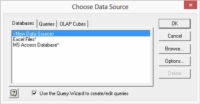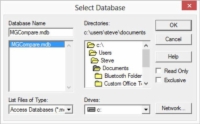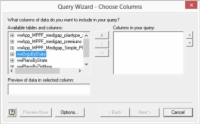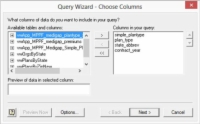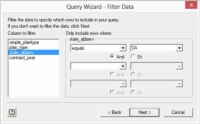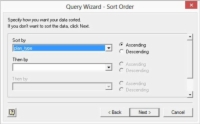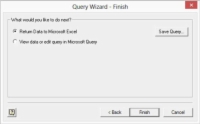Excel proporciona un mètode potent per recuperar informació de bases de dades externes. No us limitareu a agafar tota la informació d'una taula especificada. Alternativament, podeu consultar una base de dades.
En consultar una base de dades, només obteniu informació d'una taula que coincideixi amb els vostres criteris. També podeu utilitzar una consulta per combinar informació de dues o més taules. Per tant, utilitzeu una consulta per fer massatges i filtrar les dades abans que es col·loquin realment al vostre llibre de treball d'Excel.
La consulta és sovint el millor enfocament quan voleu combinar dades abans d'importar-les i quan necessiteu filtrar-les abans d'importar-les.
Per executar una consulta de base de dades i importar els resultats de la consulta, seguiu aquests passos:
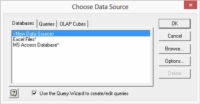
1A la pestanya Dades, trieu Des d'altres fonts→Des de la consulta de Microsoft.
Excel mostra el quadre de diàleg Tria la font de dades.
2 Mitjançant la pestanya Bases de dades, identifiqueu el tipus de base de dades que voleu consultar.
Per exemple, per consultar una base de dades de Microsoft Access, feu clic a l'entrada de la base de dades MS Access i després D'acord.
Podeu consultar els resultats d'una consulta fent clic a la pestanya Consultes i, a continuació, seleccionant un dels elements que hi apareixen.
També podeu consultar un cub OLAP i obtenir-ne informació. Si voleu consultar una consulta o un cub OLAP, consulteu l'administrador de la base de dades. L'administrador de la base de dades us pot dir de quina consulta o cub OLAP voleu agafar dades.
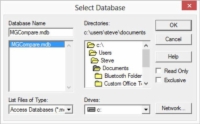
3Seleccioneu la base de dades.
Excel mostra el quadre de diàleg Selecciona la base de dades. Utilitzeu aquest quadre de diàleg per identificar tant la ubicació com el nom de la base de dades que voleu consultar.
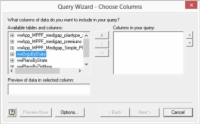
4Seleccioneu la base de dades que voleu consultar a la llista de directoris i feu clic a D'acord.
L'Excel mostra el quadre de diàleg Assistent de consultes - Tria columnes.
Utilitzeu el quadre de diàleg Assistent de consultes: escolliu columnes per triar quines taules i quins camps de la taula voleu que apareguin als resultats de la vostra consulta. Al quadre Taules i columnes disponibles, Excel mostra taules i camps. Inicialment, aquesta llista només mostra taules, però podeu veure els camps d'una taula fent clic al símbol + al costat de la taula.
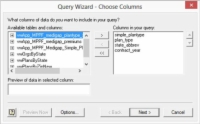
5Quan vegeu un camp que voleu com a columna a la vostra llista d'Excel, feu clic al seu camp i, a continuació, feu clic al botó de fletxa cap a la dreta que apunta al quadre de llista Columnes de la vostra consulta.
Per afegir tots els camps d'una taula a la vostra llista, feu clic al nom de la taula i, a continuació, feu clic al botó de fletxa cap a la dreta que apunta al quadre de llista Columnes de la vostra consulta.
Per eliminar un camp, seleccioneu-lo al quadre de llista Columnes de la vostra consulta i feu clic al botó de fletxa cap a l'esquerra que apunta al quadre de llista Taules i columnes disponibles.
Tot això sembla molt complicat, però realment no ho és. Bàsicament, tot el que feu és identificar les columnes d'informació que voleu a la vostra llista d'Excel.
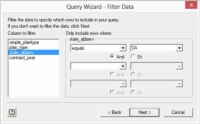
6Un cop hàgiu identificat quines columnes voleu a la vostra consulta, feu clic al botó Següent per filtrar les dades de la consulta segons sigui necessari.
L'Excel mostra el quadre de diàleg Assistent de consultes – Filtrar dades.
Podeu filtrar les dades retornades com a part de la vostra consulta utilitzant els quadres de text Només inclou les files on. Per exemple, per incloure només files en què el camp d'abreviatura d'estat mostri CA, feu clic al camp state_abbrev al quadre de llista Columna per filtrar. A continuació, seleccioneu l'operació de filtratge Equals de la primera llista desplegable i introduïu o seleccioneu el valor CA a la segona llista desplegable.
El quadre de diàleg Assistent de consultes - Filtrar dades realitza el mateix tipus de filtrat que podeu fer amb l'ordre Filtre automàtic i Filtre avançat.
7Filtreu les vostres dades en funció de diversos filtres seleccionant els botons d'opció I o O.
I: l' ús de filtres I vol dir que perquè s'inclogui una fila, ha de complir cadascun dels requisits del filtre.
O bé: l' ús de filtres O significa que si una fila compleix alguna condició filtrada, la fila s'inclou.
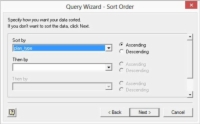
8 Feu clic a Següent.
Excel mostra el quadre de diàleg Assistent de consultes - Ordre d'ordenació.
9 Trieu un ordre d'ordenació per a les dades del resultat de la consulta des del quadre de diàleg Assistent de consultes – Ordre d'ordenació.
Seleccioneu el camp o la columna que voleu utilitzar per ordenar a la llista desplegable Ordena per. Si seleccioneu el botó d'opció ascendent o descendent, trieu si el camp s'ha d'ordenar en ordre ascendent o descendent, respectivament.
També podeu utilitzar tecles d'ordenació addicionals seleccionant camps a la primera i a la segona llistes desplegables Després per.
Ordeneu els resultats de la consulta de la mateixa manera que ordeneu les files en una taula d'Excel. L'ordenació funciona igual tant si parleu de resultats de consulta com de files d'una llista.
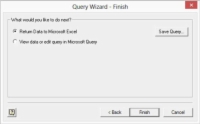
10 Feu clic a Següent.
Excel mostra el quadre de diàleg Assistent de consultes – Finalitzar.
11Al quadre de diàleg Assistent de consultes – Finalitzar, especifiqueu on ha de col·locar Excel els resultats de la consulta.
Aquest quadre de diàleg ofereix botons d'opció, des dels quals escolliu on voleu col·locar les dades dels resultats de la consulta: a Excel, a una finestra de Microsoft Query que podeu revisar, o en un cub OLAP. Normalment, només voleu tornar les dades a Microsoft Excel i col·locar-les en un llibre de treball. Per fer aquesta elecció, seleccioneu el botó d'opció Torna les dades a Microsoft Office Excel.
12 Feu clic al botó Finalitzar.
Després de fer clic al botó Finalitza per completar l'assistent de consultes, Excel mostra el quadre de diàleg Importa dades.
13Al quadre de diàleg Importa dades, trieu la ubicació del full de treball per a les dades del resultat de la consulta.
Utilitzeu aquest quadre de diàleg per especificar on s'han de col·locar les dades dels resultats de la consulta.
Per col·locar les dades del resultat de la consulta en un full de treball existent, seleccioneu el botó d'opció Full de treball existent. A continuació, identifiqueu la cel·la a l'extrem superior esquerre de l'interval del full de treball i introduïu-la al quadre de text del full de treball existent.
Alternativament, per col·locar les dades en un full de treball nou, seleccioneu el botó d'opció Nou full de treball.
14 Feu clic a D'acord.
Excel col·loca les dades a la ubicació que heu triat.