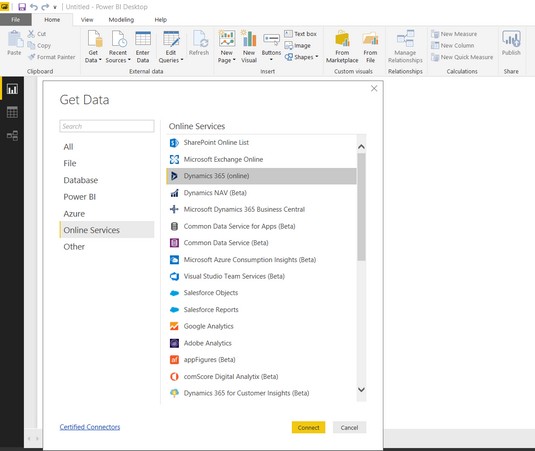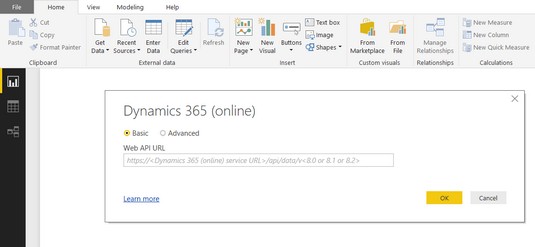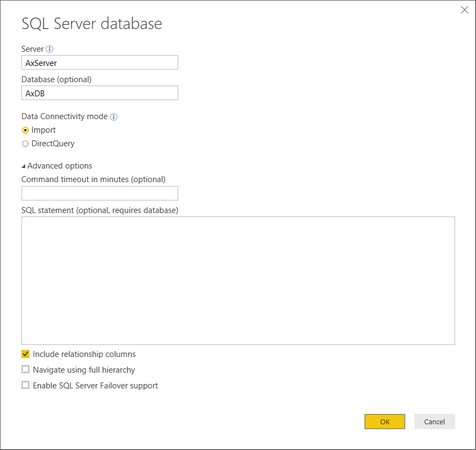El Power BI es pot utilitzar per connectar-se a gairebé qualsevol font de dades sota el sol, de manera que podeu combinar dades de fonts externes amb dades del Dynamics 365. Aquí descobrireu com es connecta el Power BI al Dynamics 365 . Però primer, fem una ullada a com es connecta Power BI a les dades des d'un punt de vista general.
Power BI és un monstre quan es tracta de poder connectar-se a fonts de dades de totes les formes i mides. Els mètodes generals de connectivitat de Power BI es descriuen en aquesta llista:
- Connecteu-vos a un fitxer, com ara un fitxer Excel, un fitxer XML o un fitxer de text CSV (valors separats per comes).
- Connecteu-vos a una base de dades com ara SQL Server, Oracle o IBM DB2 (i moltes més mitjançant altres connectors de base de dades).
- Connecteu-vos a Azure (els serveis al núvol de Microsoft), incloses les bases de dades SQL emmagatzemades a Azure.
- Connecteu-vos als serveis en línia, inclosos el servei Power BI, la llista en línia de SharePoint i, el més important per als nostres propòsits, els serveis del Dynamics 365 (en línia).
Power BI inclou connectors de bases de dades a bases de dades que no són de Microsoft, com ara Oracle, IBM DB2, MySQL, PostgreSQL, Sybase, Teradata, SAP HANA, Snowflake, Amazon Redshift i més, però alguns connectors no estan activats de manera predeterminada, així que a Power BI potser haureu d'habilitar-los. Aneu a Fitxer → Opcions i configuració → Opcions → Funcions de vista prèvia per habilitar el connector de base de dades. A continuació, podeu veure el connector de base de dades que heu activat a la llista de bases de dades disponibles.
Connexió a un fitxer
De vegades és possible que vulgueu connectar-vos a un fitxer, sobretot si només esteu afegint una mica d'informació externa a un informe, però, en general, els fitxers són força limitats. Normalment, un fitxer és la sortida d'un informe, no la font d'un informe. Els fitxers d'Excel són de vegades fonts de dades en lloc de sortides d'informes, però els magatzems de dades s'allotgen millor en un sistema de bases de dades de gestió relacional (RDBMS). Les bases de dades són on està l'acció. Les bases de dades contenen tones de taules, cadascuna plena de dades. La veritable màgia apareix quan podeu unir taules relacionades amb consultes SQL i resumir dades mitjançant clàusules SQL GROUP BY.
Connexió a una vista SQL
Una vista SQLés una consulta SQL que s'ha emmagatzemat a la base de dades com una mena de taula virtual. Una manera fantàstica perquè els usuaris finals treballin amb dades és que un professional informàtic creï vistes SQL que facin el treball dur d'unir taules de bases de dades relacionades i associar noms de columnes de taules críptics amb noms de camp llegibles per humans: noms d'elements de dades que un final l'usuari pot entendre fàcilment, en altres paraules. La columna de la base de dades es pot anomenar EXPDELDT, però la vista SQL anomenarà aquest camp amb una cosa com Expected_Delivery_Date. La vista SQL també pot excloure camps que la vostra organització no utilitza. Per exemple, a les comandes de vendes, és possible que els vostres empleats de facturació no introdueixin cap dada al camp Dades de lliurament previstes perquè sempre se suposa que la data de lliurament és la mateixa que la de la factura, de manera que, en aquest cas,
La vista SQL és una vista més fàcil d'entendre de les dades d'una base de dades, més fàcil que mirar a les taules de bases de dades físiques en brut i intentar donar sentit a totes les columnes estranyes de dades. (També us ajuda a entendre com unir taules sense duplicar files inadvertidament.) És una vista més fàcil d'utilitzar a la qual els usuaris finals poden accedir com a part d'un conjunt de dades mitjançant Power BI per crear els seus propis informes, gràfics i taulers. Algunes d'aquestes vistes SQL estan integrades amb l'aplicació de la qual voleu extreure dades, i algunes les poden escriure el vostre departament de TI o els consultors de TI. Per descomptat, com que Power BI és capaç de connectar-se a bases de dades, podeu connectar-vos fàcilment a les vistes SQL contingudes en aquestes bases de dades.
Connectant Power BI al Dynamics 365
Connectar Power BI a Dynamics 365 és força factible. Siguem sincers: Microsoft va crear Power BI perquè els usuaris finals es connectin a les dades crítiques de les seves organitzacions, i Dynamics 365 és una font d'informació vital per als clients de Microsoft que utilitzen Dynamics 365 for Customer Engagement (CRM), Finance and Operations. (ERP), Talent (Recursos humans) i molt més.
També és vital per a Microsoft migrar tants clients com sigui possible al Dynamics 365 (si encara no l'han començat a utilitzar), de manera que Microsoft no pot descuidar la connectivitat al Dynamics 365; és una prioritat màxima. Com que connectar-se al Dynamics 365 des del Power BI és una prioritat tan alta, Microsoft ha intentat facilitar-ho i ha proporcionat diversos mitjans per fer-ho.
Com moltes tecnologies de Microsoft, aquests mètodes de connectivitat són un objectiu en moviment; una part nova de tecnologia sempre està a l'horitzó, i una altra part sempre està a punt de sortir. Pregunteu sempre per veure si hi ha un connector nou disponible per a la vostra font de dades objectiu.
On es complica una mica connectar Power BI al Dynamics 365 és quan comenceu a pensar en el fet que Dynamics 365 és més un paraigua d'aplicacions basades en núvol que una única aplicació. Cadascuna d'aquestes aplicacions del Dynamics 365 pot tenir un mètode preferit de connexió lleugerament diferent. Per complicar encara més les coses, una sola aplicació pot tenir més d'una manera de connectar-se a Power BI. Recordeu que el Power BI es pot connectar directament a una base de dades, es pot connectar a Azure i es pot connectar a altres serveis, com ara els serveis en línia del Dynamics 365. Fem una ullada a algunes de les maneres més fàcils i preferides de connectar Power BI al Dynamics 365.
Connectant Power BI a Business Central
Una de les maneres més ràpides i senzilles de connectar el Power BI Desktop al Dynamics 365 és utilitzar les opcions de serveis en línia que es troben a la finestra Obtén dades del programari. Per exemple, configurar una connexió a Business Central mitjançant els serveis en línia és molt fàcil.
Per connectar Power BI Desktop al Dynamics 365 Business Central, seguiu aquests passos:
Al menú de Power BI Desktop, feu clic a Obtenir dades a la pestanya Inici.
Apareix la finestra Obtén dades.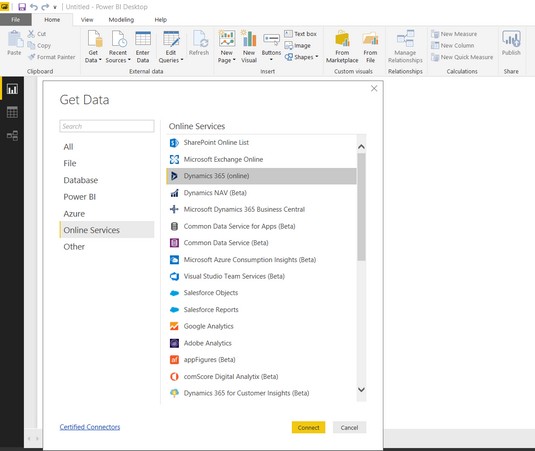
La finestra Obtenció de dades de Power BI Desktop.
Si al vostre sistema apareix un menú desplegable, feu clic al botó Més per obrir la finestra Obtén dades.
Feu clic a Serveis en línia al menú de navegació del costat esquerre de la finestra.
La llista de serveis en línia apareix a la part dreta de la finestra.
Trieu el Microsoft Dynamics 365 Business Central a la llista i feu clic al botó groc Connecta.
Apareix un quadre de diàleg que us demana que inicieu la sessió al Microsoft Dynamics 365 Business Central.
Feu clic al botó Inicia sessió.
Utilitzeu la mateixa credencial del compte que utilitzeu per iniciar la sessió quan executeu el Dynamics 365 Business Central.
Aquesta és normalment la vostra adreça de correu electrònic de la feina.
Introduïu la vostra contrasenya, si se us demana (pot ser que la vostra contrasenya ja estigui desada com a part d'iniciar la sessió a Office 365, Dynamics 365 o Windows).
Feu clic al botó groc Connecta.
Apareix la finestra del navegador.
Ara estàs connectat a Business Central.
Feu clic a Opcions de visualització.
Apareix un menú desplegable. A mesura que seleccioneu les dades, marqueu la casella de selecció Habilita visualitzacions prèvies de dades si voleu veure algunes de les files de dades recuperades a la part dreta de la finestra.
Feu clic a la carpeta Microsoft Dynamics 365 Business Central.
Es mostra una llista d'empreses (organitzacions) a les quals teniu accés a Business Central.
Feu clic al nom de l'empresa (organització) que voleu explorar.
Apareix una llista de consultes, com ara Chart_of_Accounts.
Feu clic a la casella de selecció a l'esquerra del nom de la consulta.
Si heu activat les previsualitzacions de dades, les dades recuperades per aquesta consulta es mostren en una quadrícula a la part dreta de la finestra.
Feu clic al botó groc Carrega.
Les dades es carreguen a Power BI Desktop.
Al menú de Power BI Desktop, feu clic a Edita consultes a la pestanya Inici.
Apareix un menú desplegable.
De nou, seleccioneu Edita consultes.
Apareix la finestra de l'Editor de Power Query.
Al panell de navegació gris de la part esquerra de la finestra de l'Editor de Power Query, feu clic a la fletxa dreta (>), si encara no està ampliada.
Feu clic al nom de la consulta que heu carregat al panell de navegació.
Les dades carregades són visibles i llestes per treballar-hi.
Com hauríeu de connectar el Power BI Desktop a les instàncies del Dynamics 365 de la vostra organització, normalment el determina el vostre departament de TI, que us proporcionarà, i potser insistirà, un enfocament estàndard. Poseu-vos en contacte amb el vostre departament d'informàtica, servei d'ajuda o administrador del sistema per assegurar-vos que esteu complint el mètode de connexió recomanat.
Connectant Power BI amb Finances and Operations
Connectar Power BI amb Dynamics 365 for Finance and Operations (abans Dynamics AX) és similar a connectar-se a Business Central (abans Dynamics NAV). Podeu utilitzar els serveis en línia. El nom del servei és diferent del servei utilitzat per a Business Central perquè, al cap i a la fi, és una aplicació completament independent. La manera d'iniciar la sessió també és lleugerament diferent.
Per connectar Power BI Desktop al Dynamics 365 for Finance and Operations, seguiu aquests passos:
Al menú de Power BI Desktop, feu clic a Obtenir dades a la pestanya Inici.
Si apareix un menú desplegable al vostre sistema, potser haureu de fer clic al botó Més.
Apareix la finestra Obtén dades.
Feu clic a Serveis en línia, a la part esquerra de la finestra.
La llista de serveis en línia apareix a la part dreta de la finestra.
Trieu Microsoft Dynamics 365 (en línia) a la llista i feu clic al botó groc Connecta.
Apareix un quadre de diàleg que us demana que especifiqueu l'URL de l'API web de la vostra instància del Dynamics 365 for Finance and Operations.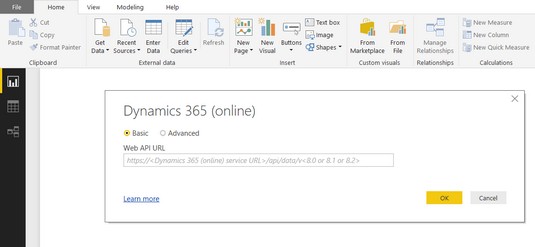
El missatge de connexió del Dynamics 365 (en línia).
En altres paraules, vol l'adreça del lloc web on navegueu quan inicieu la sessió a Finances and Operations.
Introduïu l'URL de l'API web requerit.
Podeu retallar i enganxar l'adreça del lloc web des del vostre navegador; només assegureu-vos d'eliminar qualsevol text després de dynamics.com i afegiu el text següent a l'adreça:
/api/data/v8 o /api/data/v8.1 o/api/data/v8.2 (segons el vostre número de versió)
Feu clic al botó groc D'acord.
Ara esteu connectat al Dynamics 365 for Finance and Operations.
El Dynamics 365 for Finance and Operations és una aplicació al núvol, una solució de programari com a servei (SaaS). Això vol dir que les vostres dades s'emmagatzemen als servidors de Microsoft, no als vostres propis servidors, i hi accediu a través d'Internet. Tanmateix, Microsoft va cedir a les demandes dels clients i va acceptar oferir-la com a solució local (almenys de moment). Algunes organitzacions encara són contraris a posar les seves dades ERP al núvol, per diversos motius. Un mètode alternatiu per connectar Power BI Desktop a Finance and Operations és connectar-se directament a la base de dades SQL que emmagatzema les dades de Finance and Operations. Aquest és un enfocament vàlid, especialment per a una instal·lació local del Dynamics 365 for Finance and Operations.
Per connectar Power BI Desktop directament a una base de dades SQL, seguiu aquests passos:
Al menú de Power BI Desktop, feu clic a Obtenir dades a la pestanya Inici.
Si apareix un menú desplegable, feu clic al botó Més.
Apareix la finestra Obtén dades.
Feu clic a Base de dades al menú de navegació del costat esquerre de la finestra.
La llista de connectors de base de dades apareix a la part dreta de la finestra.
Seleccioneu Base de dades SQL Server de la llista i feu clic al botó Connecta.
Apareix un quadre de diàleg que us demana que especifiqueu els paràmetres de connexió de la base de dades d'SQL Server.
Feu clic a Opcions avançades per ampliar la finestra.
Introduïu el nom del servidor (i, opcionalment, el nom de la base de dades) de l'SQL Server per a la instal·lació local del Dynamics 365 for Finance and Operations.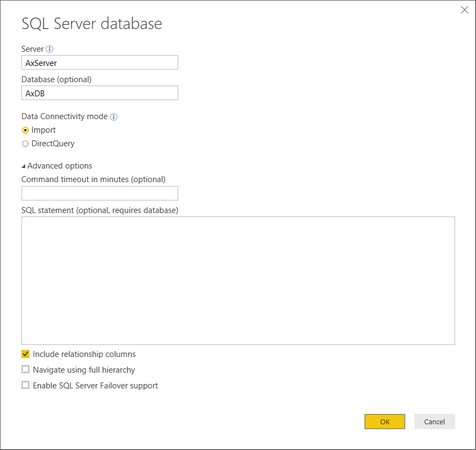
La finestra Connexió a la base de dades SQL Server del Power BI Desktop.
Demaneu al vostre administrador del sistema el nom del servidor i la base de dades. El nom de la base de dades sol ser AxDB.
Podeu cercar el nom de l'SQL Server vosaltres mateixos a Finances and Operations; per fer-ho, seleccioneu Administració del sistema → → Configuració → Configuració del servidor al menú principal. Després de tot això, hauríeu de veure el nom del servidor SQL al camp del nom de la instància AOS a la nova finestra que apareix.
Feu clic al botó groc D'acord.
Ara esteu connectat al servidor SQL.
Ara podeu navegar per les taules i vistes al Navigator i després carregar les dades que vulgueu a una taula de memòria dins del Power BI Desktop.
Si carregueu dades al Power BI Desktop, la càrrega pot trigar una mica, però tenir les dades carregades localment significa que l'execució de l'informe és més ràpida.
Les opcions notables que podeu ajustar quan connecteu Power BI Desktop a bases de dades SQL Server inclouen:
- Mode de connectivitat de dades: configureu-ho a DirectQuery si no voleu carregar les dades al mateix Power BI Desktop, sinó que preferiu consultar les dades cada vegada que actualitzeu l'informe. Es recomana DirectQuery si us connecteu a un conjunt de dades molt gran amb centenars de milers de files de dades. Un altre avantatge de DirectQuery és que les vostres dades són sempre actuals, mentre que si configureu això com a Importa, haureu de tornar a importar cada vegada que vulgueu la informació més actual del vostre informe, suposant que les dades subjacents han canviat.
- Temps d'espera de l'ordre: normalment, deixeu-lo en blanc, però si rebeu un error de temps d'espera, especifiqueu un valor que doni més temps al servidor per recuperar les dades abans que es tanqui (és a dir, s'esgota el temps d'espera). El temps d'espera s'especifica en nombre de minuts.
- Declaració SQL: normalment, deixeu aquesta en blanc, tret que estigueu precís sobre quines dades voleu d'aquesta connexió (en lloc de veure la llista completa de taules i vistes a la base de dades). Heu d'introduir una instrucció de selecció SQL vàlida si decidiu posar alguna cosa aquí.
- Inclou columnes de relació: normalment, hauríeu de seleccionar aquesta casella de selecció perquè, si ho feu, tindreu una opció al Navegador per permetre al sistema seleccionar taules relacionades després d'haver seleccionat una taula. Aquesta és una manera útil de determinar quines taules necessitareu per a un informe.
Per esbrinar el nom de la taula que conté les dades que esteu cercant, per actuar com a conjunt de dades per al vostre informe, podeu fer clic amb el botó dret a les dades d'una finestra dins d'un formulari dins del Dynamics 365 for Finance and Operations. Apareix un menú desplegable. Seleccioneu Informació del formulari → Administració → Font de dades al menú per veure el nom de la taula on s'emmagatzemen aquestes dades.
Es pot connectar Power BI amb Dynamics 365 Customer Engagement (CRM), que inclou, entre altres coses, l'aplicació de vendes (per a l'automatització de la força de vendes), l'aplicació de servei (per al servei al client) i l'aplicació de màrqueting (per a l'automatització de màrqueting). de més d'una manera. Podeu triar entre els dos mètodes preferits següents per connectar Power BI al Dynamics 365 Customer Engagement:
- Connecteu-vos directament a la vostra instància en línia.
- Connecteu-vos mitjançant paquets de contingut (col·leccions d'informes i taulers de control predefinits).