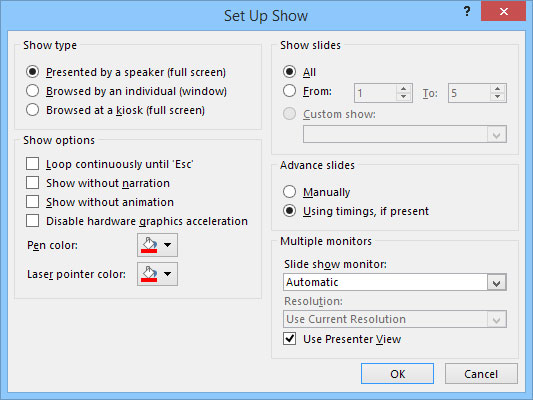Les funcions d'impressió de PowerPoint 2016 són útils, però PowerPoint està realment dissenyat per crear diapositives que es presenten directament en una pantalla en lloc d'imprimir-les. La pantalla pot ser el monitor del vostre ordinador, un projector o un monitor extern, com ara un televisor de pantalla gegant.
En la majoria dels casos, la configuració predeterminada per mostrar una presentació és adequada. Tanmateix, en alguns casos, és possible que hàgiu de canviar la configuració predeterminada. Per fer-ho, primer obriu la presentació que voleu configurar i, a continuació, obriu la pestanya Presentació de diapositives a la cinta i feu clic a Configura la presentació de diapositives (que es troba al grup Configuració). Aquesta acció convoca el quadre de diàleg Configura la mostra, que es mostra aquí. Amb aquest quadre de diàleg, podeu recórrer les diferents opcions disponibles per presentar presentacions de diapositives.
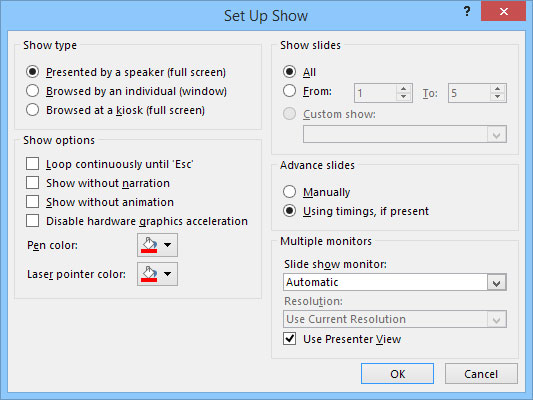
El quadre de diàleg Configura Mostra.
Amb les opcions del quadre de diàleg Configura la mostra, podeu fer el següent:
-
Configura la presentació: pots configurar la presentació per a un dels tres tipus bàsics de presentació de diapositives: Presentada per un altaveu (pantalla completa), explorada per una persona (finestra) o explorada en un quiosc (pantalla completa).
-
Recorre les diapositives: seleccioneu la casella de selecció Bucle contínuament fins a "Esc" si voleu que el programa s'executi indefinidament. Si activeu aquest paràmetre, la presentació torna a la primera diapositiva després de mostrar l'última diapositiva i la presentació continua repetint-se fins que premeu Esc.
-
Simplifica la presentació: deseleccioneu les opcions Mostra sense narració i Mostra sense animació si voleu simplificar la presentació no reproduint narracions que heu gravat o animacions que heu creat.
-
Desactiva l'acceleració de gràfics de maquinari: utilitzeu aquesta opció només si l'ordinador té problemes per mostrar correctament els gràfics, els mitjans o les animacions de la presentació.
-
Seleccioneu el color del llapis i el punter làser: seleccioneu el color que voleu utilitzar per al llapis o el punter làser.
-
Seleccioneu diapositives: a l'àrea Mostra les diapositives, seleccioneu Totes per incloure totes les diapositives a la presentació de diapositives o trieu Des i proporcioneu els números de les diapositives inicials i finals si voleu mostrar només algunes de les diapositives de la presentació.
-
Configura espectacles personalitzats: trieu Mostra personalitzada si heu configurat espectacles personalitzats a la vostra presentació.
-
Trieu canviar les diapositives manualment: a l'àrea Diapositives avançades, trieu Manualment per avançar de diapositiva a diapositiva prement Retorn, prement la barra espaiadora o fent clic. O, si voleu que l'espectacle continuï automàticament, seleccioneu l'opció Using Timings, If present si està disponible.
-
Seleccioneu un monitor: si el vostre ordinador té dos monitors, seleccioneu el monitor que voleu utilitzar per a la presentació de diapositives mitjançant la llista desplegable de l'àrea Múltiples monitors.