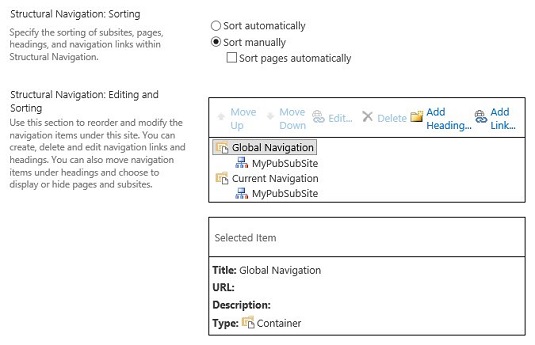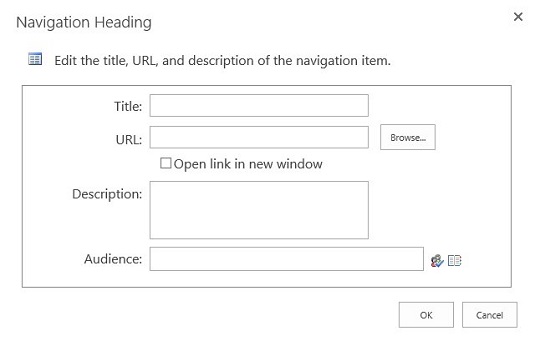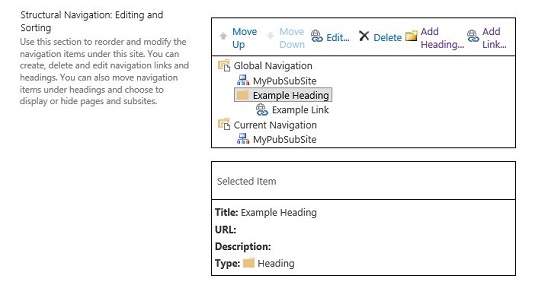La navegació pot ser estàtica a SharePoint 2016. La majoria dels clients no volen que les pàgines i els subllocs es mostrin automàticament a la seva navegació. Normalment volen un menú estàtic que no canviï quan algú publica una pàgina d'article.
Podeu optar per utilitzar un menú de navegació estàtic si deseleccioneu les opcions Mostra les pàgines i Mostra els subllocs a la configuració de navegació de cada lloc. A continuació, podeu introduir manualment la navegació que vulgueu que aparegui a la navegació global i actual de cada lloc.
Per configurar manualment els elements de navegació:
Navegueu fins al lloc que voleu configurar, trieu el menú desplegable Configuració (icona d'engranatge) i seleccioneu Configuració del lloc i, a continuació, feu clic a l'enllaç Navegació a la secció Aspecte i sensació.
Desplaceu-vos cap avall fins a la secció Navegació estructural: edició i ordenació.
Aquesta secció mostra una jerarquia dels vostres elements de navegació globals i actuals. Els elements que veieu aquí depenen de la configuració que feu a la navegació global i la configuració de navegació actual de la pàgina. Per exemple, si seleccioneu l'opció Mostra els subllocs a la navegació global, veureu els subllocs llistats en aquesta secció de la pàgina.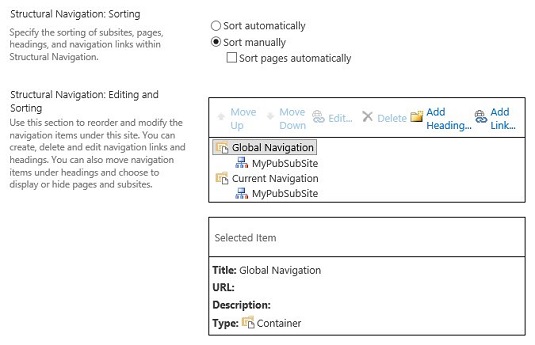
Veure la jerarquia de navegació.
Per afegir una navegació nova a la vostra navegació global o actual, feu clic al lloc de la jerarquia on voleu afegir l'element.
Feu clic al botó Afegeix un encapçalament per afegir un encapçalament nou o feu clic al botó Afegeix un enllaç per afegir un enllaç nou.
Aquí teniu el quadre de diàleg Encapçalament de navegació. El quadre de diàleg Afegeix un enllaç té exactament el mateix aspecte. Un encapçalament no requereix cap adreça web ni URL. És a dir, podeu utilitzar un encapçalament per contenir enllaços sense requerir que l'encapçalament apunti a res del navegador.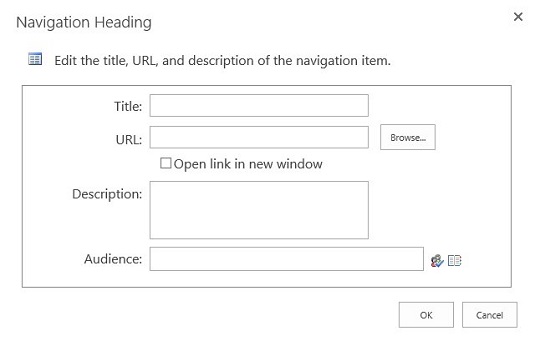
Afegeix un encapçalament nou a la teva navegació actual.
Introduïu els detalls de l'element de navegació.
Sigueu creatiu per afegir elements de navegació. Podeu afegir enllaços estàtics a la navegació actual per a tasques habituals que les persones han de realitzar, com ara gestionar la pertinença a un grup.
Tens aquestes opcions:
- Títol: el text que introduïu en aquest camp apareix al menú de navegació.
- URL: introduïu la pàgina a la qual enllaça l'element. Aquest és un camp opcional per als encapçalaments.
- Obre l'enllaç a una finestra nova: seleccioneu aquesta casella de selecció per obrir l'enllaç en una finestra nova.
- Descripció: el text que introduïu en aquest camp es mostra com a informació sobre eines quan algú passa el cursor per sobre de l'element de navegació.
- Públic: utilitzeu aquest quadre de text per filtrar l'element de navegació de manera que només els membres del públic seleccionat puguin veure l'element de navegació.
Feu clic a D'acord per desar l'encapçalament o l'enllaç.
L'encapçalament apareix a la jerarquia de navegació del lloc. Utilitzeu els botons Amunt o Avall per reposicionar l'element a la jerarquia.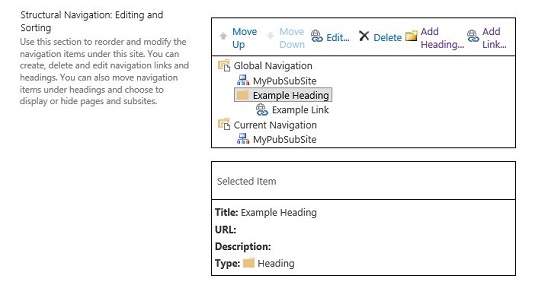
El vostre element apareix a la jerarquia de navegació.
Repetiu els passos 3-6 per afegir més enllaços i encapçalaments a la jerarquia de navegació.
Feu servir el botó Edita per fer canvis addicionals a la jerarquia.
Feu clic al botó Edita per modificar el títol, la descripció, l'URL o el públic d'un element de navegació.
Feu clic a D'acord per desar la configuració de navegació.