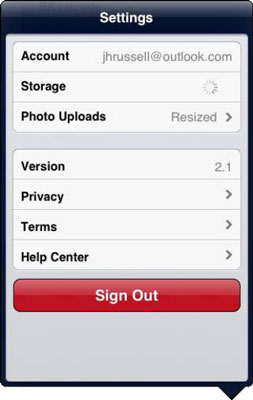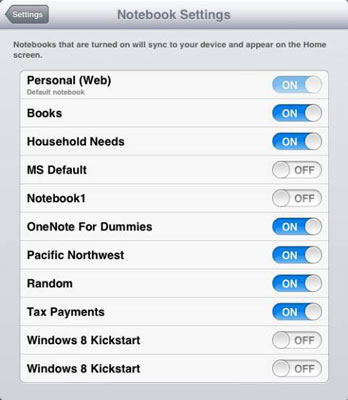OneNote per a iOS no té gaires opcions de configuració que puguis canviar. Toqueu el botó Configuració a la part superior de la pantalla d'inici per cridar ràpidament la finestra Configuració.
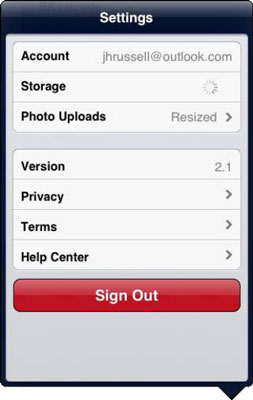
Mostra la configuració de l'aplicació per a iOS
La llista següent descriu breument els elements d'aquesta finestra:
-
Actualització: OneNote per a iOS us permet tenir fins a 500 notes amb totes les funcions de l'aplicació gratuïtament; si en voleu més, haureu de pagar per actualitzar l'aplicació.
-
Sincronitza ara: toca aquest element per sincronitzar immediatament totes les notes configurades per sincronitzar-se automàticament.
-
Configuració del quadern: toqueu aquest element per triar quins quaderns sincronitzar automàticament i decidir simultàniament quins apareixeran a la pantalla d'inici de l'aplicació OneNote.
-
Mida de la imatge: utilitzeu aquest element per determinar la mida de les imatges que afegiu a les notes.
-
Tancar la sessió: toqueu aquest element per tancar la sessió de OneNote.
-
Ajuda i suport: aquest element condueix a una finestra que ofereix enllaços a la documentació d'ajuda i als fòrums de suport de la comunitat.
-
Condicions del servei: toqueu aquest element per llegir les condicions del servei de OneNote.
-
Privadesa: toqueu aquí per llegir la documentació de privadesa de OneNote.
Com veure altres configuracions a iOS
OneNote per a iOS inclou algunes configuracions a la configuració del dispositiu que no són accessibles mitjançant l'aplicació. Per accedir a aquesta configuració, toqueu la icona Configuració a la pantalla d'inici del dispositiu i toqueu la icona OneNote al panell Configuració de l'esquerra. La configuració de OneNote apareix a la dreta i és la següent:
-
Sincronització només amb Wi-Fi: si teniu una quantitat limitada de dades per treballar, probablement voldreu activar aquest element per no acabar superant els límits de dades.
-
Restableix l'aplicació: si teniu errors de sincronització o altres errors que no es solucionen per si mateixos reiniciant OneNote, canvieu a Activat i reinicieu OneNote per restablir l'aplicació. Haureu d'iniciar sessió a l'aplicació; aquesta opció es desactiva automàticament.
-
Versió: no podeu canviar aquesta "configuració"; simplement enumera la versió de l'aplicació que hi ha al dispositiu.
Com gestionar la sincronització de notes per a iOS
Podeu configurar notes individuals perquè se sincronitzin automàticament, o no, així com si apareixeran o no a la pantalla d'inici. Per fer-ho, seguiu aquests passos:
Des de la pantalla d'inici, toqueu el botó Configuració a la part superior de la interfície de OneNote.
Per accedir a la pantalla d'inici, toqueu el botó Enrere fins que ja no pugueu.
Toqueu Configuració del portàtil.
Apareix la finestra de configuració del portàtil.
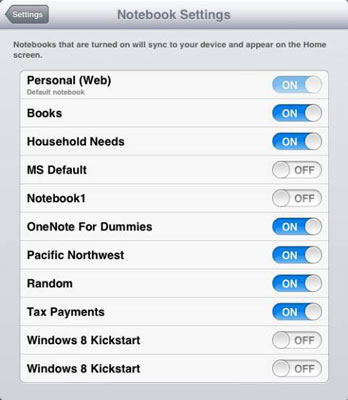
Toqueu el control lliscant Activat al costat d'un quadern per desactivar-lo.
Un quadern amb un control lliscant Desactivat al costat no apareixerà a la pantalla d'inici ni es sincronitzarà automàticament.
Toqueu el botó Configuració a la cantonada superior esquerra i després toqueu el botó Tanca a la part superior dreta de la finestra.
Torneu a la pantalla d'inici amb els ordinadors portàtils configurats com a Desactivats i ja no es sincronitzen automàticament amb SkyDrive.
Com configurar la configuració d'imatge per a iOS
OneNote us ofereix moltes opcions per a la mida de la imatge. A continuació s'explica com canviar la mida de la imatge predeterminada per a les fotos i les imatges afegides a les notes:
Des de la pantalla d'inici, toqueu el botó Configuració a la part superior de la interfície de OneNote.
Toqueu Mida de la imatge a la part superior de la finestra.
Apareix la finestra Mida de la imatge amb cinc configuracions possibles:
-
Petit: aquest element estableix les imatges a 0,5 megapíxels.
-
Mitjà: estableix les imatges a 1 megapíxel.
-
Gran: estableix les imatges a 2 megapíxels.
-
Mida real: estableix les imatges a la mida real.
-
Pregunteu-me: us demana cada vegada que afegiu una imatge per decidir quina mida l'heu de definir.
Trieu un element per seleccionar-lo i després toqueu el botó Configuració per tornar a la finestra Configuració.