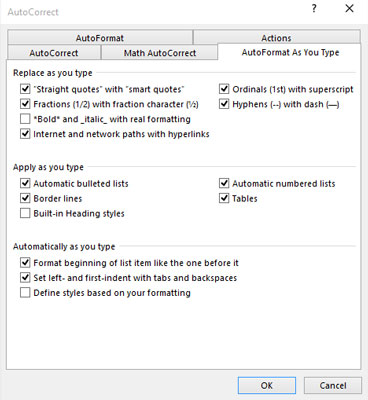Part de la funció de correcció automàtica de Word 2016 és una característica anomenada Format automàtic. Mentre que la correcció automàtica corregeix errors ortogràfics i boo-boos ortogràfics habituals, AutoFormat corregeix els errors de format.
Gaudeix del text automàtic al Word 2016
El format automàtic controla alguns formats de text menors mentre escriviu. Tots els seus paràmetres són visibles a la pestanya Format automàtic mentre escriviu del quadre de diàleg Correcció automàtica, tal com es mostra aquí.
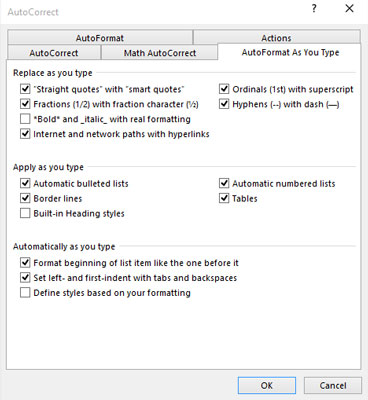
Configuració de format automàtic mentre escriviu.
Per mostrar aquest quadre de diàleg, seguiu aquests passos:
Feu clic a la pestanya Fitxer.
Trieu Opcions.
Apareix el quadre de diàleg Opcions de Word.
Seleccioneu Prova al costat esquerre de la finestra.
Feu clic al botó amb l'etiqueta Opcions de correcció automàtica.
Apareix el quadre de diàleg Correcció automàtica.
Feu clic a la pestanya Formata automàticament mentre escriviu.
La part del quadre de diàleg que veieu és on es troben totes les opcions de format automàtic. (Bé, a part de la pestanya de format automàtic, que és redundant.) Desactivar o activar una opció és tan fàcil com eliminar o afegir una marca de verificació.
La millor manera de demostrar el concepte Autoformat-as-you-type és tenir un document de Word a la pantalla i després escriure els exemples a les seccions següents. Tingueu en compte que aquestes mostres mostren només algunes de les coses que AutoFormat pot fer.
Cites intel·ligents
Les cometes del teclat són marques de verificació: ” i '. AutoFormat els converteix en les cometes arrissades obertes i tancades més elegants. Escriviu aquí:
Va dir: "Sí, sóc sincer. Realment estimo
tu, però ve el monstre i t'has trencat
turmell, així que vaig pensar que ho entendríeu".
Es converteixen les cometes simples i dobles.
Fraccions reals
Podeu formatar una fracció escrivint el primer valor en superíndex, la barra inclinada i després el segon valor en subíndex. O podeu deixar que AutoFormat ho faci per vosaltres.
Els caràcters 1/2 es converteixen en la fracció d'un sol caràcter. Aquest truc funciona per a algunes fraccions comunes, però no totes.
Hiperenllaços
Word pot subratllar i activar els hiperenllaços que s'escriuen al document, com ara
He estat a http://www.hell.com i he tornat.
El lloc web http://www.hell.com està automàticament subratllat, acolorit i es converteix en un enllaç de pàgina web activa per a vostè. (Per seguir l'enllaç, feu Ctrl+clic al text.)
Ordinals
Esteu endevinant malament si penseu que els ordinals són un equip de beisbol o un grup de líders religiosos. Són números que acaben amb les lletres st, nd o rd, tal com demostra aquesta línia:
A la cursa érem dos; Vaig entrar 1r
i Oglethorpe va quedar 3r.
La funció de format automàtic de Word superíndexs automàticament els nombres ordinals, fent-los semblar tan espès.
Em guions
Un guionet em és el terme de composició oficial per a un guionet llarg, més llarg que el guionet (o el seu bessó malvat, el guió en). La majoria de la gent escriu dos guions per emular el guió em. Word soluciona aquest problema:
Un de vermell és un error de llimac, no un buggy de punxada.
A mesura que escriviu el - - (guionet), AutoFormat el substitueix pel caràcter oficial de guió em.
-
La drecera de teclat per escriure un guió em és Ctrl+Alt+signe menys, on el signe menys és la tecla menys del teclat numèric.
-
La drecera de teclat per escriure un guió és Ctrl + signe menys.
El guió en és aproximadament l'amplada de la lletra N. De la mateixa manera, el guió en és l'amplada de la lletra M.
Trucs de format per a paràgrafs
A nivell de paràgraf, el format automàtic us ajuda a gestionar ràpidament alguns problemes de format que, d'altra manera, seria molestos. Algunes persones gaudeixen d'aquesta característica, altres la menyspreen. Les seccions següents proporcionen alguns exemples de què és capaç d'AutoFormat.
Llistes numerades
Cada vegada que inicieu un paràgraf amb un número, Word assumeix (a través de Format automàtic) que necessiteu tots els vostres paràgrafs numerats.
Immediatament després d'escriure 1., probablement vau veure la famosa icona del llamp AutoFormat i vau notar que el vostre text es reformatava. Caram, això és ràpid! Això és Autoformat endevinar que esteu a punt d'escriure una llista. Avança i acaba d'escriure la línia; després de prémer Intro, veureu que la línia següent comença amb el número 2.
Continua escrivint fins que acabi la llista o t'enfadis, el que passi primer. Per finalitzar la llista, premeu la tecla Intro dues vegades. Això esborra el número final i restaura el format del paràgraf a Normal.
Aquest truc també funciona per a lletres (i números romans). Només heu de començar una cosa amb una lletra i un punt, i Word agafa la següent línia suggerint la següent lletra de l'alfabet i un altre punt.
Les llistes amb vinyetes també es poden crear d'aquesta manera: Inicieu una línia escrivint un asterisc (*) i un espai per veure què passa.
Tot i que no premeu la tecla Intro dues vegades per finalitzar un paràgraf típic d'un document, premeu Intro dues vegades per finalitzar una llista de format automàtic és totalment acceptable. En fer-ho, no s'afegeix cap paràgraf en blanc al document.
Vores (línies)
Una línia a sobre o a sota d'un paràgraf a Word és una vora. La majoria de gent els diu línies, però són fronteres a Word. A continuació s'explica com utilitzar el format automàtic per treure una vora: escriviu tres guions i premeu la tecla Intro.
—
Word transmuta a l'instant els tres guionets en una línia sòlida que toca els marges esquerre i dret del paràgraf.
-
Per crear una línia doble, escriviu tres signes iguals i premeu Intro.
-
Per crear una línia en negreta, escriviu tres subratllats i premeu Intro.