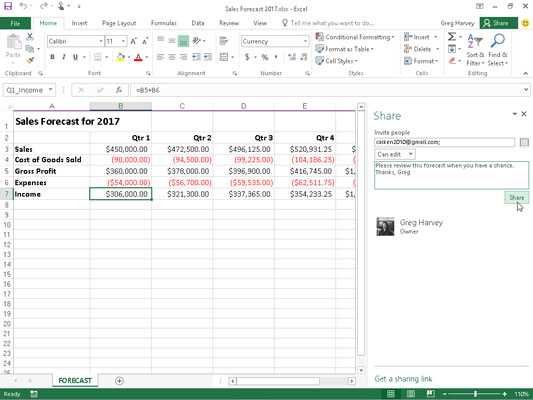Abans de poder compartir el vostre llibre de treball d'Excel 2016, n'heu de desar una còpia en una carpeta del vostre OneDrive. La manera més senzilla de fer-ho és obrir primer el llibre de treball per compartir-lo a Excel i fer clic al botó Compartir que apareix a la part dreta de la cinta.
Aleshores, Excel obre un panell de tasques Comparteix al vostre full de treball amb un botó Desa al núvol. Feu clic al botó Desa al núvol perquè Excel obri la pantalla Desa com a a la vista Backstage on podeu desar el llibre de treball en una carpeta del vostre OneDrive.
Un cop hàgiu desat el llibre de treball al vostre OneDrive, Excel us retorna a la visualització del full de treball amb un panell de tasques Comparteix actualitzat similar al que es mostra aquí.
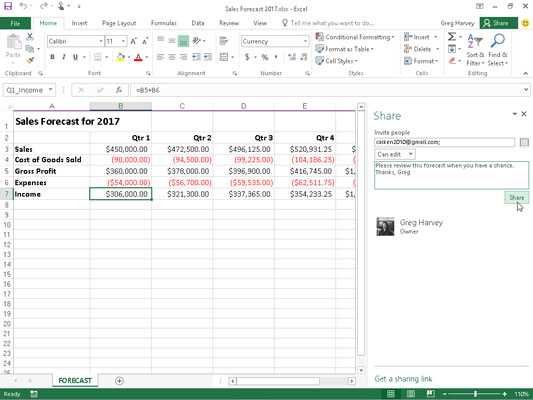
Convidar companys de feina o clients a compartir un llibre d'Excel desat al vostre OneDrive al panell de tasques Comparteix.
Podeu veure les seves opcions per compartir el llibre de treball seguint aquests passos:
Feu clic al quadre de text Convida persones al panell de tasques Comparteix i comenceu a escriure l'adreça de correu electrònic de la primera persona amb qui voleu compartir el llibre de treball.
A mesura que escriviu, Excel fa coincidir les lletres amb els noms i les adreces de correu electrònic introduïdes a la vostra llibreta d'adreces. Quan troba possibles coincidències, es mostren en un menú desplegable i podeu seleccionar l'adreça de correu electrònic de la persona fent clic al seu nom a la llista. Per trobar adreces de correu electrònic a la vostra llista d'adreces i afegir-les a aquest quadre de text, feu clic al botó Cerca contactes a la llibreta d'adreces (a la dreta immediata del quadre de llista Convida persones) i després utilitzeu les opcions de la llibreta d'adreces: Global Quadre de diàleg Llista d'adreces. Per compartir el llibre de treball amb diverses persones, escriviu un punt i coma (;) després de cada adreça de correu electrònic que afegiu a aquest quadre de text.
(Opcional) Feu clic al botó desplegable Es pot editar i seleccioneu l'opció Es pot veure al menú per evitar que les persones que convides facin canvis al llibre de treball que esteu compartint.
De manera predeterminada, Excel 2016 permet que les persones amb qui compartiu els vostres llibres de treball facin canvis d'edició al llibre de treball que es desaran automàticament al vostre OneDrive. Si voleu restringir els vostres destinataris a revisar les dades sense poder fer canvis, assegureu-vos de substituir l'opció Can Edit per Can View abans de compartir el llibre de treball.
(Opcional) Feu clic al quadre de text Inclou un missatge personal amb la invitació i escriviu qualsevol missatge personal que vulgueu incorporar com a part del correu electrònic amb la invitació genèrica per compartir el fitxer.
Per defecte, Excel crea una invitació genèrica.
Feu clic al botó Compartir.
Tan bon punt feu clic al botó Compartir, Excel envia per correu electrònic la invitació per compartir el llibre de treball a cadascun dels destinataris introduïts al quadre de text Convida persones. El programa també afegeix les seves adreces de correu electrònic i l'estat d'edició de cada destinatari (Pot editar o Pot veure) a la part inferior del panell de tasques Comparteix.
Totes les persones amb qui compartiu un llibre de treball reben un missatge de correu electrònic que conté un hiperenllaç al llibre de treball del vostre OneDrive. Quan segueixen aquest enllaç, s'obre una còpia del llibre de treball en una pàgina nova al seu navegador web predeterminat mitjançant l'aplicació web d'Excel Online (si l'aplicació web no és compatible amb el tipus de navegador que s'utilitza al seu dispositiu, el navegador l'obre). amb el visor web). Si heu donat permís a l'usuari per editar el fitxer, l'aplicació web conté un botó Edita el llibre de treball.
Quan els usuaris fan clic en aquest botó a Excel Online, poden triar entre seleccionar una opció Edita a Excel i Edita a Excel Online al seu menú desplegable. Quan seleccionen Edita a Excel, el llibre de treball es baixa i s'obre en aquesta versió d'Excel. Quan seleccionen Edita a Excel Online, el navegador obre el llibre de treball en una nova versió d'Excel Online, que conté un botó Fitxer i pestanyes Inici, Insereix, Dades, Revisa i Visualitza la cinta amb un conjunt d'opcions d'ordres més limitat que Excel 2016 que es pot utilitzar per fer els canvis necessaris (que es desaran automàticament al llibre de treball de l'OneDrive).
També podeu compartir un llibre de treball desat prèviament al vostre OneDrive. Simplement obriu el llibre de treball a la carpeta OneDrive on està desat i, a continuació, feu clic al botó Compartir a la cinta.
En lloc d'enviar invitacions per correu electrònic a destinataris individuals amb enllaços als llibres de treball que voleu compartir al vostre OneDrive, podeu crear-hi hipervincles que després podeu posar a disposició de totes les persones que necessitin edició en línia o accés de revisió.
Per crear un enllaç a un llibre de treball obert a Excel 2016 que s'ha desat al vostre OneDrive, feu clic a l'opció Obteniu un enllaç per compartir a la part inferior del panell de tasques Comparteix. Quan feu clic a aquest enllaç, apareixerà una opció Edita l'enllaç i una opció de text de l'enllaç només de visualització al panell de tasques Comparteix.
Per crear un enllaç només de visualització que no permet l'edició en línia, només cal que feu clic al quadre de text Crea un enllaç només de visualització Edita l'enllaç al quadre de text del panell de tasques Comparteix i Excel mostrarà un hiperenllaç al quadre de text del botó amb un botó Copia ara. apareix a la seva dreta immediata.
Per crear un enllaç d'edició que permeti l'edició en línia en lloc d'un enllaç de només visualització o a més d'ell, feu clic al botó Crea un enllaç d'edició al panell de tasques Comparteix. Aleshores, Excel mostra un hiperenllaç al quadre de text d'aquest botó i ara apareix un botó Copia a la seva dreta immediata.
Després de crear un enllaç de visualització o editar un enllaç per al vostre llibre de treball al panell de tasques Comparteix, podeu seleccionar l'hiperenllaç sencer fent clic al botó Copia que apareix a la dreta immediata del quadre de text. Quan feu això, Excel copia l'hiperenllaç llarg i complex al porta-retalls d'Office (Ctrl+C). Després de copiar-lo al porta-retalls, el podeu inserir en un missatge de correu electrònic nou (Ctrl+V) que envieu a totes les persones amb qui vulgueu compartir el llibre d'Excel al qual fa referència.