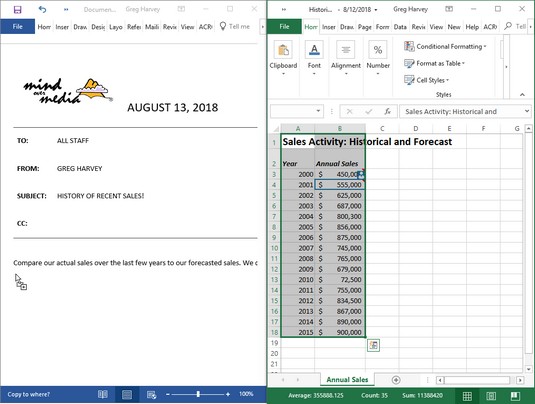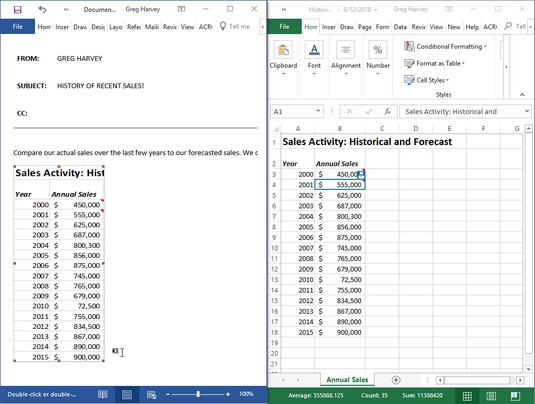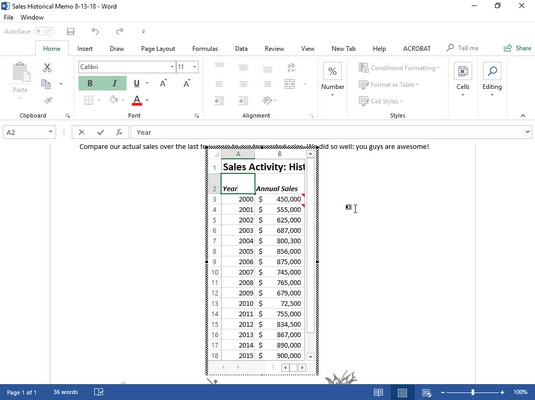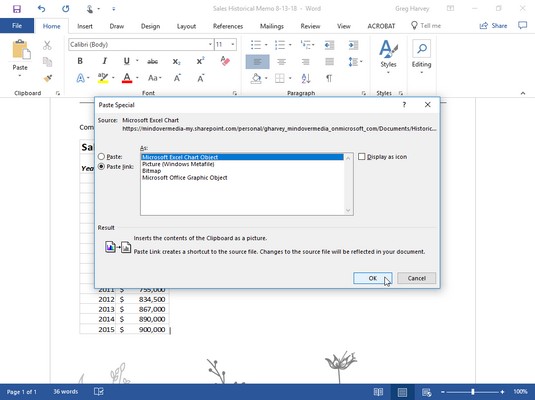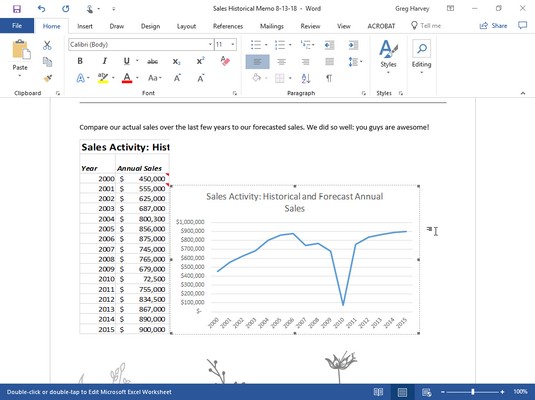De tots els programes d'Office 2019 (a més del nostre estimat Excel 2019), Microsoft Word 2019 és el que és més apte per utilitzar. Probablement us trobareu utilitzant Word per escriure les notes, cartes i informes que necessiteu durant el vostre treball diari (encara que realment no entengueu com funciona el programa). De tant en tant, és possible que hàgiu de portar algunes dades del full de treball o gràfics que hàgiu creat als vostres llibres de treball d'Excel en un document de Word que esteu creant.
Tot i que Word té una funció de taula que admet càlculs mitjançant una mena d'operació de mini full de càlcul, probablement sereu més productius si creeu les dades (fórmules, format i tot) en un llibre d'Excel i després introduïu aquestes dades al vostre document de Word. seguint els passos que es descriuen a continuació. De la mateixa manera, tot i que podeu mantenir, crear i gestionar els registres de dades que utilitzeu en operacions de combinació de correspondència dins de Word, probablement us resultarà més convenient crear-los i mantenir-los a Excel, tenint en compte que ja esteu familiaritzat amb com crear-los, ordenar i filtrar els registres de la base de dades a Excel.
Obtenció de dades d'Excel 2019 en un document de Word 2019
Com amb tots els altres programes d'Office, tens dues opcions a l'hora d'introduir dades d'Excel (dades de cel·les del full de treball o gràfics) en un document de Word: pots incrustar les dades al document de Word o pots enllaçar les dades que introdueixis a Word a Word. el seu full de treball Excel original. Incorporeu les dades o els gràfics quan vulgueu poder editar-los directament a Word. Enllaceu les dades o els gràfics quan vulgueu poder editar a Excel i que els canvis s'actualitzin automàticament quan obriu el document de Word.
Inserció de dades d'Excel 2019 a Word 2019
La manera més senzilla d'incrustar una taula de dades del full de treball o un gràfic és utilitzar el bon vell mètode d'arrossegar i deixar anar: simplement arrossegueu les cel·les o el gràfic seleccionats entre les finestres del programa Excel i Word en comptes de fer-ho cap a un lloc nou en un full de treball. L'únic truc per arrossegar i deixar anar entre programes és la mida i la maniobra de les finestres del programa Excel i Word. Les imatges següents il·lustren el procediment per arrossegar una taula de dades del full de treball amb l'activitat de vendes anuals històrica i prevista del 2005 al 2020 del seu full de treball (anomenat Vendes anuals) a un nou document de nota de vendes a Word 2019 .
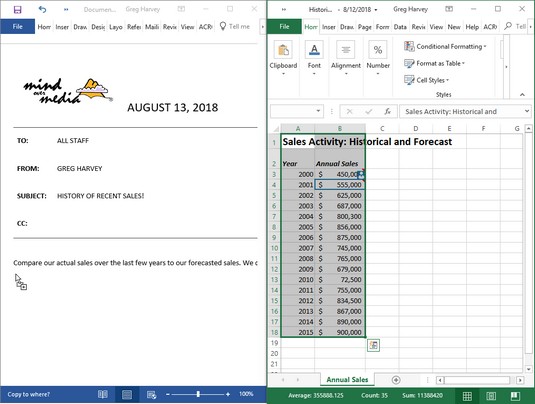
Arrossegant l'interval de cel·les A1:B18 del full de treball de vendes històriques a la nota de Word.
Aquest és el aspecte de la nota de Word després de copiar les dades del full de treball d'Excel.
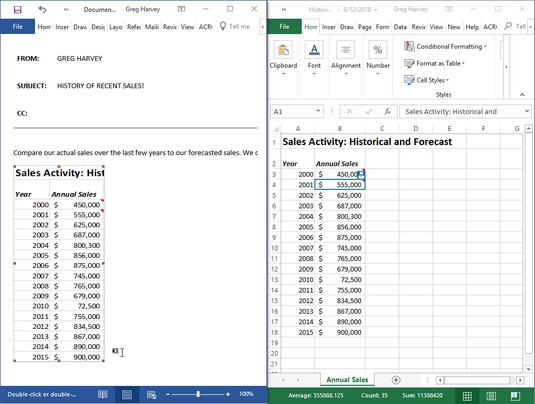
Nota de text després de copiar les dades del full de treball.
Abans de poder arrossegar les dades del full de treball seleccionats, heu de dimensionar i posicionar les finestres del programa Excel i Word. Per fer-ho, podeu obrir el full de càlcul de vendes històriques a Excel 2019 i després llançar Word 2019 i iniciar un nou document. Per enrajolar les finestres una al costat de l'altra, només cal que feu clic amb el botó dret a la barra de tasques de Windows i, a continuació, trieu l'opció Mostra les finestres al costat del seu menú de drecera.
A la primera imatge de dalt, podeu veure que la finestra d'Excel 2019 es troba a la dreta immediata de la finestra de Word 2019 després de seleccionar l'opció Mostra les finestres al costat. En aquest moment, només heu de seleccionar les dades del full de treball al full de treball d'Excel i, a continuació, mantenir premuda la tecla Ctrl (per copiar) mentre arrossegueu el contorn fins al marcador de paràgraf nou de la nota a la finestra del document de Word.
Quan passeu per sobre de la vora entre les finestres del programa Excel i Word, el punter del ratolí va canviar de forma pel símbol internacional "oh-no-you-no". Tanmateix, quan arribeu als refugis segurs de l'àrea de documents de Word, el punter va tornar a canviar, aquesta vegada a la forma d'una punta de fletxa que surt d'una caixa amb un signe més. (Com és això per a una descripció?) Per indicar on al document de Word per incrustar les dades seleccionades, només cal que col·loqueu el punter de la punta de fletxa que s'enganxa cap amunt d'una caixa amb un signe més al lloc del document on apareixerà el material d'Excel. A continuació, deixeu anar el botó del ratolí. La segona imatge de dalt us mostra la taula de full de treball incrustada que va aparèixer després de deixar anar el botó del ratolí.
També podeu utilitzar el mètode de retallar i enganxar per incrustar dades del full de treball en un document de Word. Simplement seleccioneu les cel·les a Excel i després copieu-les al porta-retalls fent clic al botó Copia a la pestanya Inici de la cinta (Ctrl+C). A continuació, obriu el document de Word i col·loqueu el cursor al lloc on ha d'aparèixer la taula del full de càlcul. Feu clic a l'opció Enganxa especial al menú desplegable del botó Enganxa a la pestanya Inici de la cinta de Word (o premeu Alt+HVS). Feu clic a Objecte del full de treball de Microsoft Excel al quadre de diàleg Enganxa especial de Word i, a continuació, feu clic a D'acord. A continuació, Word incrusta les dades al cos del document de Word com si haguéssiu arrossegat Ctrl+les dades des de la finestra d'Excel cap a la finestra de Word.
Edició de dades d'Excel incrustat
El millor d'incrustar coses d'Excel (a diferència de l'enllaç) és que podeu editar les dades directament des de Word. La imatge següent mostra la taula després de centrar-la amb el botó Centre de la barra d'eines Format de Word. Observeu què passa quan feu doble clic a la taula incrustada (o feu clic a la taula una vegada i després feu clic a Objecte del full de treball → Edita al menú de drecera de la taula): apareix un marc amb columnes i files i barres de desplaçament al voltant de dues columnes de dades de vendes. Tingueu en compte, també, que les pestanyes de la cinta de Word han canviat a les de la cinta d'Excel. (És com estar a casa quan encara sou de camí.) En aquest punt, podeu editar qualsevol contingut de la taula utilitzant les ordres d'Excel que ja coneixeu.
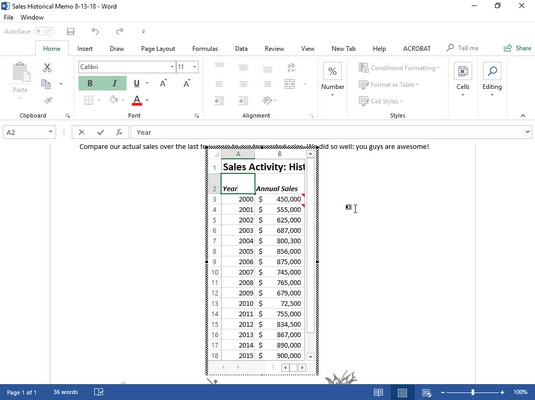
Edició de les dades de vendes del full de treball incrustat des de la nota de Word.
Enllaços a dades d'Excel
Per descomptat, per molt agradable que sigui la incrustació, trobareu ocasions en què enllaçar les dades d'Excel amb el document de Word és el mètode preferit (i, de fet, encara més fàcil de fer). Primer, seleccioneu un gràfic que hàgiu creat al full de treball fent-hi un sol clic, no fent-hi doble clic, com ho faries per editar el gràfic al full de treball.
Aleshores, després de copiar el gràfic (o les dades seleccionades) al porta-retalls fent clic a l'ordre Copia a la pestanya Inici de la cinta d'Excel, canvieu a Word i a la nota. Després de col·locar el punt d'inserció al principi del paràgraf on ha d'estar el gràfic, trieu l'opció Enganxa especial del menú desplegable del botó Enganxa a la pestanya Inici de la cinta de Word. (També podeu fer-ho prement Alt+HVS.) Aquesta imatge mostra el quadre de diàleg Enganxa especial que apareix.
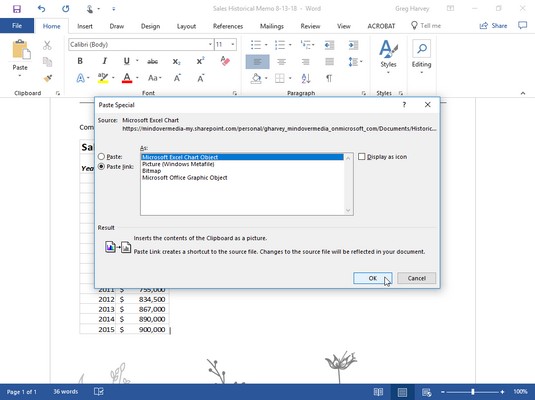
Seleccioneu l'opció Enganxa l'enllaç al quadre de diàleg Enganxa especial de Word.
En aquest quadre de diàleg, el més important és fer clic al botó d'opció Enganxa l'enllaç i a l'objecte del gràfic de Microsoft Excel al quadre de llista abans de fer clic a D'acord. La imatge següent mostra la nota de Word després de fer clic a D'acord i enganxar el gràfic d'Excel al seu lloc.
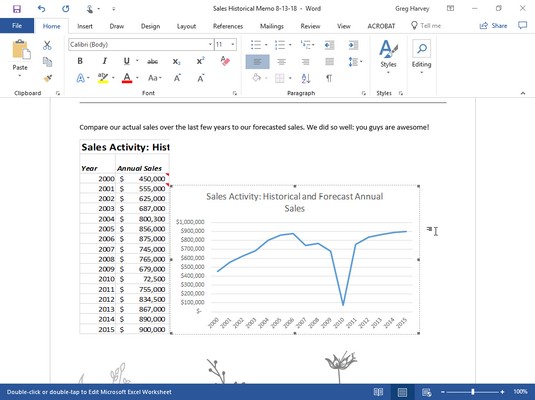
Enganxant el gràfic enllaçat a la nota de Word.
Edició de dades d'Excel enllaçades
L'edició de dades enllaçades a Excel (com a gràfic o cel·les) no és tan agradable com editar dades del full de treball incrustat. D'una banda, primer heu de tornar a Excel i fer els vostres canvis, tot i que podeu obrir Excel i el seu llibre de treball fàcilment fent doble clic al gràfic enllaçat. El més bo, però, és que qualsevol canvi que feu a les dades o gràfics originals es reflecteix immediatament al document de Word en el moment en què l'obres.