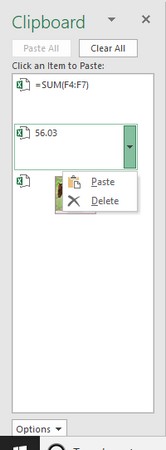Office 2019 inclou diversos membres de la banda de Microsoft, per dir-ho així, i tots són capaços de comunicar-se entre ells. La majoria dels usuaris estan acostumats a tallar, copiar i enganxar dades dins del mateix fitxer, però Office 2019 també us ofereix la possibilitat de tallar, copiar i enganxar dades entre diferents programes, com quan copieu un gràfic des d'Excel i l'enganxeu en un gràfic. Presentació PowerPoint.
Ús del porta-retalls d'Office per compartir dades amb altres programes
Quan retalleu o copieu qualsevol dada, Windows les emmagatzema en una part especial de la memòria anomenada Porta-retalls. El porta-retalls de Windows només pot contenir un element alhora, de manera que Office 2019 té el seu propi porta-retalls anomenat Office Porta-retalls, que pot emmagatzemar fins a 24 elements.
Mentre que el porta-retalls de Windows funciona amb qualsevol programa de Windows (com ara Microsoft Paint o OneNote), el porta-retalls d'Office només funciona amb programes d'Office 2019 (com ara Word, Excel, PowerPoint, Access i Outlook). Per emmagatzemar dades al porta-retalls d'Office, només cal que utilitzeu l'ordre Retalla o Copia.
A continuació es mostren els dos grans avantatges del porta-retalls d'Office:
- Podeu emmagatzemar fins a 24 articles. El porta-retalls de Windows només pot emmagatzemar un element.
- Podeu seleccionar el que voleu enganxar des del porta-retalls. El porta-retalls de Windows us permet enganxar només l'últim element tallat o copiat.
Veure i enganxar elements des del porta-retalls d'Office
Després d'utilitzar l'ordre Retalla o Copia almenys una vegada, les vostres dades s'emmagatzemen al Porta-retalls de l'Office. A continuació, podeu veure el porta-retalls d'Office i triar quines dades voleu enganxar del porta-retalls al vostre fitxer.
Per veure el porta-retalls d'Office i enganxar-hi elements a un altre programa d'Office, seguiu aquests passos:
Moveu el cursor al punt on voleu enganxar un element del porta-retalls de l'Office.
Feu clic a la pestanya Inici.

Feu clic a la icona Mostra quadre de diàleg a l'extrem inferior dret del grup Porta-retalls.
El panell Porta-retalls d'Office apareix a la part esquerra de la pantalla. El porta-retalls d'Office també mostra una icona que us mostra el programa d'on provenen les dades, com ara Word o PowerPoint.
Feu clic a l'element que voleu enganxar.
Office 2016 enganxa l'element escollit al fitxer on vau moure el cursor al pas 1.
Feu clic a la icona Tanca (X) a la finestra del Porta-retalls de l'Office per ocultar-la.
També podeu tancar el Porta-retalls fent clic a la icona Mostra el quadre de diàleg a l'extrem inferior dret del grup Porta-retalls.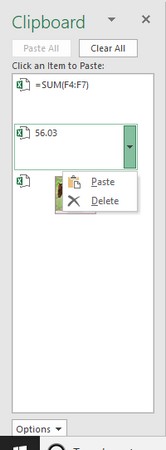
El panell Porta-retalls d'Office us permet veure el contingut actual del Porta-retalls de l'Office.
Si feu clic al botó Enganxa-ho tot, podeu enganxar tots els elements del porta-retalls de l'Office al vostre fitxer.
Eliminació d'elements del porta-retalls d'Office
Podeu afegir fins a 24 elements al porta-retalls d'Office. En el moment en què afegiu un 25è element, Office 2019 suprimirà l'element més antic del porta-retalls d'Office per deixar lloc al nou element retallat o copiat.
També podeu suprimir elements manualment del porta-retalls de l'Office, seguint aquests passos:
Feu clic a la pestanya Inici.

Feu clic a la icona Mostra quadre de diàleg a l'extrem inferior dret del grup Porta-retalls.
Apareix el porta-retalls d'Office.
Mou el punter del ratolí per sobre d'un element del porta-retalls de l'Office.
A la dreta apareix una fletxa que apunta cap avall.
Feu clic a la fletxa que apunta cap avall a la dreta de l'element.
Apareix un menú emergent.
Feu clic a Suprimeix.
Office 2016 suprimeix l'element escollit.
Feu clic a la icona Tanca (X) a l'extrem superior dret del panell Porta-retalls per ocultar el Porta-retalls de l'Office.
Si feu clic al botó Esborra tot, suprimiu tots els elements emmagatzemats actualment al Porta-retalls de l'Office.
Assegureu-vos que realment voleu suprimir un element del porta-retalls de l'Office abans de fer-ho. Després de suprimir l'element, no el podreu recuperar.