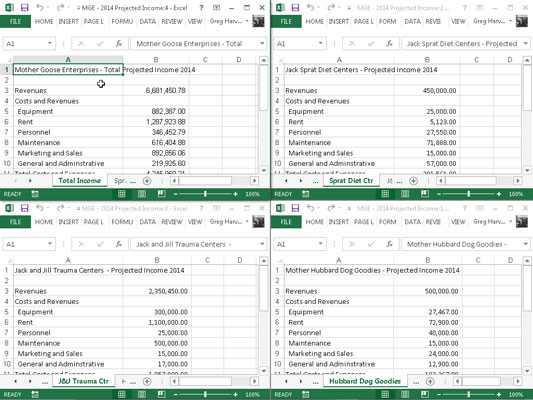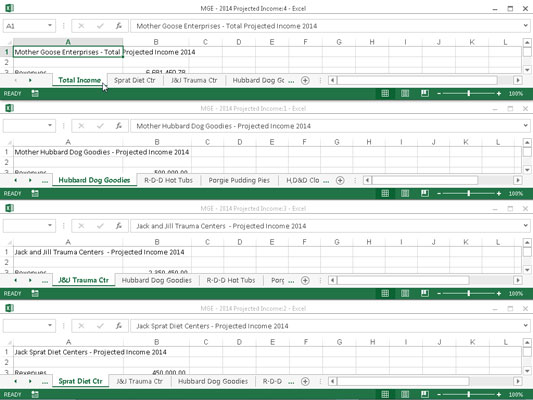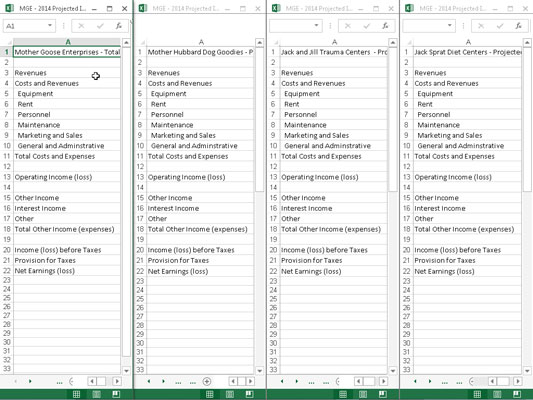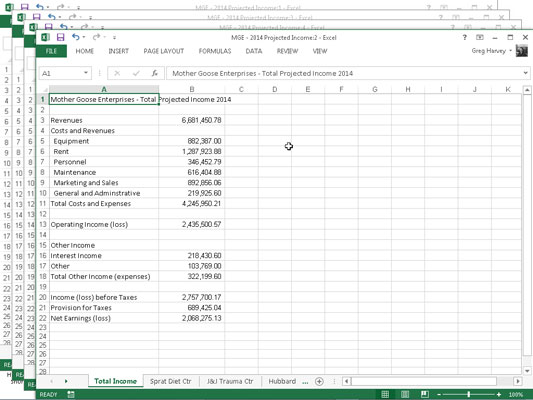A Excel 2013, podeu dividir un únic llibre de treball en finestres de full de treball i després organitzar les finestres de manera que pugueu veure diferents parts de cada full de treball a la pantalla.
Per obrir els fulls de treball que voleu comparar en diferents finestres, només cal que inseriu noves finestres del llibre de treball i, a continuació, seleccioneu el full de treball que voleu mostrar a la finestra nova. Podeu aconseguir-ho amb els passos següents:
Feu clic al botó d'ordre Finestra nova a la pestanya Visualització o premeu Alt+WN per crear una segona finestra de full de treball.
A continuació, feu clic a la pestanya del full de treball que voleu mostrar en aquesta segona finestra (indicada pel :2 que Excel afegeix al final del nom del fitxer a la barra de títol).
Feu clic al botó d'ordre Finestra nova o premeu Alt + WN de nou per crear una tercera finestra de full de treball.
A continuació, feu clic a la pestanya del full de treball que voleu mostrar en aquesta tercera finestra (indicada pel :3 que Excel afegeix al final del nom del fitxer a la barra de títol).
Repetiu el pas 2 per a cada full de treball que vulgueu comparar.
Feu clic al botó d'ordre Organitza tot a la pestanya Visualització o premeu Alt+WA i seleccioneu una de les opcions Organitza al quadre de diàleg Organitza Windows.
A continuació, feu clic a D'acord o premeu Enter.
Quan obriu el quadre de diàleg Organitza Windows, se us presenten les opcions següents:
-
Enrajolat: seleccioneu aquest botó perquè Excel organitzi i mida les finestres perquè encaixin totes una al costat de l'altra a la pantalla.
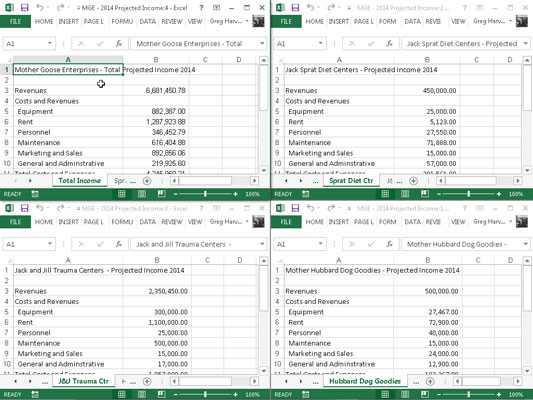
-
Horitzontal: seleccioneu aquest botó perquè Excel mida les finestres de la mateixa manera i col·loqueu-les una sobre l'altra.
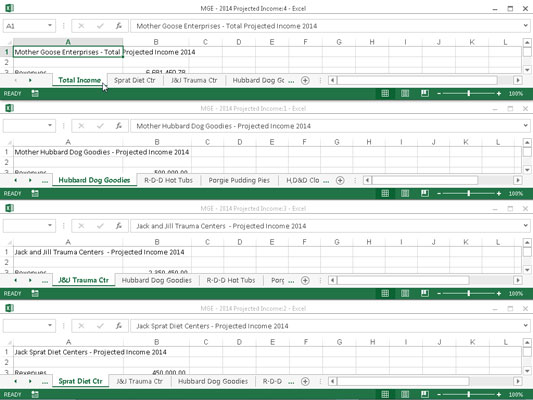
-
Vertical: seleccioneu aquest botó perquè Excel mida les finestres de la mateixa manera i col·loqueu-les una al costat de l'altra.
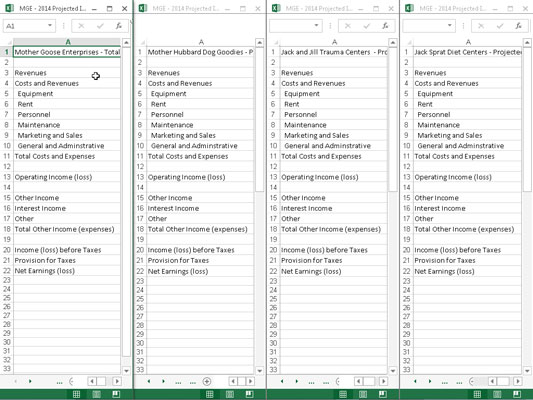
-
Cascada: seleccioneu aquest botó perquè Excel organitzi i mida les finestres de manera que se superposin entre si i només es mostrin les barres de títol.
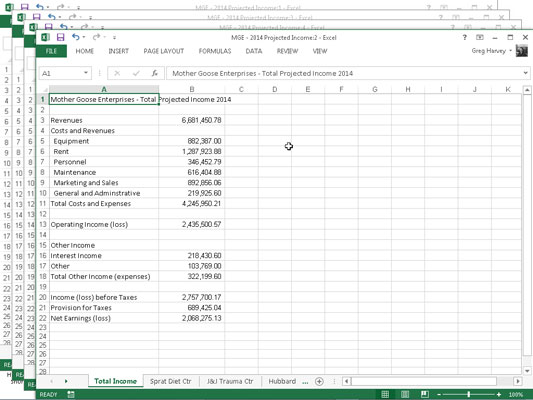
-
Windows del llibre de treball actiu: seleccioneu aquesta casella de selecció perquè Excel mostri només les finestres que teniu obertes al llibre de treball actual. En cas contrari, Excel també mostra totes les finestres dels altres llibres de treball que tingueu oberts. Sí, és possible obrir més d'un llibre de treball sempre que el dispositiu en què utilitzeu Excel tingui prou espai de pantalla i memòria.
Després de col·locar les finestres en una disposició o una altra, activeu la que voleu utilitzar (si encara no està seleccionada) fent-hi clic a la finestra del programa Excel. Alternativament, col·loqueu el ratolí o el punter tàctil a la icona del programa Excel 2013 a la barra de tasques de Windows 7 o 8 per mostrar miniatures emergents per a cadascuna de les finestres del full de treball que teniu obertes.
Per mostrar el contingut d'una de les finestres del full de treball d'Excel sense que les altres siguin visibles, ressalteu la seva miniatura emergent a la barra de tasques de Windows. Per activar una finestra de full de treball concreta des de la barra de tasques, només cal que feu clic a la seva miniatura.
Quan feu clic a una finestra de full de treball que s'ha enrajolat o col·locada en la disposició horitzontal o vertical, Excel indica que la finestra es selecciona simplement mostrant el punter de cel·la al voltant de la cel·la activa i ressaltant la columna i l'encapçalament de la fila d'aquesta cel·la al full de treball.
Quan feu clic a la barra de títol d'una finestra de full de treball que col·loqueu a la disposició en cascada, el programa mostra la finestra a la part superior de la pila, a més de mostrar el punter de cel·la a la cel·la activa del full.
Podeu ampliar temporalment la finestra a mida completa fent clic al botó Maximitza a la barra de títol de la finestra. Quan acabeu el vostre treball a la finestra del full de treball a mida completa, torneu-lo a la seva disposició anterior fent clic al botó Restaurar de la finestra.
Per seleccionar la següent finestra de rajoles, horitzontal o vertical a la pantalla o mostrar la següent finestra en una disposició en cascada amb el teclat, premeu Ctrl+F6. Per seleccionar la finestra anterior en mosaic, horitzontal o vertical o per mostrar la finestra anterior en una disposició en cascada, premeu Ctrl+Maj+F6. Aquestes pulsacions de tecles funcionen per seleccionar la finestra del full de treball següent i anterior fins i tot quan les finestres es maximitzen a la finestra del programa Excel.
Si tanqueu una de les finestres fent clic a Tanca (la X a la cantonada superior dreta) o prement Ctrl+W, Excel no canviarà automàticament la mida de les altres finestres obertes per omplir el buit. De la mateixa manera, si creeu una altra finestra fent clic al botó d'ordre Finestra nova a la pestanya Visualització, Excel no l'organitza automàticament amb les altres.
Per omplir el buit creat en tancar una finestra o per integrar una finestra recent oberta a la disposició actual, feu clic al botó d'ordre Organitza per obrir el quadre de diàleg Organitza Windows i feu clic a D'acord o premeu Intro. (El botó que vau seleccionar l'última vegada encara està seleccionat; si voleu triar un nou arranjament, seleccioneu un botó nou abans de fer clic a D'acord.)
No intenteu tancar una finestra de full de treball en particular escollint Fitxer → Tanca o prement Alt+FC perquè només aconseguireu tancar tot el fitxer de full de treball, desfer-vos de totes les finestres de full de treball que heu creat!
Quan deseu el vostre llibre de treball, Excel desa la disposició actual de la finestra com a part del fitxer. Si no voleu desar la disposició actual de les finestres, tanqueu totes menys una de les finestres. A continuació, feu clic al botó Maximitzar d'aquesta darrera finestra i seleccioneu la pestanya del full de treball que voleu mostrar la propera vegada que obriu el llibre de treball abans de desar el fitxer.