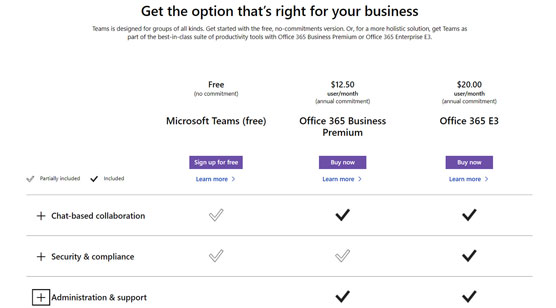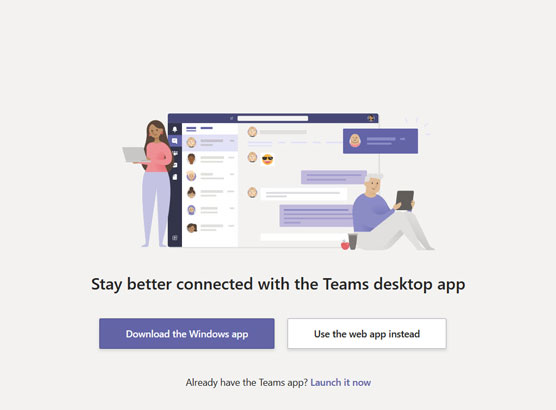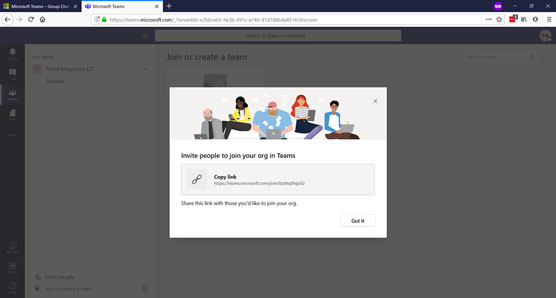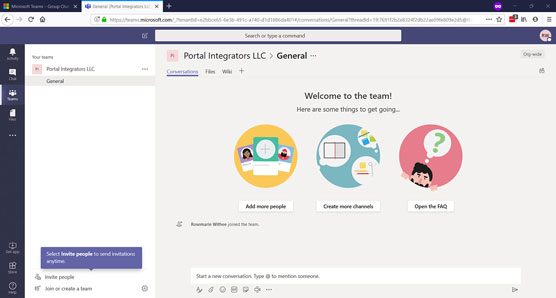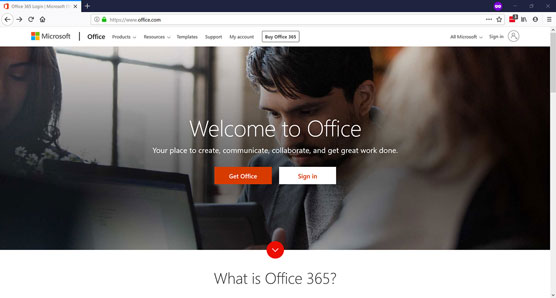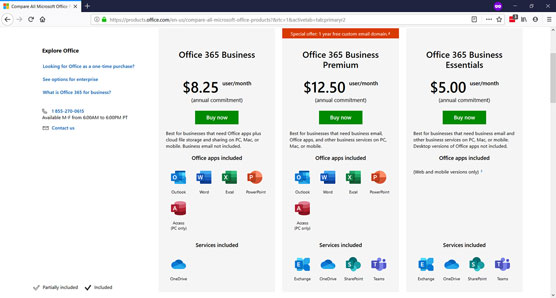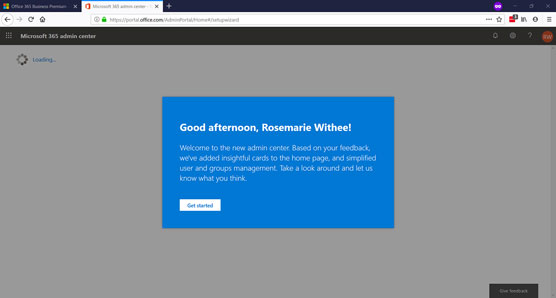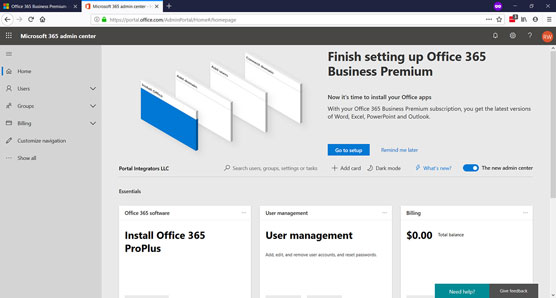Microsoft Teams està disponible com a aplicació gratuïta i autònoma que podeu baixar d'Internet o com a part d'un paquet de programari, com ara Microsoft 365 i Office 365. La versió gratuïta i sense compromís de Teams ofereix aquestes funcions. com a missatges i capacitats de cerca il·limitades, 10 GB d'emmagatzematge compartit a l'aplicació i trucades d'àudio i vídeo entre membres.
La versió més robusta de Teams disponible mitjançant una subscripció a Microsoft 365 o Office 365 ofereix totes aquestes funcions, així com una sèrie d'altres, incloent 1 TB d'emmagatzematge per organització; Intercanvi d'allotjament de correu electrònic; accés a OneDrive, SharePoint i altres serveis d'Office 365; funcions de seguretat millorades; i assistència telefònica i web 24/7 entre altres eines administratives. Exploreu els detalls sobre les diferències entre les diferents versions d'equips (vegeu la figura següent).
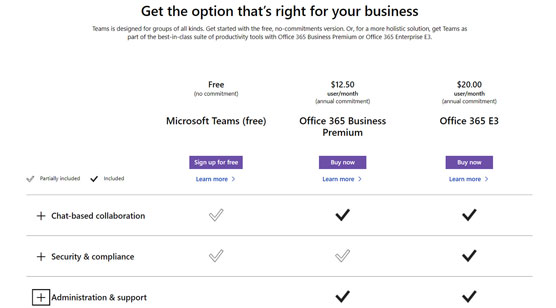
Les diferències entre la versió gratuïta i la versió de pagament de Microsoft Teams.
Microsoft 365 i Office 365 són termes similars de màrqueting paraigua per a un conjunt de serveis de subscripció. Office 365 se centra en productes d'Office, mentre que Microsoft 365 inclou subscripcions addicionals com Windows i el servei de gestió de dispositius mòbils basat en núvol de Microsoft anomenat Intune. La subscripció a Office 365 inclou serveis com SharePoint, Word, Excel, Teams i molts altres. La subscripció a Microsoft 365 és un paraigua més gran que inclou aquests productes d'Office 365 i altres productes com Windows, Intune i més.
Descarrega Microsoft Teams gratuïtament
Podeu registrar-vos a Teams de manera gratuïta sense comprar el paquet de Microsoft 365 o Office 365. No obtindreu totes les integracions i avantatges que ofereixen Microsoft 365 i Office 365, però obtindreu Teams.
Per registrar-vos a la versió gratuïta de Microsoft Teams, seguiu aquests passos:
Obriu el vostre navegador web preferit i aneu a Microsoft Teams .
Feu clic al botó Registra't gratuïtament.
Introduïu la vostra adreça de correu electrònic i inicieu la sessió amb el vostre compte de Microsoft existent o creeu-ne un de nou.
Si és la primera vegada que utilitzeu un servei de Microsoft, se us demanarà que verifiqueu la vostra adreça de correu electrònic. S'enviarà un codi a la vostra adreça de correu electrònic i se us demanarà que introduïu aquest codi.
Després de verificar el vostre compte (o iniciar la sessió amb el vostre compte existent), se us demanarà que baixeu l'aplicació Teams al vostre ordinador local o que utilitzeu la versió basada en web, tal com es mostra a la figura següent. Per a aquest exemple, veuràs la versió web.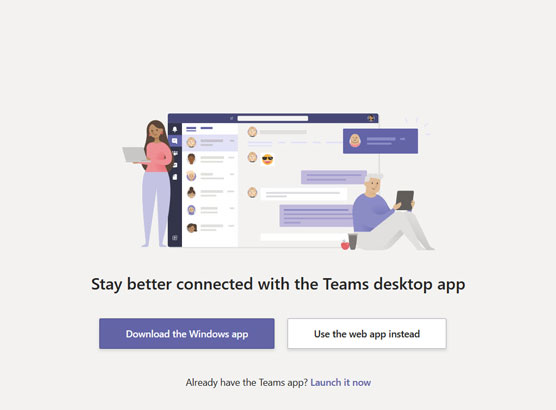
Escollint l'opció d'utilitzar la versió web de Teams.
Feu clic a l'opció per utilitzar la versió basada en web.
El vostre navegador web actualitzarà i us iniciarà la sessió a l'aplicació web principal de Teams.
A continuació, es mostrarà un missatge que us indicarà com convidar persones a unir-se al vostre equip, tal com es mostra.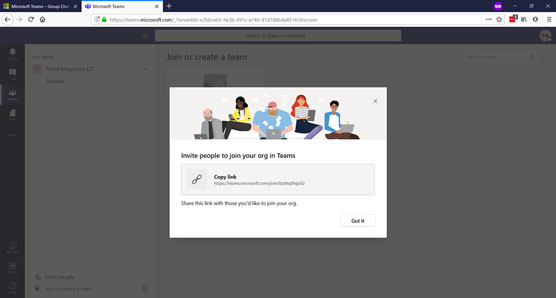
Carregant la versió web de Teams per primera vegada després de verificar la vostra adreça de correu electrònic.
Feu clic a Entenc per accedir al vostre nou espai de treball de Teams al vostre navegador web, tal com es mostra.
Felicitats! Ara esteu utilitzant Microsoft Teams de manera gratuïta.
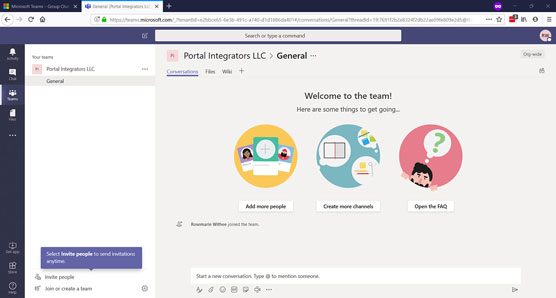
L'aplicació principal d'equips que s'executa en un navegador web.
Quan convideu usuaris convidats al vostre canal de Teams, passaran per un procés molt similar al que acabeu de passar per iniciar la sessió a Teams. Tanmateix, en lloc d'haver de navegar al lloc web de Microsoft Teams, rebran un correu electrònic convidant-los a unir-se al vostre canal de Teams.
He trobat que el valor de Teams prové de com s'integra i funciona amb altres programaris de Microsoft, com Office. Per aquest motiu, us recomano utilitzar Teams amb Microsoft 365 o Office 365 en comptes de fer-ho com una aplicació de xat gratuïta autònoma. A continuació, parlo de l'accés a Teams mitjançant aquests serveis basats en subscripció.
Baixeu Microsoft Teams mitjançant Office 365
Podeu registrar-vos a Teams registrant-vos a Office 365. Office 365 ofereix una prova gratuïta, de manera que podeu començar-hi sense haver de pagar per avançat. Així és com:
Obriu el vostre navegador web preferit i aneu a Microsoft Office .
Feu clic al botó Obtén Office, tal com es mostra.
Per obtenir Teams, necessitareu una subscripció al pla d'empresa. (Els plans personals no inclouen els equips).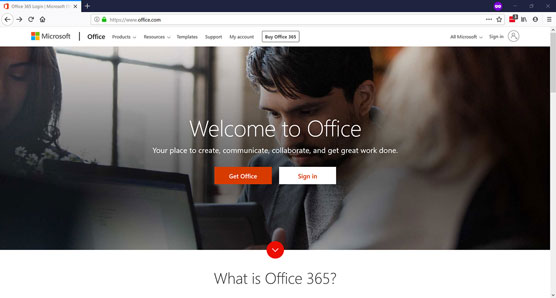
La pàgina principal d'office.com.
Feu clic a la pestanya Per a empreses per veure els plans comercials disponibles, tal com es mostra.
Podeu triar entre el pla Office 365 Business Essentials o el pla Office 365 Business Premium, que inclou els darrers clients d'Office com Word, Excel, Outlook i PowerPoint. Per a aquest exemple, vaig triar el pla Office 365 Business Premium.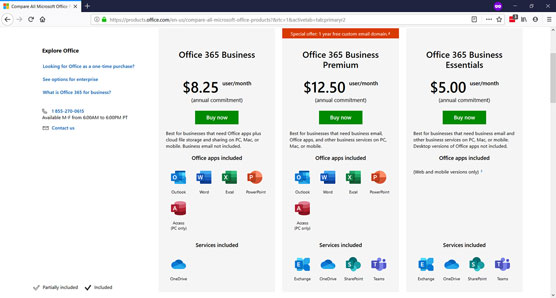
Escollir un pla d'empresa d'Office 365.
Desplaceu-vos fins a la part inferior de la pàgina i feu clic a l'enllaç "Prova gratis durant 1 mes" al pla Office 365 Business Premium.
Proporcioneu la informació sol·licitada i passeu per l'assistent de configuració per començar a funcionar amb Office 365.
Tingueu en compte que podeu utilitzar el vostre propi nom com a nom d'empresa i triar que la mida de la vostra empresa sigui d'1 persona. A continuació, se us demanarà que trieu un nom de domini que sigui .onmicrosoft.com . Aquest és el vostre domini d'Office 365. En aquest exemple, he escollit teamsfd.onmicrosoft.com per al domini. Sempre podeu afegir un domini personalitzat més endavant si ho preferiu. Per exemple, podria connectar teamsfordummies.com al nostre compte d'Office 365 i també rebre correu electrònic allà.
Un cop hagueu emplenat la informació, es crearà la vostra prova gratuïta, tal com es mostra. Això pot trigar uns minuts, així que tingueu paciència.
pàgina de prova d'equips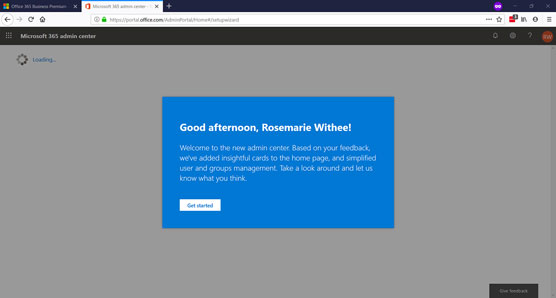
La pàgina d'Office 365 crea la vostra prova i us dóna la benvinguda.
Feu clic al botó Comença.
Un tutorial us guiarà per afegir un domini i usuaris addicionals. Després de passar per la configuració, se us presentarà el vostre tauler de control d'Office 365 on veureu un tutorial ràpid. Després del tutorial, se us presenta la pàgina de destinació principal d'Office 365, tal com es mostra.
Felicitats! Ara ja esteu en funcionament amb Office 365 i Microsoft Teams.
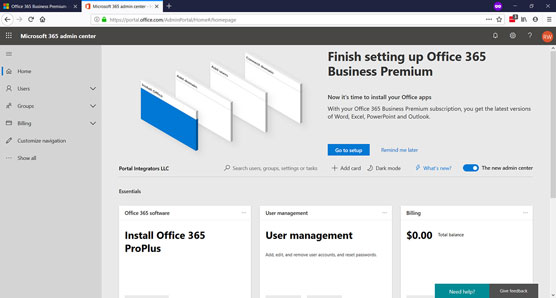
La pàgina principal d'Office 365.
Sempre podeu tornar al vostre tauler d'Office 365 obrint el vostre navegador web i anant a Microsoft Office i iniciant sessió amb el nom d'usuari i la contrasenya que heu creat.
Per obtenir més informació sobre com utilitzar Office 365, consulteu Office 365 per a LuckyTemplates, 3a edició (Wiley).