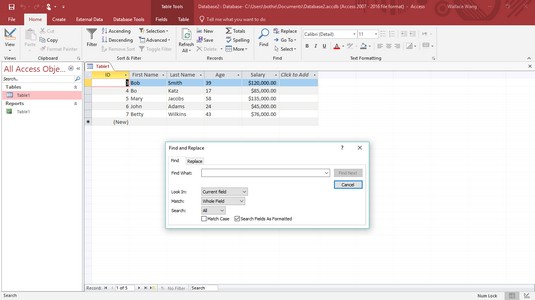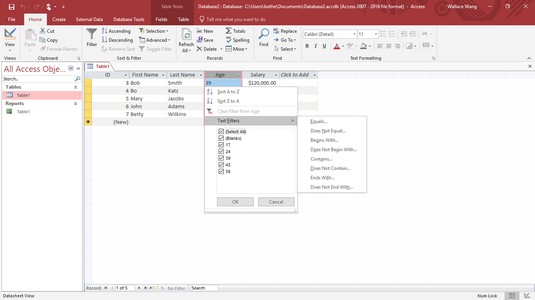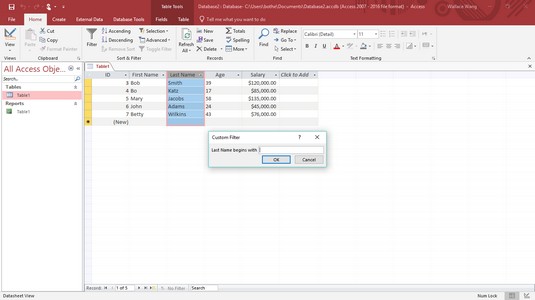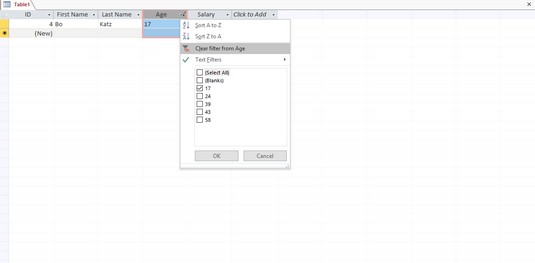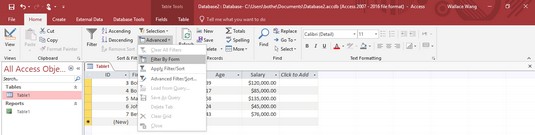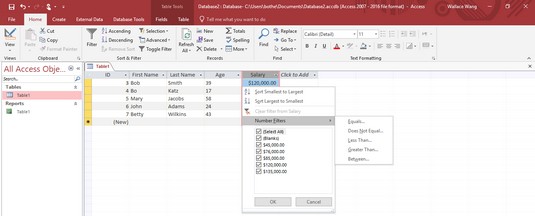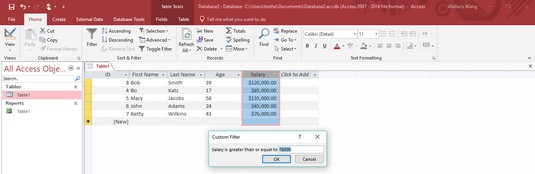Una base de dades en paper és útil per emmagatzemar informació, però no tant per trobar-la de nou. Amb Access 2019, cercar i trobar informació és fàcil. Si tens mil targetes de visita emmagatzemades en un fitxer Rolodex, quant de temps vols perdre intentant trobar el número de telèfon d'una sola persona? Amb Access 2019, això ja no és una preocupació.
La cerca en una base de dades és crucial per fer que les vostres dades siguin útils, de manera que Access ofereix dues maneres de cercar una base de dades:
- Cerca un registre específic.
- Utilitzeu un filtre per mostrar un o més registres que compleixen un criteri específic.
Cercant MS Access per a un registre específic
El tipus de cerca més senzill busca un registre específic. Per cercar un registre, cal conèixer les dades emmagatzemades en almenys un dels seus camps, com ara un número de telèfon o una adreça de correu electrònic.
Com més informació ja sàpigues, més probable és que Access trobi el registre que vulguis. Si cerqueu tots els registres que contenen el primer nom Bill, Access podria trobar desenes de registres. Si cerqueu tots els registres que contenen el primer nom Bill, el cognom Johnson i una adreça estatal d' Alaska, és probable que Access trobi només el registre que voleu.
Per cercar un registre específic en una taula de base de dades Access, seguiu aquests passos:
A la subfinestra Tots els objectes d'accés a l'esquerra de la pantalla, feu doble clic al nom de la taula de base de dades que voleu cercar.
Access mostra la vista Full de dades de la vostra base de dades.
Feu clic a la pestanya Inici.
Al grup Cerca, feu clic a la icona Cerca.
Apareix el quadre de diàleg Cerca i substitueix.
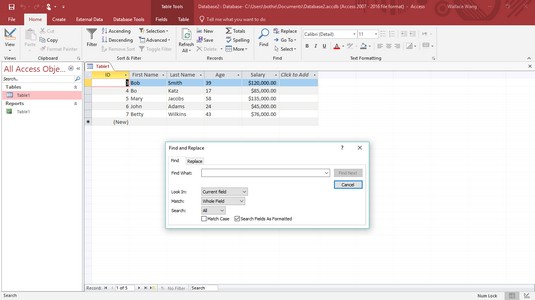
Cerqueu un registre específic en una taula de base de dades.
Feu clic al quadre de text Cerca què i escriviu les dades que sabeu que s'emmagatzemen al registre que voleu trobar.
Per exemple, si voleu trobar el número de telèfon d'una persona però només coneixeu el cognom de la persona, escriviu el cognom al quadre de text Cerca què.
Feu clic al quadre de llista Cerca a i trieu Camp actual o Document actual (cerques a tots els camps).
(Opcional) Feu clic al quadre de llista Coincidència i trieu una de les opcions següents:
- Qualsevol part del camp: el text Cerca què pot aparèixer en qualsevol part d'un camp.
- Camp sencer: el text Cerca què és l'únic text emmagatzemat en un camp.
- Inici del camp: el text Cerca què només pot estar al principi d'un camp.
(Opcional) Feu clic al quadre de llista Cerca i trieu una de les opcions següents:
- Amunt: cerca des del registre on apareix el cursor, fins a l'inici de la taula de la base de dades
- Avall: cerca des del registre on apareix el cursor fins al final de la taula de la base de dades
- Tot: cerca a tota la taula de la base de dades
Feu clic a Cerca següent.
Access destaca el camp on es troba el text que heu escrit al pas 4.
Repetiu el pas 8 per cercar més registres que puguin contenir el text que heu escrit al pas 4.
Feu clic a Cancel·la o al botó Tanca.
Filtrat d'una base de dades Access
La cerca en una base de dades és fàcil però una mica limitada perquè només podeu recuperar un únic registre alhora que coincideixi amb qualsevol text que vulgueu trobar. Si voleu trobar diversos registres, podeu utilitzar un filtre.
Un filtre us permet indicar a Access que només mostri aquells registres que compleixen determinats criteris, com ara tots els registres que contenen persones que guanyen més de 200.000 dòlars anuals, estan casades, viuen a Las Vegas, Nevada i tenen dos o més gats.
Per filtrar una taula de base de dades, heu de dir a Access quin camp o camps voleu utilitzar com a filtre i, a continuació, heu de definir els criteris per a aquest filtre. Per exemple, si voleu filtrar la taula de la vostra base de dades per veure només els registres que enumeren els noms de les persones que tenen almenys 65 anys, filtreu el camp Edat i establiu el criteri com a Major o igual a 65.
El filtratge simplement amaga tots els registres d'una taula de base de dades que no coincideixen amb els vostres criteris. El filtratge no elimina ni esborra cap registre.
S'utilitza una coincidència exacta per a un filtre a Access 2019
El criteri de filtrat més senzill cerca una coincidència exacta. Quan filtreu un camp per una coincidència exacta, esteu dient a Access: "Vull veure només aquells registres que contenen aquesta part específica de dades en aquest camp en concret". Si utilitzeu un filtre de concordança exacta, podeu mostrar, per exemple, només els registres que contenen CA al camp Estat.
Per filtrar una taula de base de dades, seguiu aquests passos:
A la subfinestra Tots els objectes d'accés a l'esquerra de la pantalla, feu doble clic al nom de la taula de base de dades que voleu filtrar.
Access mostra la vista Full de dades de la vostra base de dades.
Feu clic a la pestanya Inici.
Feu clic al camp (columna) que voleu utilitzar com a filtre.
Al grup Ordenar i filtrar, feu clic a la icona Filtre.
Apareix un menú emergent. Vostè pot qualsevol
- Seleccioneu o desmarqueu les caselles de selecció d'aquest menú.
- Continueu amb els passos del 5 al 7 per obtenir més flexibilitat.
Trieu Filtres de text.
Apareix un submenú.
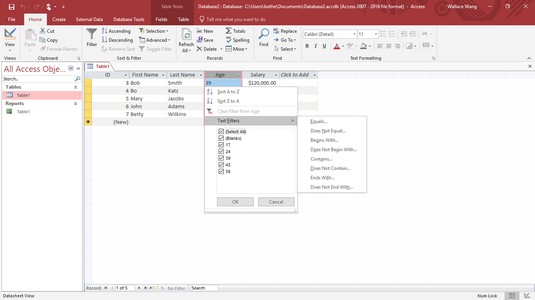
El menú emergent Filtre us permet especificar els criteris per a un camp específic.
Trieu una opció de filtre, com ara Igual, Comença amb o Conté.
Apareix un quadre de diàleg Filtre personalitzat.
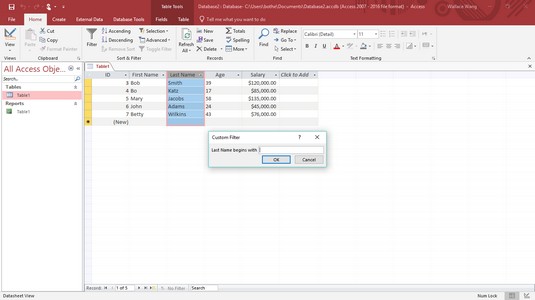
El quadre de diàleg Filtre personalitzat us permet afinar encara més els criteris de filtre.
Escriviu les dades que voleu trobar i feu clic a D'acord.
Access mostra les vostres dades filtrades i apareix una icona de filtre a l'encapçalament de la columna. Access recorda la configuració del filtre. Si voleu esborrar el filtre, feu clic a la icona del filtre a l'encapçalament de la columna; quan aparegui un menú emergent, trieu Esborra el filtre.
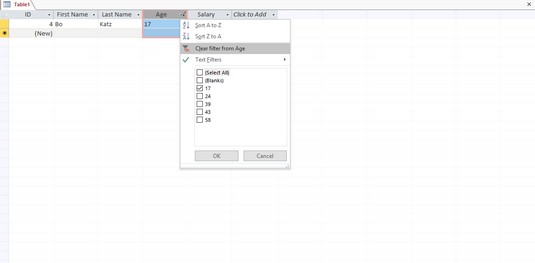
Podeu esborrar un filtre d'un encapçalament de columna.
Per veure totes les dades de la taula de la vostra base de dades, feu clic a la pestanya Inici. A continuació, al grup Ordenar i filtrar, feu clic a la icona Commuta el filtre.
Filtrat de bases de dades Access per formulari
Un dels problemes amb la definició de filtres a la vista Full de dades és que teniu tots els registres de la taula de la base de dades desordenats a la pantalla. Per evitar aquest problema, Access us permet definir filtres mitjançant un formulari, que bàsicament mostra un registre buit perquè pugueu fer clic als camps que voleu utilitzar per filtrar la vostra taula de base de dades.
Per definir un filtre per formulari, seguiu aquests passos:
A la subfinestra Tots els objectes d'accés a l'esquerra de la pantalla, feu doble clic al nom de la taula de base de dades que voleu filtrar.
Access mostra la vista Full de dades de la vostra base de dades.
Feu clic a la pestanya Inici.
Al grup Ordenar i filtrar, feu clic a la icona Avançat.
Apareix un menú desplegable.
Trieu Filtrar per formulari.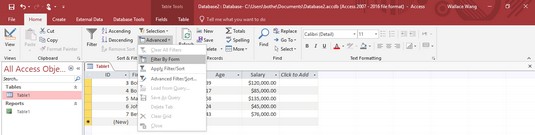
El menú emergent Avançat us permet especificar els criteris per a un camp específic.
Access mostra un registre en blanc.
Feu clic a qualsevol camp i, a continuació, escriviu les dades que voleu filtrar, com ara un cognom.
Al grup Ordenar i filtrar, feu clic a la icona Avançat i, a continuació, feu clic a Aplica el filtre/ordena.
Access mostra una vista filtrada de la taula de la vostra base de dades.
Podeu tornar a fer clic a la icona Commuta el filtre per veure totes les dades de la taula de la vostra base de dades.
Ús d'un criteri de filtre a Access 2019
Cercar una coincidència exacta en un camp pot ser útil, però de vegades és possible que vulgueu veure registres que compleixin certs criteris, com ara trobar els noms de totes les persones que tinguin un sou superior a 50.000 dòlars anuals. En lloc de filtrar per una coincidència exacta, heu de definir els criteris de filtre.
El tipus de dades emmagatzemades en cada camp determina el tipus de criteri que podeu crear. Tres tipus habituals de dades emmagatzemades als camps són el text, els números i les dates, que podeu filtrar de diferents maneres.
Criteris comuns per filtrar dades de text
| Criteris de filtratge |
Descripció |
| És igual |
El camp ha de coincidir exactament amb el text del filtre. |
| No és igual |
El camp no ha de coincidir amb el text del filtre. |
| Comença amb |
El camp ha de començar amb el text del filtre. |
| No comença amb |
El camp no ha de començar amb el text del filtre. |
| Conté |
El camp ha de contenir el text del filtre. |
| No Conté |
El camp no ha de contenir cap part del text del filtre. |
| Acaba amb |
El camp acaba amb el text del filtre. |
| No s'acaba amb |
El camp no acaba amb el text del filtre. |
Criteris comuns per filtrar dades numèriques
| Criteris de filtratge |
Descripció |
| És igual |
El camp ha de ser igual al número de filtre. |
| No és igual |
El camp no ha de ser igual al número de filtre. |
| Menys o igual a |
El camp ha de contenir un número inferior o igual al número del filtre. |
| Major o igual a |
El camp ha de contenir un número superior o igual al número del filtre. |
| Entre |
El camp ha de contenir un número que es troba entre dos números de filtre. |
Criteris comuns per filtrar dates
| Criteris de filtratge |
Descripció |
| És igual |
El camp ha de ser igual a la data del filtre. |
| No és igual |
El camp no ha de ser igual a la data del filtre. |
| En o abans |
La data del camp ha de ser igual o anterior a la data del filtre. |
| En o després |
La data del camp ha de ser igual o posterior a la data del filtre. |
Per crear els criteris de filtre, seguiu aquests passos:
A la subfinestra Tots els objectes d'accés a l'esquerra de la pantalla, feu doble clic al nom de la taula de base de dades que voleu filtrar.
Access mostra la vista Full de dades de la vostra base de dades.
Feu clic a la pestanya Inici.
Feu clic al camp (columna) que voleu utilitzar com a filtre.
Al grup Ordenar i filtrar, feu clic a la icona Filtre.
Apareix un menú emergent.
Seleccioneu l'opció Filtres, com ara Filtres de text o Filtres de nombre.
Apareix un submenú d'opcions de filtre.
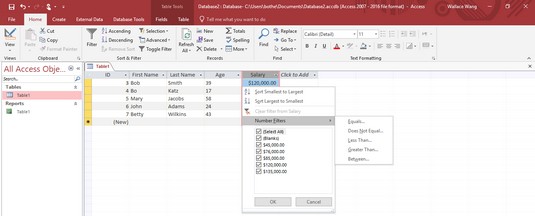
El menú emergent Filtre us permet especificar els criteris per a un camp específic.
Feu clic a una opció de filtre, com ara Entre o Menys que.
Apareix el quadre de diàleg Filtre personalitzat. El quadre de diàleg Filtre personalitzat conté el nom de la vostra opció de filtre, com ara Entre números o Menys que.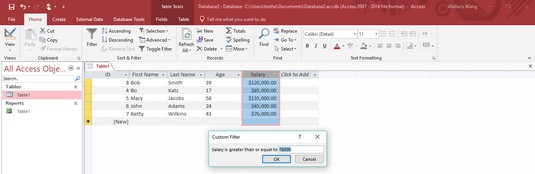
Escriviu un valor per als vostres criteris de filtre.
Escriviu un o més valors a cada quadre de text del quadre de diàleg Filtre personalitzat i, a continuació, feu clic a D'acord.
Access filtra la vostra taula de base de dades segons els vostres criteris.
Repetiu els passos del 5 al 7 per a cada filtre addicional que vulgueu afegir.
Podeu tornar a fer clic a la icona Commuta el filtre per veure totes les dades de la taula de la vostra base de dades.
Esborrar un filtre a Access 2019
Quan apliqueu un filtre a una taula de base de dades, només veureu els registres que coincideixen amb aquest filtre. Access mostra un missatge filtrat a la part inferior de la pantalla per avisar-vos quan esteu mirant una taula de base de dades filtrada.
Per eliminar un filtre perquè pugueu veure tots els registres, trieu una de les opcions següents:
- Feu clic a la icona Commuta el filtre al grup Ordenar i filtrar.
- Feu clic al botó Filtrat o No filtrat a la barra d'estat a prop de la part inferior de la pantalla.
L'accés desactiva temporalment els filtres perquè pugueu veure tota la informació emmagatzemada a la taula de la vostra base de dades.
Quan trieu l'ordre Desa (Ctrl+S) per desar una taula de base de dades, Access també desa el vostre darrer filtre. La propera vegada que obriu aquesta taula de base de dades, podreu utilitzar l'últim filtre que heu creat. Si voleu desar diversos filtres, els haureu de desar com a consulta.
Consulteu aquestes útils dreceres de teclat d'Access per obtenir més informació.