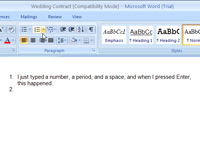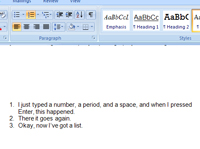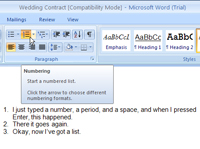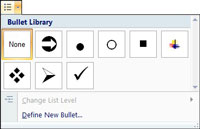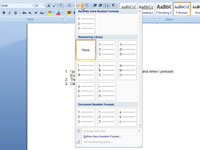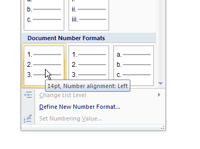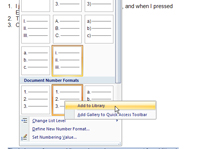Word forma automàticament el text com una llista numerada quan escriviu un número i un punt seguit d'un espai: Word afegeix una pestanya i crea un sagnat penjant de ¼ de polzada. (Si els paràgrafs ja tenen sagnies penjants, es conserva la configuració original.) La manera més ràpida de crear una llista numerada personalitzada és canviar el format d'una llista existent (o creada automàticament).
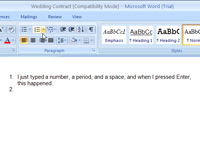
1Escriu un número (1 és un bon començament), un punt (.), un espai i una mica de text; després premeu Enter.
Si no escriviu text, el número, el punt i la pestanya només desapareixen quan premeu Intro. Aleshores heu de tornar a començar la llista.
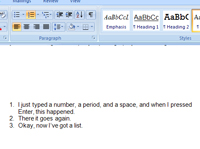
2Escriviu una mica de text per al segon element numerat, premeu Intro i escriviu més text.
Ara teniu una llista numerada de paraules. El formateu canviant el tipus de lletra del número i canviant el sagnat dels elements de la llista.
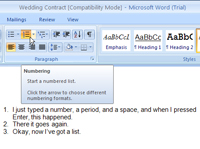
3 Col·loqueu el punter del ratolí a la fletxa cap avall al costat del botó Numeració.
El botó Numeració és el segon a la fila superior de botons de la pestanya Paràgraf de la cinta. Si passeu el punter del ratolí per sobre de la fletxa, es mostra la informació sobre eines del botó.
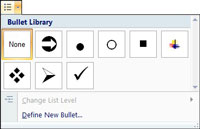
4Feu clic a la fletxa que hi ha al costat del botó Numeració per mostrar la Biblioteca de numeració.
La biblioteca de numeració mostra i emmagatzema els vostres estils de números preferits.
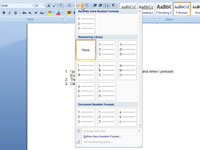
5Comproveu els formats de nombre utilitzats recentment.
Si heu fet fins i tot una llista numerada, apareixeran seccions addicionals al menú desplegable. A la part superior, la secció Formats de números utilitzats recentment mostra l'estil de nombre utilitzat. Si només teniu un document obert, aquesta secció només mostra l'estil de nombres utilitzats en aquest document.
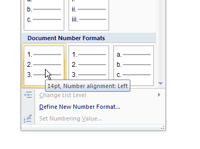
6Si no heu trobat cap estil de nombre que us agradi, obriu un altre document amb una llista numerada i torneu a provar aquests passos.
A la secció Formats de números de document, veureu tots els estils de números de tots els documents que teniu oberts actualment.
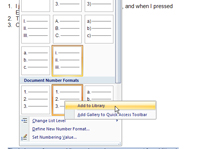
7Feu clic amb el botó dret del ratolí en un número que vulgueu afegir a la vostra biblioteca de numeració, feu clic a Definir nou format de número i, a continuació, trieu Afegeix a la biblioteca.
L'estil de nombre ja està disponible per utilitzar-lo en tots els vostres documents.
8Per eliminar un número de la biblioteca de numeració, feu-hi clic amb el botó dret i seleccioneu Elimina.
Quan feu clic a un número utilitzat en una llista, es ressalten els números de tots els paràgrafs d'aquesta llista. Però no us espanteu: eliminar un número de la biblioteca de numeració no l'elimina de les llistes dels vostres documents.