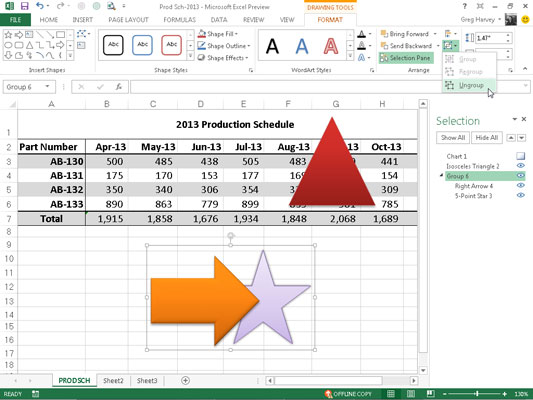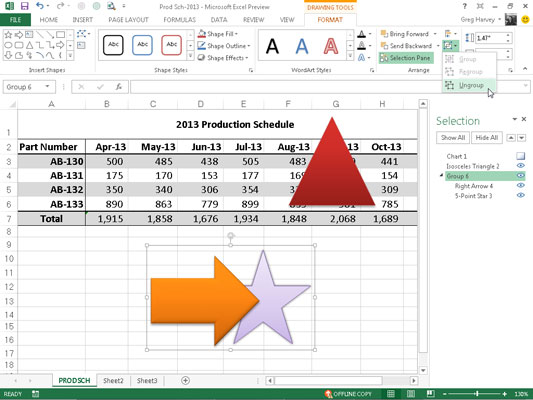Quan tracteu dos objectes gràfics a Excel 2013, un sobre l'altre, i voleu alinear-los entre ells, podeu utilitzar les opcions del menú desplegable del botó d'ordre Alinear a la pestanya Format de la Menú contextual Eines de dibuix o Eines d'imatge després de seleccionar-los tots dos al full de treball.
Les opcions d'alineació del menú desplegable d'aquest botó inclouen
-
Alinea d'esquerra a esquerra alinea el gràfic de la capa superior amb el de sota
-
Alineeu el centre per centrar el gràfic a la capa superior amb la de sota
-
Alinea de dreta a dreta alinea el gràfic de la capa superior amb el de sota
-
Alinea la part superior a la part superior alinea el gràfic de la capa superior amb el de sota
-
Alineeu el centre per centrar verticalment el gràfic de la capa superior amb el de sota
-
Alinea de baix a baix alinea el gràfic de la capa superior amb el de sota
-
Distribueix horitzontalment per distribuir de manera equitativa els objectes gràfics seleccionats (tres o més) horitzontalment
-
Distribueix verticalment per distribuir de manera equitativa els objectes gràfics seleccionats (tres o més) verticalment
De vegades cal treballar amb més d'un objecte gràfic. Si trobeu que seleccioneu constantment dos o més objectes al mateix temps per moure'ls o girar-los junts, podeu fer la vida molt més senzill agrupant els gràfics. Quan agrupeu objectes gràfics seleccionats, Excel els converteix en un únic objecte gràfic, que podeu manipular.
Per agrupar un munt de gràfics, seleccioneu-los tots (ja sigui amb Maj+clic o Ctrl+clic en cadascun). Després de seleccionar-los, feu clic amb el botó dret del ratolí a l'objecte de la capa superior i, a continuació, trieu Agrupar → Agrupar al menú de drecera de l'objecte o trieu l'opció Agrupar al menú desplegable del botó d'ordre Agrupar objectes a la pestanya Format del context Eines particular de l'objecte. menú.
Excel indica que els gràfics seleccionats ara s'agrupen al full de treball (i a tots els efectes, són un únic objecte gràfic) col·locant un únic conjunt de nanses de mida al voltant del perímetre format per tots els gràfics separats anteriors i donant-los un grup. número al panell de tasques de selecció.
A continuació, podeu manipular el gràfic agrupat com una sola entitat movent-lo, dimensionant-lo, girant-lo, etc., com ho faries amb qualsevol altre objecte.
El millor d'agrupar un munt d'objectes diferents és que Excel no oblida mai que abans eren objectes separats que podríeu manipular de manera independent. Això vol dir que sempre podeu tornar-los a convertir en gràfics separats desagrupant-los.
Per fer-ho, feu clic amb el botó dret a l'objecte gràfic compost i, a continuació, trieu Agrupa → Desagrupa al seu menú de drecera o trieu l'opció Desagrupa al menú desplegable del botó d'ordre Agrupa objectes a la pestanya Format d'eines particular de l'objecte.
Excel mostra que l'objecte compost es torna a separar en molts objectes diferents mostrant nanses de mida al voltant del perímetre de cada objecte. A continuació, podeu deseleccionar-los tots i manipular-los de nou de manera independent seleccionant-los sols abans de moure'ls, canviar-los de mida o girar-los.
Si decidiu que voleu que els objectes ara independents es tornin a unir com a grup, podeu fer-ho fent clic amb el botó dret a qualsevol dels gràfics del grup anterior i, a continuació, escollint Agrupa → Reagrupa al menú de drecera o escollint Opció de reagrupar des de la pestanya contextual Format del menú desplegable del botó d'ordres Agrupa objectes.
La figura il·lustra l'agrupació en acció. Per a aquesta figura, s'han seleccionat tant els gràfics del triangle com de l'estrella a continuació i, a continuació, es va triar Agrupar al menú desplegable del botó Agrupar objectes.
En agrupar els dos objectes en un, Excel va crear un nou objecte del grup 5 al panell de tasques Selecció que consta de la fletxa dreta 2 i l'estrella de 5 puntes 3. Després d'agrupar els dos gràfics, el triangle no només es mourà cada vegada que canvieu la posició del estrella, però el triangle també canviarà la mida quan modifiqueu la forma, i giraria juntament amb l'estrella si girés l'estrella al cap.