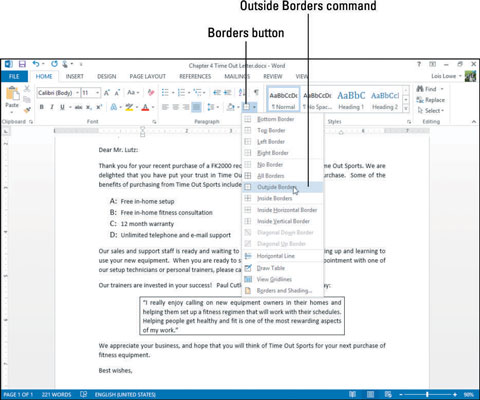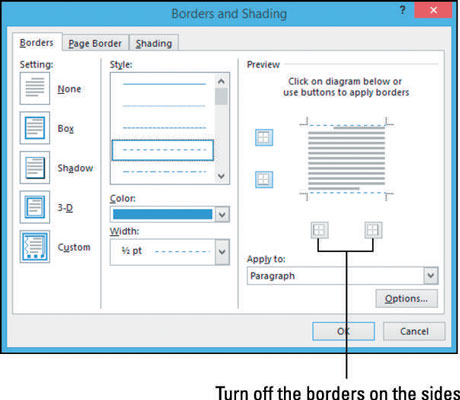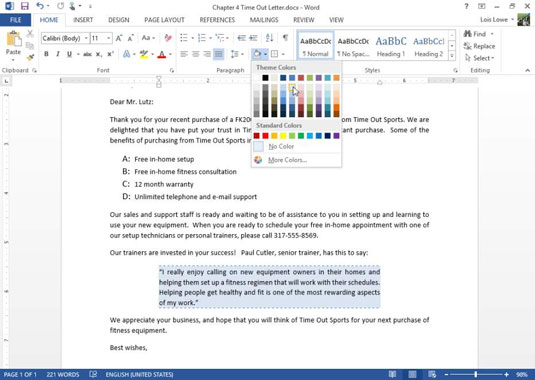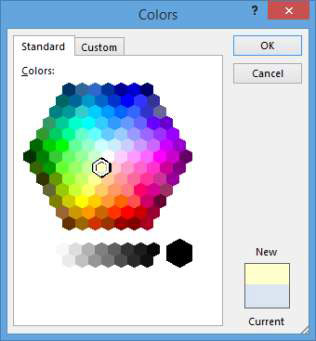Per defecte, un paràgraf no té vora ni ombrejat als documents de Word 2013. Podeu afegir qualsevol o tots dos a un únic paràgraf o a qualsevol grup de paràgrafs perquè destaquin de la resta del document. Podeu utilitzar qualsevol gruix de vora, estil i color que us agradi, i qualsevol color d'ombrejat.
Com posar una vora al voltant d'un paràgraf
Apareix una vora de paràgraf a l'exterior d'un únic paràgraf. Si el paràgraf està sagnat, també es sagnarà la vora (només a l'esquerra i a la dreta; el sagnat no canvia per als sagnis penjats o de primera línia).
Si col·loqueu la mateixa vora al voltant de dos o més paràgrafs consecutius, la vora els envolta com a grup. D'aquesta manera, podeu crear grups de paràgrafs que apareguin en quadres junts per a un èmfasi especial.
Al document, feu clic a qualsevol part d'un paràgraf.
A la pestanya Inici, al grup Paràgraf, obriu la llista desplegable del botó Vores i trieu Fronteres exteriors.
Al voltant del paràgraf apareix una vora negra. Podeu aturar-vos aquí si voleu una vora plana, però els passos següents us mostren com formatar la vora de diferents maneres.
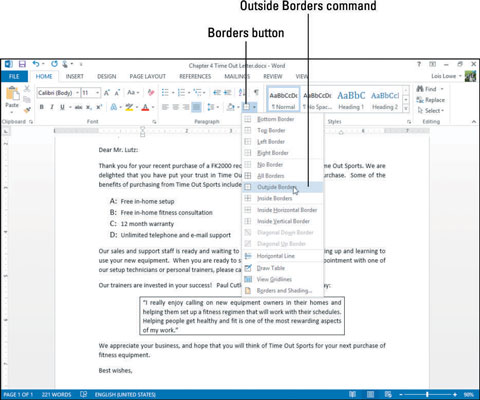
A la llista desplegable del botó Vora, trieu Vores i ombrejat.
S'obre el quadre de diàleg Vores i ombrejat.
Feu clic al botó Ombra.
La vora es fa més gruixuda a la part inferior ia la dreta, simulant una ombra.
Comproveu els resultats a la vista prèvia del quadre de diàleg.
Feu clic al botó Caixa.
La vora torna a tenir el mateix gruix per tots els costats. Comproveu els resultats a la vista prèvia.
A la llista desplegable Color, trieu el color del tema Blau, Accent 1; a la llista desplegable Amplada, trieu 1/2 pt; a l'àrea Estil, feu clic a una de les línies discontínues; i a l'àrea de vista prèvia, feu clic als botons que representen els costats dret i esquerre, desactivant aquests costats.
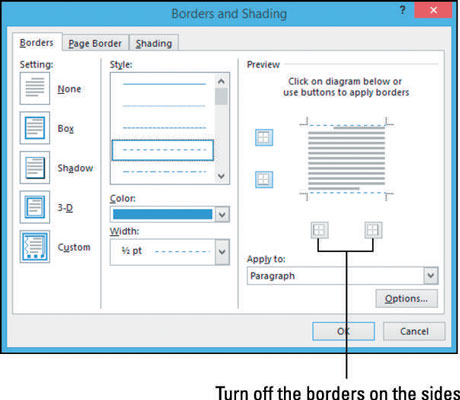
Feu clic a D'acord per aplicar la vora al paràgraf i després deseu el document.
Com afegir ombrejat al fons d'un paràgraf
L'ombrejat d'un paràgraf l'ajuda a destacar de la resta del document i afegeix interès visual. Podeu utilitzar l'ombrejat amb o sense vora.
Igual que amb una vora, l'ombrejat segueix juntament amb qualsevol configuració de sagnat que hàgiu especificat per al paràgraf. Si el paràgraf està sagnat, l'ombrejat també ho és.
Word només aplica ombrejat de color sòlid als paràgrafs. Si voleu un ombrejat degradat darrere d'un paràgraf o algun altre efecte d'ombrejat especial, com ara un patró, una textura o un gràfic, col·loqueu un quadre de text (trieu Insereix → Quadre de text) i apliqueu l'ombrejat desitjat al quadre de text com a farciment. , com ho faries amb un gràfic. A continuació, escriviu el text desitjat al quadre de text.
Al document, feu clic a qualsevol part d'un paràgraf.
A la pestanya Inici, al grup Paràgraf, obriu la llista desplegable Ombrejat i trieu Blau, Accent 1, Més clar 80%.
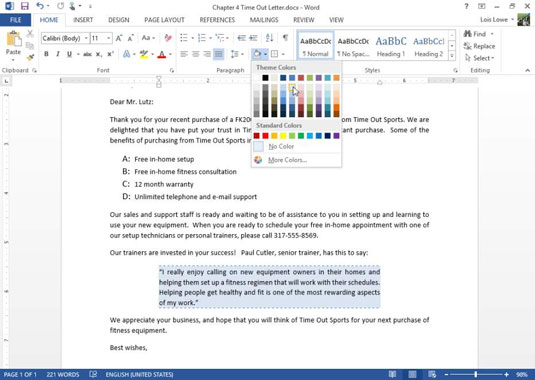
Torneu a obrir la llista desplegable Ombreig i seleccioneu Més colors.
S'obre el quadre de diàleg Colors.
Feu clic a la pestanya Estàndard, feu clic a un quadrat groc clar i, a continuació, feu clic a D'acord per acceptar la nova opció de color.
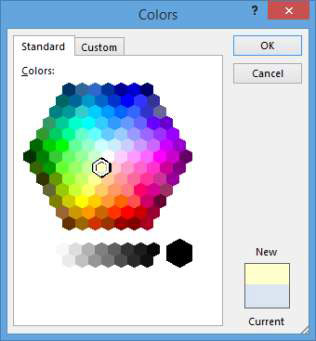
Desa i tanca el document.