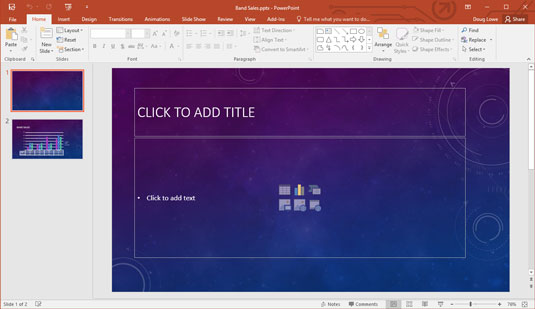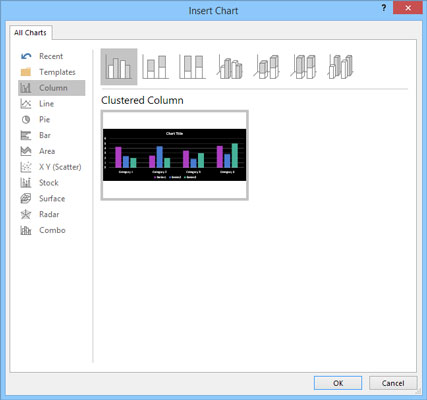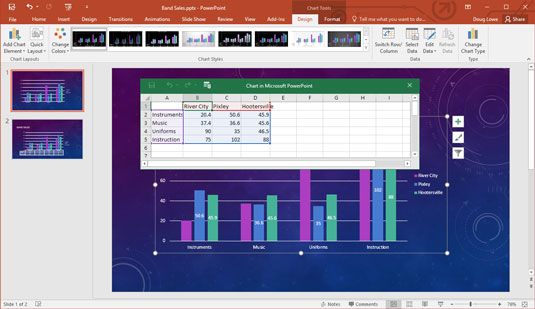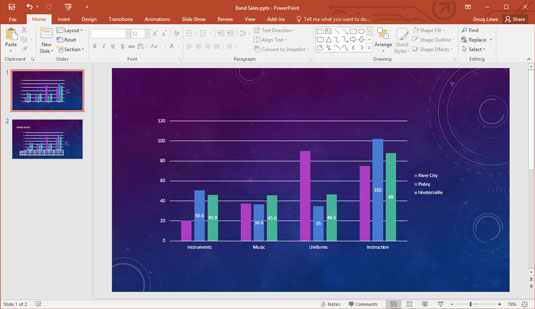Amb PowerPoint 2016, afegir un gràfic a la vostra presentació és fàcil. El procediment següent us mostra com inserir una nova diapositiva que contingui un gràfic:
Aneu a la diapositiva que voleu que segueixi la nova diapositiva.
Feu clic a la pestanya Inici i, a continuació, feu clic al botó Nova diapositiva al grup Presentacions.
Aquesta acció mostra una llista de dissenys de diapositives.
Feu clic a un dels dissenys de diapositives que inclou un marcador de posició de contingut.
Diversos tipus de diapositives inclouen un marcador de posició de contingut. Quan feu clic a la que voleu, s'afegeix una diapositiva amb el disseny seleccionat a la vostra presentació, tal com es mostra aquí. (En aquest cas, es mostra el disseny "Títol i contingut".)
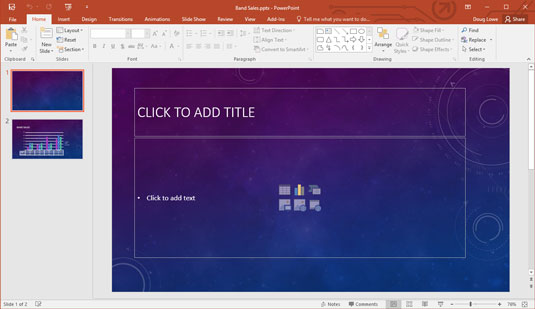
Una diapositiva amb un marcador de posició de contingut.
Com podeu veure, el marcador de posició Contingut inclou sis petites icones per inserir diferents tipus de contingut:
-
Taula: Insereix una taula.

-
Gràfic: Insereix un gràfic.

-
SmartArt: Insereix un gràfic SmartArt.

-
Imatge: Insereix una imatge.

-
Imatge en línia: Insereix una imatge d'una font en línia.

-
Mitjana: insereix una pel·lícula.

Feu clic a la icona del gràfic al mig del marcador de posició de contingut.
La icona del gràfic és la que hi ha al mig de la fila superior d'icones. Si feu clic a aquesta icona, s'obre el quadre de diàleg Insereix gràfic que es mostra aquí.
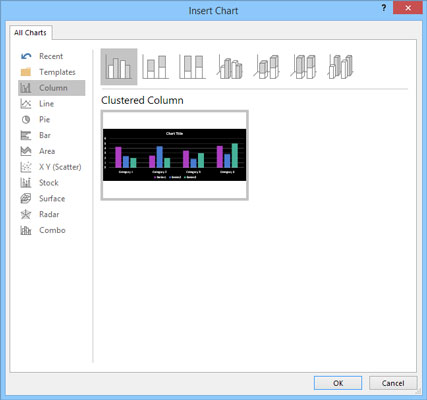
El quadre de diàleg Insereix gràfic.
Seleccioneu el tipus de gràfic que voleu crear.
Podeu seleccionar qualsevol dels tipus de gràfics següents:
-
Columna: les dades es mostren com a columnes verticals. Les columnes es poden mostrar una al costat de l'altra o apilades, i podeu triar diverses formes per a les columnes, incloses barres simples, blocs 3D, cilindres, cons i piràmides.
-
Línia: les dades es mostren com a punts individuals enllaçats per diferents tipus de línies.
-
Pastís: les dades es mostren com a rodanxes en un pastís circular.
-
Barra: el mateix que un gràfic de columnes, excepte que les columnes es disposen horitzontalment en lloc de verticalment.
-
Àrea: semblant a un gràfic de línies, però les àrees per sota de les línies estan ombrejades.
-
XY (Dispersió): representa punts individuals utilitzant dos valors per representar les coordenades X, Y.
-
Estoc: representa valors alt/baix/tancat.
-
Superfície: semblant a un gràfic de línies, però representa les dades com una superfície tridimensional.
-
Radar: representa dades relatives a un punt central en lloc dels eixos X i Y.
-
Combo: us permet combinar diferents tipus de gràfics en un sol gràfic.
Feu clic a D'acord.
PowerPoint gira i tritura durant un moment i després insereix el gràfic a la diapositiva, tal com es mostra. El motiu de tota l'enrenou és que per inserir el gràfic, PowerPoint ha d'esbrinar si Excel ja s'està executant. Si no, PowerPoint llança Excel, com podeu veure a la figura.
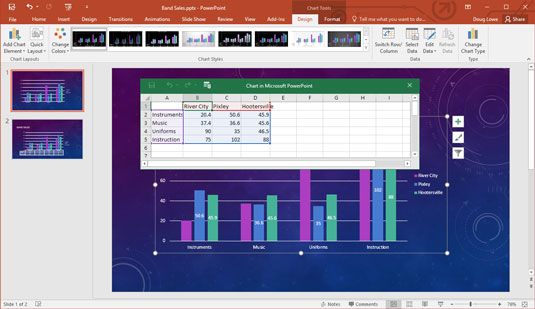
Un gràfic després d'haver-lo inserit a PowerPoint.
Canvieu les dades de mostra per alguna cosa més realista.
Com podeu veure, les dades del gràfic es mostren en una finestra de full de càlcul independent que s'assembla a Excel, enrajolat al costat de PowerPoint. Heu d'editar les dades d'aquest full de càlcul per proporcionar les dades que voleu traçar. Tingueu en compte que els canvis que feu a les dades del full de càlcul es reflecteixen automàticament al gràfic.
Personalitzeu el gràfic com vulgueu.
Per exemple, podeu canviar el disseny o l'estil del gràfic. Aquesta figura mostra un gràfic acabat.
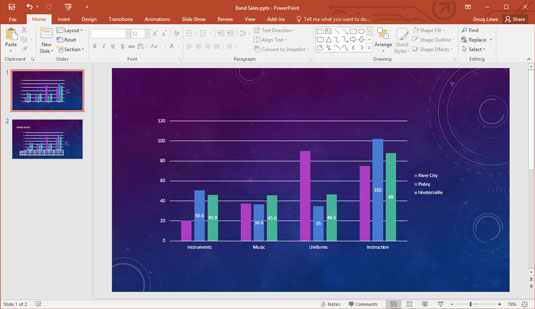
Una diapositiva amb un gràfic acabat.