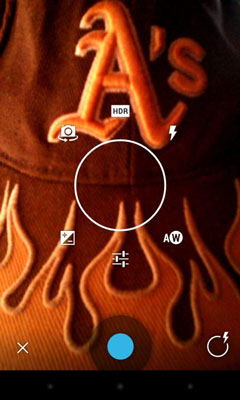OneNote us permet afegir imatges existents a la vostra nota o agafar una imatge per a la nota sempre que el vostre Android tingui una càmera, com ho fan la majoria de dispositius. Tens dues opcions per afegir una imatge a una nota:
-
Botó Fes una foto: quan et trobes en qualsevol lloc excepte en una nota real, veus una icona de càmera amb un llamp a l'extrem superior dret de la interfície. Tocar aquesta icona us permet fer una foto de la nota que esteu veient actualment.
Si toqueu aquesta icona en qualsevol bloc de notes, OneNote crearà automàticament una nota anomenada Nota no arxivada al vostre bloc de notes personal (web) a la secció Notes no arxivades; la nova imatge apareixerà en aquesta nota.
-
Botó Fotos: aquesta icona apareix quan el cursor està a la nota. Quan aquest és el cas, els botons de la part superior de la pantalla canvien i el botó superior esquerre es converteix en una càmera. Toqueu aquest botó i apareixerà una finestra emergent on podreu triar afegir una foto de la vostra galeria o fer-ne una nova.
Com fer una nova foto
Fer una foto nova i afegir-la a la nota és fàcil, sobretot si ja esteu familiaritzat amb la càmera del telèfon.
OneNote no té la seva pròpia càmera; simplement "presta" la càmera que Android està configurat per utilitzar. Les funcions de la càmera depenen de la versió d'Android que utilitzeu. L'aplicació no admet modes de càmera més avançats com ara la panoràmica o la Photo Sphere de Google en el moment d'escriure aquest article; només admet instantànies. De la mateixa manera, OneNote no admet captar i afegir vídeo.
Seguiu aquests passos per agafar una foto nova per incloure-la a la vostra pàgina de notes:
Toqueu un panell de notes per editar-lo, si encara no hi sou, i després toqueu la icona de la càmera a la part superior esquerra de la pantalla.
Apareix el menú Insereix amb opcions per afegir una imatge de la galeria o capturar una foto.
Toca Captura una foto.
Apareix la càmera Android predeterminada. Veu les opcions de càmera estàndard per a la vostra versió de la càmera d'Android (la segona versió del que Google anomena la versió "Jelly Bean" del sistema operatiu Android).
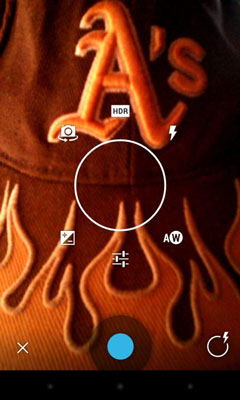
Apareix una X a la part inferior esquerra de la pantalla, que podeu tocar per cancel·lar-la si després de tot decidiu no fer cap foto. A la part inferior dreta apareix un cercle que representa les opcions de la càmera. Toqueu aquest cercle per controlar les opcions de la càmera, com ara el flaix, l'exposició, etc.
Fes una foto com fas habitualment.
El símbol X es manté, però un símbol de marca de verificació substitueix el cercle d'opcions a la part inferior dreta.
Toqueu la X si no us agrada la imatge i voleu tornar-la a fer; toqueu la marca de verificació quan estigueu satisfet amb la foto.
La teva nota reapareix amb la foto.
Com afegir una foto existent
Si voleu afegir una foto que ja heu fet a la vostra nota, podeu afegir-la des de la vostra galeria de fotos d'Android. Així és com:
Toqueu un panell de notes per editar-lo, si encara no hi sou, i després toqueu la icona de la càmera a la part superior esquerra de la pantalla.
Apareix el menú Insereix amb opcions per afegir una imatge de la galeria o capturar una foto.
Toqueu Imatge de la galeria.
Si també hi ha instal·lat SkyDrive o altres aplicacions, la primera vegada que feu aquest procediment, Android us presentarà una finestra de superposició que us demanarà quina font voleu triar. En aquest cas, aneu al pas 3. Si això no apareix, aneu al pas 4.
Toqueu Galeria, SkyDrive o una altra font i, a continuació, toqueu Sempre o Només una vegada.
Apareix la vostra galeria d'Android o una altra font. Si heu triat Només una vegada, se us demanarà de nou la propera vegada que vulgueu afegir una imatge. Si trieu Sempre, OneNote utilitzarà per defecte aquesta font a partir d'ara.
Per desfer-ho més tard, toqueu el botó Esborra les dades seleccionant OneNote a Aplicacions a la configuració d'Android.
Toqueu entre les diferents carpetes de la galeria per trobar la imatge que voleu afegir.
La imatge s'afegeix a la nota.