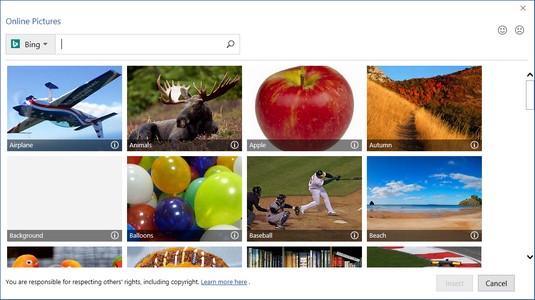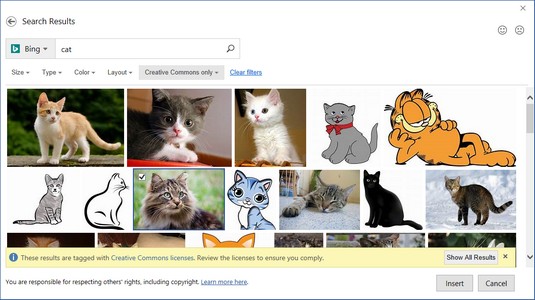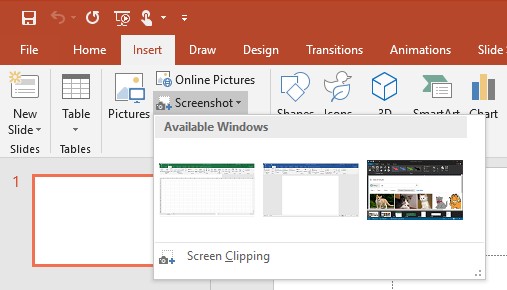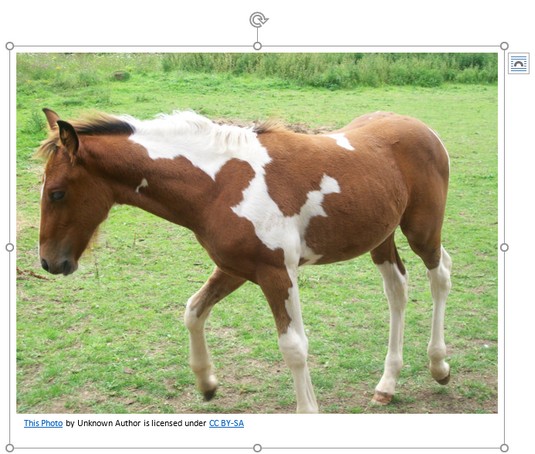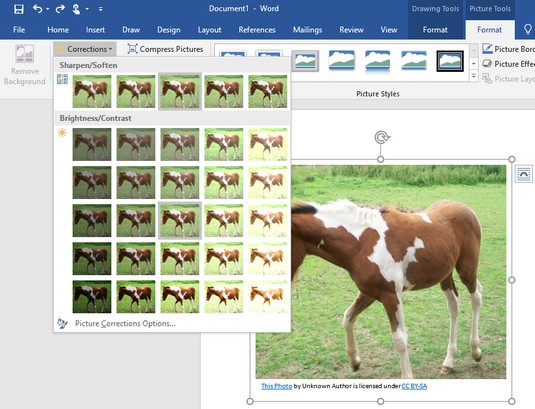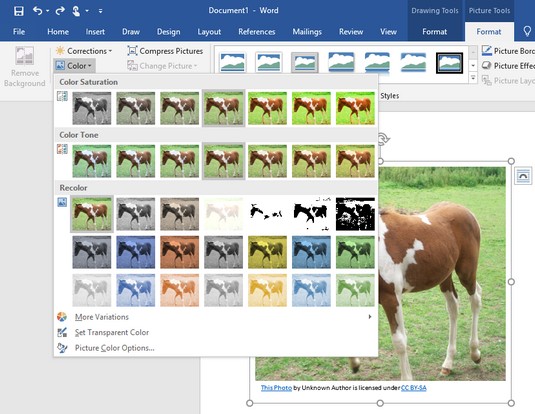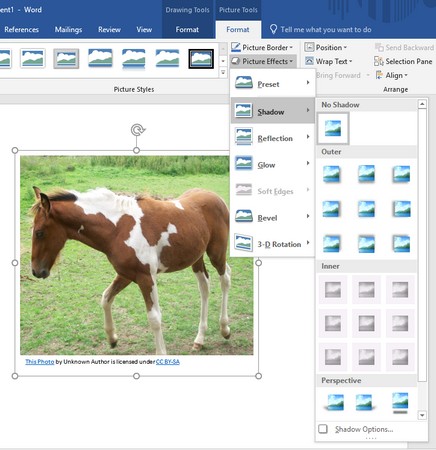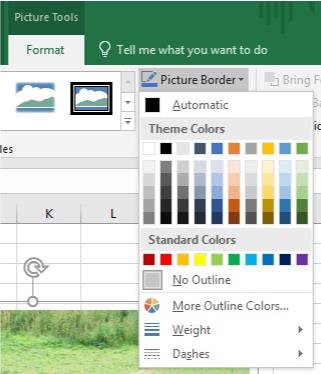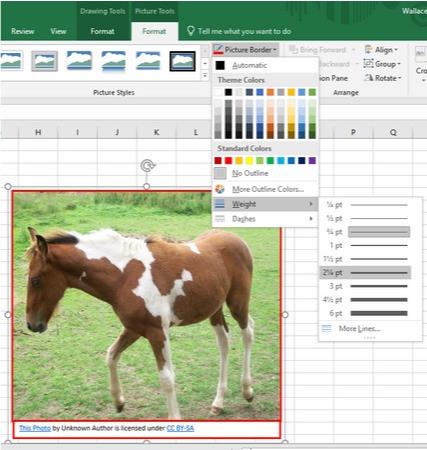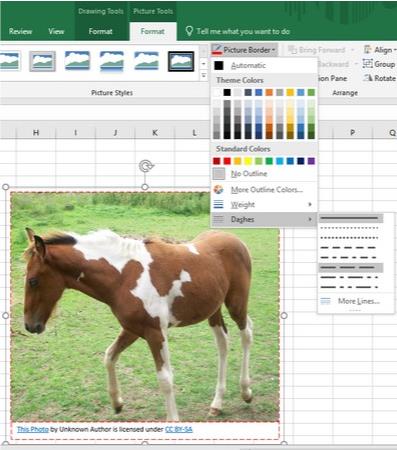Una manera d'afegir els vostres fitxers d'Office 2019 és afegir fotografies o imatges als vostres documents de Word, fulls de càlcul d'Excel o presentacions de PowerPoint. Afegir fotografies és prou senzill, però Office 2019 també inclou diferents maneres de manipular la vostra imatge mitjançant efectes visuals especials.
Un problema comú amb les fotografies és que poden semblar massa clares o massa fosques. En el passat, l'única manera de corregir aquest tipus de problemes era editar la imatge en un programa d'edició de fotografies com Adobe Photoshop . Com que no molta gent té Photoshop ni sap com utilitzar-lo, Office 2019 conté eines senzilles d'edició de fotos que qualsevol pot utilitzar per corregir defectes menors.
Després d'haver corregit qualsevol defecte, Office 2019 també us permet convertir les vostres fotografies en art afegint marcs, inclinant la imatge de costat o afegint un efecte visual que fa que la imatge sembli més una pintura.
També podeu afegir fotografies, corregir-les i modificar-les per donar a tots els vostres fitxers de Word, Excel o PowerPoint una mica de color i d'exhibició addicionals.
Per als usuaris de pantalla tàctil, Office 2019 us ofereix l'opció de dibuixar directament en un document. Ara podeu encerclar paràgrafs o números i dibuixar fletxes per ressaltar dades importants. Amb aquestes noves funcions de dibuix, podeu marcar documents amb la mateixa facilitat com marqueu documents en paper amb un llapis o un bolígraf.
Afegir i suprimir imatges a Office 2019
Per afegir una imatge a un fitxer, seguiu aquests passos:
Feu clic a la pestanya Insereix.
Feu clic a la icona Imatges.
Apareix el quadre de diàleg Insereix imatge.
Seleccioneu el fitxer d'imatge que voleu inserir.
És possible que hàgiu de seleccionar una carpeta o unitat diferent que contingui la imatge que voleu inserir.
Feu clic al botó Insereix.
- A Word, la vostra imatge apareix allà on aparegui el cursor.
- A Excel , la cantonada superior esquerra de la imatge apareix a la cel·la on apareix el cursor.
- A PowerPoint, la vostra imatge apareix al centre de la diapositiva que es mostra actualment.
Per suprimir una imatge d'un fitxer, seguiu aquests passos:
Seleccioneu la imatge que voleu eliminar.
Les nanses apareixen al voltant de la imatge seleccionada.
Premeu la tecla Suprimeix o Retrocés.
Obtenció d'imatges d'Internet per utilitzar-les a Office 2019
Cada aplicació d'Office 2019 pot recuperar imatges d'Internet (si el vostre ordinador té accés a Internet).
Moltes imatges a Internet tenen drets d'autor. No podeu utilitzar-los legalment sense permís per escrit. Quan recupereu imatges d'Internet, cerqueu imatges de domini públic, que qualsevol pugui utilitzar lliurement i legalment, com ara imatges capturades per agències governamentals o llocs que recullen imatges de domini públic.
Per recuperar una imatge d'Internet, seguiu aquests passos:
Feu clic a la pestanya Insereix.
Feu clic a la icona Imatges en línia.
Apareix un quadre de diàleg Insereix imatges.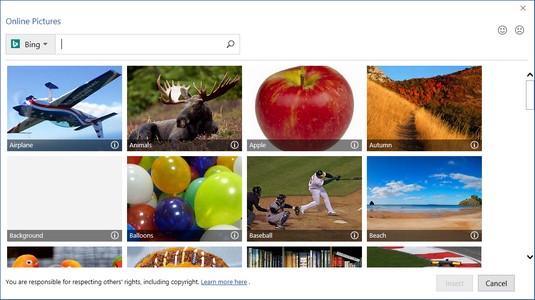
El quadre de diàleg Insereix imatges us permet utilitzar Bing per cercar imatges.
Feu clic al quadre de cerca de Bing i escriviu un nom descriptiu per a la imatge que voleu trobar, com ara gat o rosa .
Premeu Intro.
El quadre de diàleg Insereix imatges mostra una llista d'imatges.
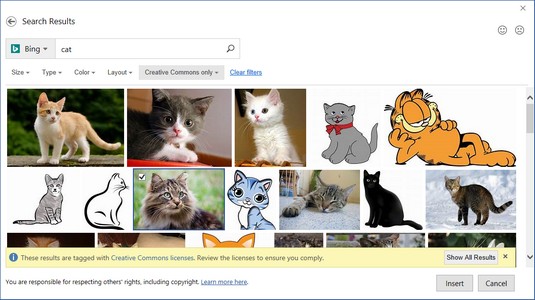
El quadre de diàleg Insereix imatges mostra imatges trobades a Internet.
Feu clic a la casella de selecció de la cantonada superior esquerra de la imatge que voleu utilitzar i feu clic al botó Insereix.
Office 2019 insereix la imatge escollida al fitxer.
Captura de captures de pantalla per utilitzar-les a Office 2019
Moltes vegades, podeu executar programes a l'ordinador que continguin imatges que voleu inserir en un document d'Office 2019. Per exemple, és possible que vulgueu mostrar com apareix una pàgina web en un navegador o com es veu un programa concret. Afortunadament, Office inclou una funció útil per capturar captures de pantalla que podeu inserir a qualsevol fitxer d'Office 2019.
Per capturar una captura de pantalla, seguiu aquests passos:
Mostra la imatge al monitor que voleu capturar.
Feu clic a la pestanya Insereix i després a la icona Captura de pantalla.
La icona Captura de pantalla mostra un menú dels programes oberts actualment.
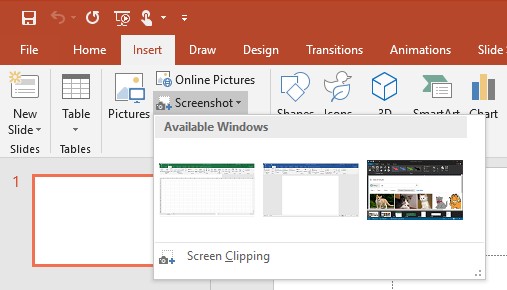
El menú d'icona de captura de pantalla de les finestres obertes actualment.
Captura la imatge que vulguis:
- Per capturar tota la finestra del programa, feu clic a la finestra del menú Captura de pantalla.
- Per capturar part de la pantalla, feu clic a Retall de pantalla. Quan el punter del ratolí es converteixi en una creu, arrossegueu el ratolí per seleccionar la part de la pantalla que voleu capturar.
Office 2019 insereix la imatge escollida al fitxer.
Manipulació d'imatges a Office 2019
Després d'afegir una imatge a un fitxer, és possible que no estigui a la posició correcta o que no tingui la mida correcta. Com a resultat, és possible que vulgueu moure'l, canviar-lo de mida o girar-lo .
Moure una imatge a Office 2019
Per moure una imatge, seguiu aquests passos:
Seleccioneu la imatge que voleu moure.
Les nanses apareixen al voltant de la imatge seleccionada.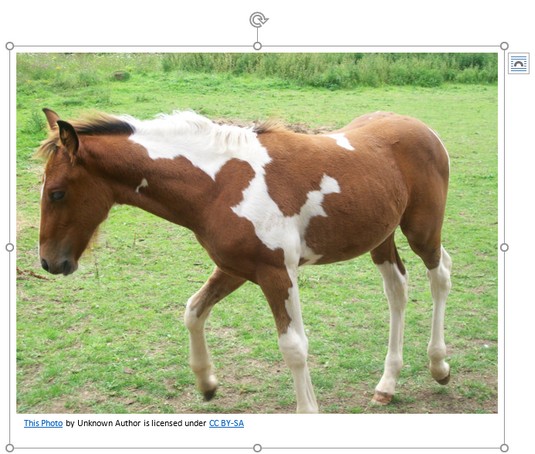
Les nanses semblen mostrar que heu seleccionat una imatge.
Mou la imatge utilitzant un dels mètodes següents:
- Moveu el punter del ratolí per sobre de la imatge i arrossegueu el ratolí.
- Premeu la tecla de fletxa amunt, avall, esquerra o dreta.
Canviar la mida d'una imatge a Office 2019
Per canviar la mida d'una imatge, seguiu aquests passos:
Seleccioneu la imatge que voleu moure.
Les nanses apareixen al voltant de la imatge seleccionada.
Moveu el punter del ratolí per sobre d'una nansa, manteniu premut el botó esquerre del ratolí i arrossegueu el ratolí.
Quan estigueu satisfet amb la mida de la imatge, deixeu anar el botó del ratolí.
Si arrossegueu una nansa de cantonada, podeu canviar l'alçada i l'amplada d'una imatge alhora.
Si feu clic a la pestanya Format, podeu escriure una amplada i una alçada precises per a la vostra imatge al quadre de text Alçada i Amplada que es mostra al grup Mida.
Girar una imatge a Office 2019
Per crear un efecte interessant, potser voldreu girar una imatge en un fitxer. Per girar una imatge, seguiu aquests passos:
Seleccioneu la imatge que voleu girar.
Les nanses apareixen al voltant de la imatge seleccionada. Tingueu en compte que el mànec de gir sembla sobresortir des de la part superior de la imatge.
Moveu el punter del ratolí per sobre del mànec de rotació i arrossegueu el ratolí.
El punter del ratolí es converteix en una icona de fletxa circular quan el moveu per sobre del mànec de gir.
Millora de les imatges per utilitzar-les a Office 2019
De vegades, una imatge pot semblar gairebé perfecta, però encara necessita algunes correccions menors. Altres vegades, una imatge pot semblar senzilla, però afegint alguns efectes visuals, podeu convertir-la en una obra d'art.
Per ajudar-vos a fer que les vostres imatges semblin més boniques i visualment més atractives, Office 2019 us permet triar diferents efectes, colors, marcs i estils.
Triar efectes visuals a Office 2019
Office 2019 ofereix diverses maneres diferents d'alterar l'aspecte visual d'una imatge:
- Correccions: afina o suavitza una imatge, o ajusta la brillantor o el contrast
- Color: ajusta el to o la saturació del color d'una imatge o us permet canviar el color d'una imatge.
- Efectes artístics: fa que una imatge aparegui amb diferents estils, com ara un mosaic o una aquarel·la
- Efectes d'imatge: us permet afegir efectes visuals a una imatge, com ara ombres, lluentors o rotació.
Per triar un efecte visual per a una imatge a Office 2019, seguiu aquests passos:
Feu clic a la imatge que voleu modificar.
La pestanya Format d'eines d'imatge apareix a la cinta.
Feu clic a la icona Correccions a la pestanya Format d'eines d'imatge.
Quan feu clic a la icona Correccions, apareix un menú d'opcions de correcció.
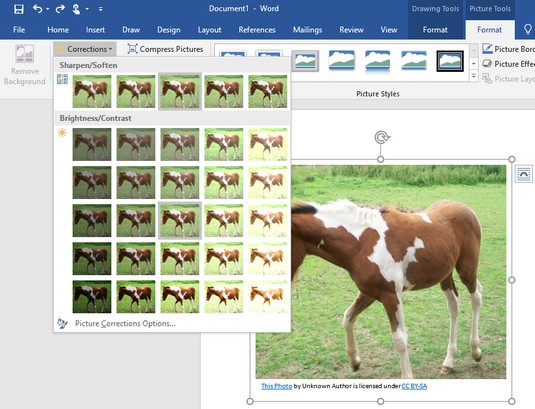
La icona Correccions mostra diferents maneres de corregir una imatge.
Seleccioneu una opció de correccions al menú.
Feu clic a la icona Color.
Apareix un menú d'opcions de color.
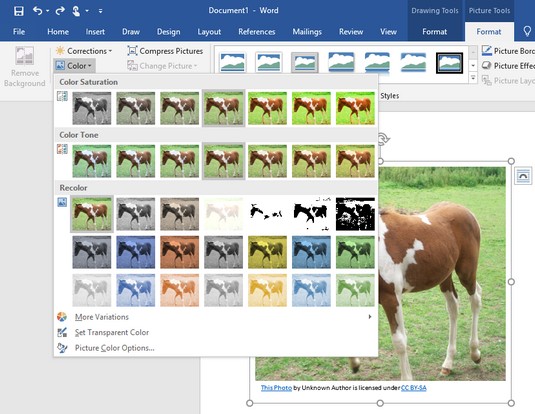
La icona Color mostra diferents tipus d'opcions de color.
Seleccioneu una opció de color al menú.
Feu clic a la icona Efectes artístics.
Apareix un menú d'opcions d'efectes visuals.

La icona d'efectes artístics mostra efectes visuals únics.
Seleccioneu una opció d'efectes artístics al menú.
Feu clic a la icona Efectes d'imatge.
Apareix un menú d'opcions de color. És possible que hàgiu de fer clic a un submenú per mostrar opcions addicionals.
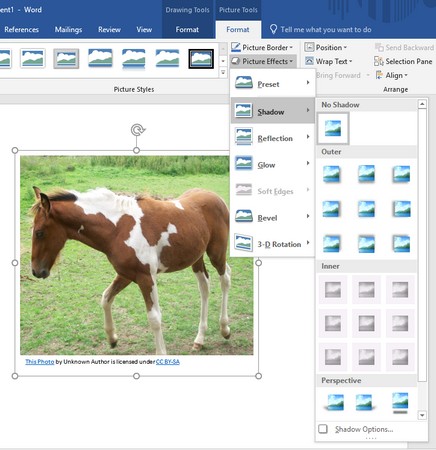
La icona d'efectes d'imatge mostra diferents maneres de millorar la vostra imatge.
Feu clic a un submenú Efectes d'imatge i, a continuació, seleccioneu una opció.
Triar un estil d'imatge a Office 2019
En lloc d'obligar-vos a fer canvis individuals a una imatge, Office 2019 ofereix una col·lecció d'estils d'imatge predefinits que podeu aplicar a qualsevol imatge afegida a un fitxer. Per triar un estil d'imatge a Office 2019, seguiu aquests passos:
Feu clic a la imatge que voleu modificar.
La pestanya Format d'eines d'imatge apareix a la cinta.
Feu clic a un estil que es mostra al grup Estils d'imatge:
Afegir una vora al voltant d'una imatge a Office 2019
Per ajudar a fer que la vostra imatge destaqui, és possible que vulgueu afegir una vora. Una vora pot aparèixer en diferents colors, gruixos i estils (com ara una línia sòlida o una línia de punts).
Per afegir o modificar una vora al voltant d'una imatge a Office 2019, seguiu aquests passos:
Feu clic a la imatge que voleu modificar.
La pestanya Format d'eines d'imatge apareix a la cinta.
Feu clic a la icona Vora de la imatge.
Apareix un menú desplegable de diferents colors i opcions.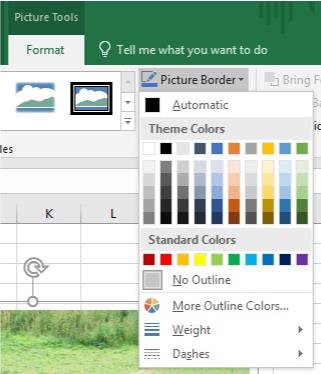
La icona de vora de la imatge mostra un menú.
Trieu el color que vulgueu per a la vostra vora.
Feu clic al submenú Pes i trieu un pes (gruix).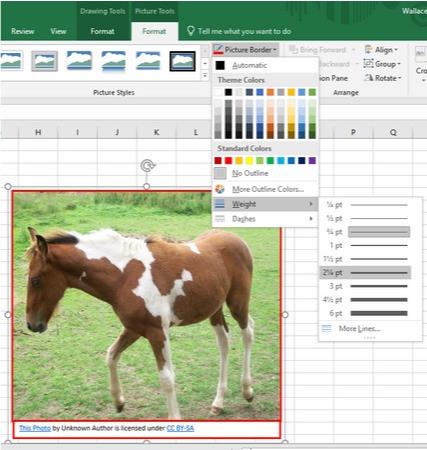
El submenú Pes us permet definir el gruix d'una vora.
Feu clic al submenú Guions i trieu el tipus de línia que voleu utilitzar com a vora.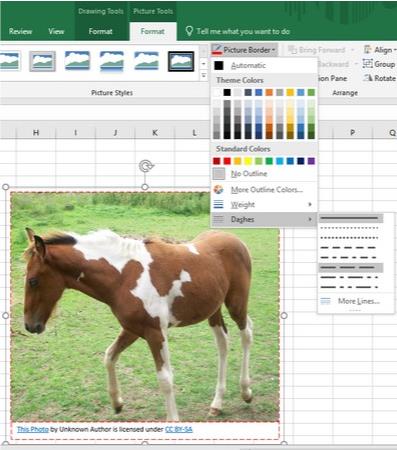
El submenú Guions us permet definir la línia utilitzada per crear una vora.