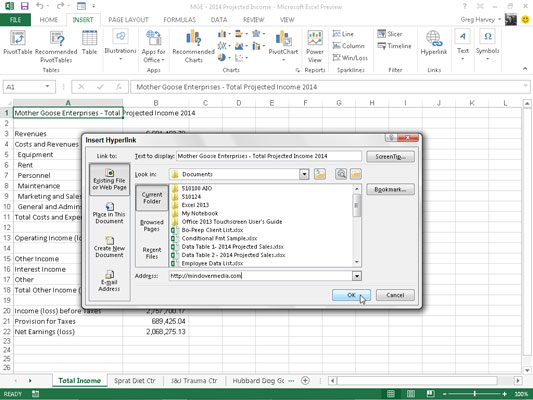Els hiperenllaços automatitzen els fulls de treball d'Excel 2013 fent que l'obertura d'altres documents d'Office i llibres de treball i fulls de treball d'Excel només sigui un clic del ratolí. No importa si aquests documents es troben al vostre disc dur, un servidor de la vostra LAN (Xarxa d'àrea local), o pàgines web a Internet o a la intranet d'una empresa.
També podeu configurar hiperenllaços de correu electrònic que s'adrecin automàticament als missatges als companys de feina amb els quals us correspondreu habitualment, i podeu adjuntar llibres de treball d'Excel o altres tipus de fitxers d'Office a aquests missatges.
Els hiperenllaços que afegiu als vostres fulls de treball d'Excel poden ser dels tipus següents:
-
Entrades de text a les cel·les (conegudes com a hipertext, normalment format com a text blau subratllat)
-
Clip art i gràfics importats dels fitxers que heu inserit al full de treball
-
Gràfics que heu creat a la galeria desplegable Formes a la pestanya Insereix, convertint les imatges gràfiques en botons.
Quan creeu un hiperenllaç de text o gràfic, podeu fer un enllaç a un altre llibre d'Excel o un altre tipus de fitxer d'Office, una adreça de lloc web (utilitzant l'adreça URL, ja ho sabeu, aquella monstruositat que comença per http://), una ubicació anomenada al mateix llibre de treball, o fins i tot l'adreça de correu electrònic d'una persona. La ubicació anomenada pot ser una referència de cel·la o un interval de cel·les amb nom en un full de treball concret.
Per afegir l'hiperenllaç a l'entrada de text feta a la cel·la actual o a un objecte gràfic seleccionat al vostre full de treball, seguiu aquests passos:
Feu clic al botó Hiperenllaç de la pestanya Insereix de la cinta o premeu Alt+NI, o simplement premeu Ctrl+K.
Excel obre el quadre de diàleg Insereix hiperenllaç en el qual indiqueu el fitxer, l'adreça web (URL) o la ubicació anomenada al llibre de treball.
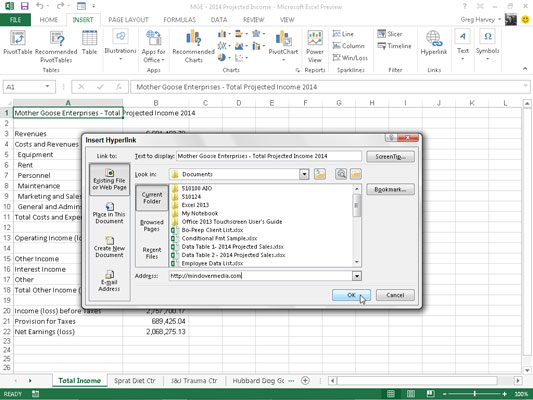
Perquè l'hiperenllaç obriu un altre document, una pàgina web a la intranet d'una empresa o un lloc web a Internet, feu clic al botó Fitxer existent o Pàgina web si encara no està seleccionat i, a continuació, introduïu la ruta del directori del fitxer o l'URL de la pàgina web a el quadre de text Adreça.
Si el document al qual voleu enllaçar es troba al vostre disc dur o en un disc dur que està assignat a l'ordinador, feu clic al botó desplegable Cerca a, seleccioneu la carpeta i, a continuació, seleccioneu el fitxer al quadre de llista. Si recentment heu obert el document al qual voleu enllaçar, podeu fer clic al botó Fitxers recents i seleccionar-lo al quadre de llista.
Si el document al qual voleu enllaçar es troba en un lloc web i en coneixeu l'adreça web, podeu escriure'l al quadre de text Adreça. Si recentment heu navegat per la pàgina web a la qual voleu enllaçar, podeu fer clic al botó Pàgines navegades i, a continuació, seleccionar l'adreça de la pàgina al quadre de llista.
Perquè l'hiperenllaç mogui el punter de cel·la a una altra cel·la o rang de cel·les del mateix llibre de treball, feu clic al botó Col·loca en aquest document. A continuació, escriviu l'adreça de la cel·la o l'interval de cel·les al quadre de text Escriviu la referència de cel·la o seleccioneu el nom del full o l'interval desitjat al quadre de llista O seleccioneu un lloc en aquest document.
Per obrir un missatge de correu electrònic nou dirigit a un destinatari concret, feu clic al botó Adreça de correu electrònic i, a continuació, introduïu l'adreça de correu electrònic del destinatari al quadre de text Adreça de correu electrònic.
Tan bon punt comenceu a escriure l'adreça de correu electrònic al quadre de text Adreça de correu electrònic, Excel insereix el text mailto: davant del que heu escrit. (mailto: és l'etiqueta HTML que indica a Excel que obri el vostre programa de correu electrònic quan feu clic a l'hiperenllaç).
Si voleu que l'hiperenllaç afegeixi l'assumpte del missatge de correu electrònic quan s'obri un missatge nou al vostre programa de correu electrònic, introduïu aquest text al quadre de text Assumpte.
Si l'adreça del destinatari es mostra al quadre de llista Adreces de correu electrònic utilitzades recentment, podeu introduir-la al quadre de text Adreça de correu electrònic simplement fent clic a l'adreça.
(Opcional) Per canviar el text de l'hiperenllaç que apareix a la cel·la del full de treball (subratllat i en blau) o afegir text si la cel·la està en blanc, escriviu l'etiqueta desitjada al quadre de text Text per mostrar.
(Opcional) Per afegir una informació de pantalla a l'hiperenllaç que apareix quan col·loqueu el punter del ratolí sobre l'hiperenllaç, feu clic al botó Informació de pantalla, escriviu el text que voleu que aparegui al costat del punter del ratolí al quadre Suggeriment de pantalla i, a continuació, feu clic a D'acord.
Feu clic a D'acord per tancar el quadre de diàleg Insereix hiperenllaç.
Després de crear un hiperenllaç, podeu seguir-lo fins al lloc que heu associat amb l'hiperenllaç. Per seguir un hiperenllaç, col·loca el punter del ratolí o el punter tàctil sobre el text blau o la imatge gràfica. Quan el punter canvia a una mà, feu clic a l'hipertext o a la imatge gràfica i Excel fa el salt al document extern, a la pàgina web, a la cel·la del llibre de treball o al missatge de correu electrònic.
Després de seguir un enllaç d'hipertext a la seva destinació, el color del seu text canvia del blau tradicional a un to fosc de porpra. Aquest canvi de color indica que s'ha utilitzat l'hiperenllaç. (Tingueu en compte que els hiperenllaços gràfics no mostren cap canvi de color després de seguir-los.) A més, Excel restaura aquest text subratllat al seu color blau original la propera vegada que obriu el fitxer del llibre de treball.
Si necessiteu editar un hiperenllaç adjunt a una cel·la del full de treball o a un objecte gràfic, heu de tenir cura. Quan poseu Excel al mode d'edició perquè pugueu canviar el text, no seguiu l'enllaç sense voler. Quan tracteu hipertext en una cel·la o assignat a un objecte gràfic, és millor que feu clic amb el botó dret a la cel·la o la imatge i després feu clic a l'ordre d'edició corresponent al menú de drecera.