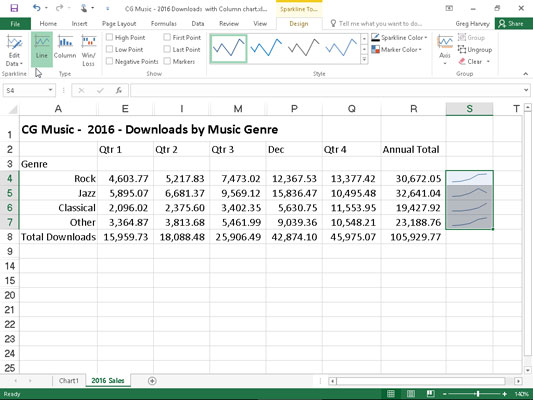L'Excel 2016 admet un tipus de gràfic d'informació anomenat sparklines que representa tendències o variacions de les dades recollides. Els sparklines , inventats per Edward Tufte, són gràfics minúsculs (generalment de la mida del text que els envolta). A Excel 2016, els brillants són l'alçada de les cel·les del full de treball les dades de les quals representen i poden ser qualsevol dels tres tipus de gràfics següents:
-
Línia que representa les dades del full de treball seleccionats com una línia connectada que mostra els vectors dels quals mostren el seu valor relatiu
-
Columna que representa les dades del full de treball seleccionats com a columnes diminutes
-
Guanya/Pèrdua que representa les dades del full de treball seleccionats com a gràfic de guanys/pèrdues en què les victòries es representen amb quadrats blaus que apareixen a sobre dels quadrats vermells que representen les pèrdues
Per afegir brillants a les cel·les del vostre full de treball, seguiu aquests passos generals:
Seleccioneu les cel·les del full de treball amb les dades que voleu que es representin amb una línia brillant.
Feu clic al tipus de gràfic que vulgueu per al vostre Sparkline (Línia, Columna o Win/Loss) al grup Sparklines de la pestanya Insereix o premeu Alt+NSL per a la línia, Alt+NSO per a la columna o Alt+NSW per a Win/Loss. .
L'Excel obre el quadre de diàleg Crear línies brillants, que conté dos quadres de text: Interval de dades, que mostra les cel·les que heu seleccionat amb les dades que voleu representar gràficament, i Interval d'ubicació, on designeu la cel·la o l'interval de cel·les on voleu que aparegui el gràfic de la línia brillant. .
Seleccioneu la cel·la o l'interval de cel·les on voleu que aparegui el vostre Sparkline al quadre de text Interval d'ubicació i feu clic a D'acord.
Quan es crea una línia brillant que abasta més d'una cel·la, l'interval d'ubicació ha de coincidir amb l'interval de dades en termes de la mateixa quantitat de files i columnes. (En altres paraules, han de ser matrius de la mateixa mida i forma.)
Com que els brillants són tan petits, podeu afegir-los fàcilment a les cel·les de la columna final d'una taula de dades. D'aquesta manera, els brillants poden representar les dades de manera visual i millorar-ne el significat, mentre que segueixen sent una part integral de la taula les dades de la qual representen.
La figura us mostra una taula de dades del full de treball després d'afegir línies brillants a la columna final de la taula. Aquests brillants mostren la variació de les vendes durant quatre trimestres com a gràfics de línies minúscules. Com podeu veure en aquesta figura, quan afegiu línies brillants al vostre full de treball, Excel 2016 afegeix una pestanya Disseny a la cinta a Eines Sparkline.
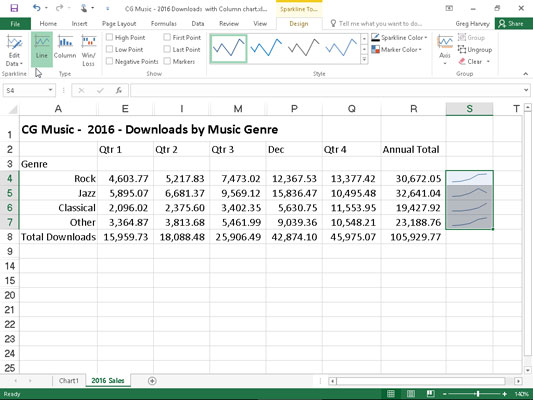
Gràfics Sparklines que representen la variació de les dades en una taula de fulls de treball com a gràfics de línies minúscules.
Aquesta pestanya Disseny conté botons que podeu utilitzar per editar el tipus, l'estil i el format de les línies brillants. El grup final (anomenat Grup) d'aquesta pestanya Disseny us permet agrupar una sèrie de brillants en un únic grup que pot compartir el mateix eix i/o valors mínims o màxims (seleccionats mitjançant les opcions del botó desplegable Eix). . Això és molt útil quan voleu que una col·lecció de brillants diferents comparteixin tots els mateixos paràmetres de gràfics perquè representin per igual les tendències de les dades.