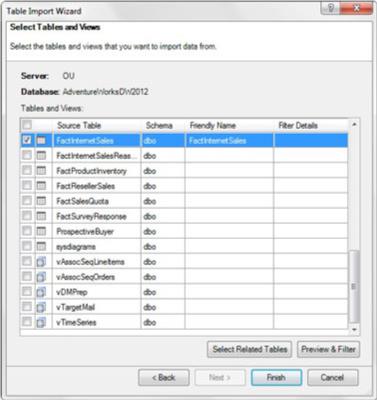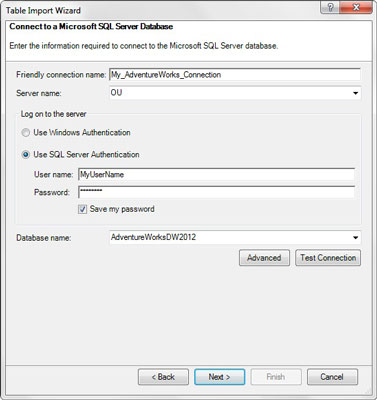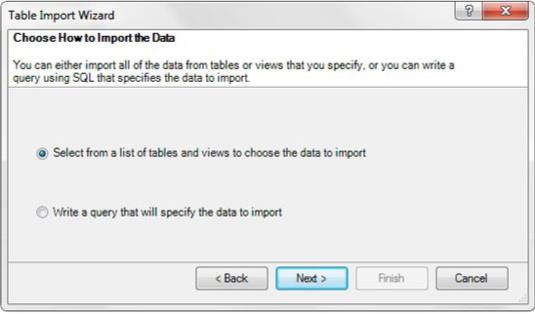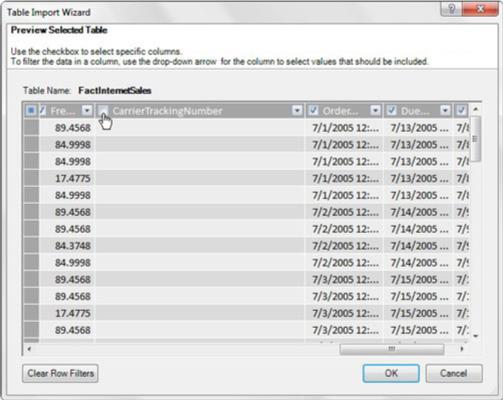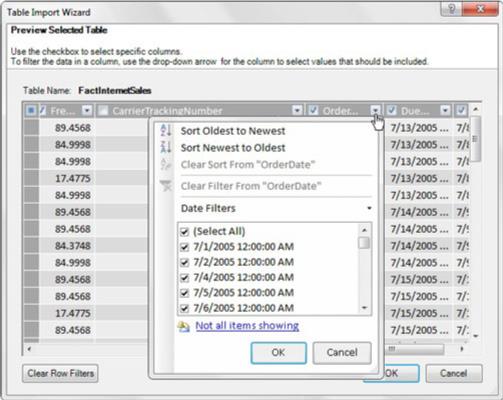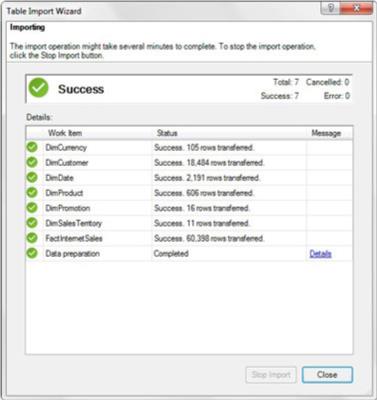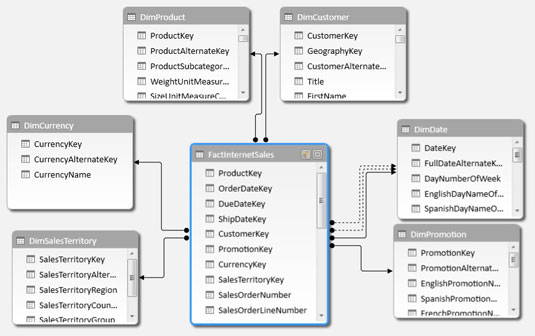Les bases de dades SQL Server són algunes de les més utilitzades per emmagatzemar dades a nivell empresarial. La majoria de bases de dades SQL Server són gestionades i mantingudes pel departament de TI. Per connectar-vos a una base de dades SQL Server, heu de treballar amb el vostre departament de TI per obtenir accés de lectura a la base de dades de la qual esteu intentant extreure.
Un cop tingueu accés a la base de dades, obriu la finestra Power Pivot i feu clic al botó d'ordre Des d'altres fonts a la pestanya Inici. Això obre el quadre de diàleg Assistent d'importació de taules, que es mostra aquí. Allà, seleccioneu l'opció Microsoft SQL Server i feu clic al botó Següent.
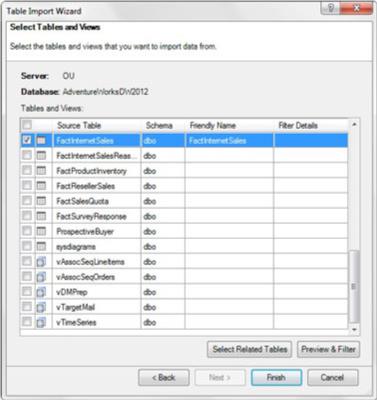
Obriu l'assistent d'importació de taules i seleccioneu Microsoft SQL Server.
L'assistent d'importació de taules ara demana tota la informació que necessita per connectar-se a la vostra base de dades. En aquesta pantalla, heu de proporcionar la informació de les opcions descrites en aquesta llista:
- Nom de connexió amigable: el camp Nom amigable us permet especificar el vostre propi nom per a la font externa. Normalment introduïu un nom que sigui descriptiu i fàcil de llegir.
- Nom del servidor: aquest és el nom del servidor que conté la base de dades a la qual esteu intentant connectar-vos. Ho obteniu del vostre departament d'informàtica quan obteniu accés. (El nom del vostre servidor serà diferent del que es mostra.)
- Inicieu sessió al servidor: aquestes són les vostres credencials d'inici de sessió. Depenent de com us doni accés el vostre departament de TI, seleccioneu Autenticació de Windows o Autenticació de SQL Server. L'autenticació de Windows significa bàsicament que el servidor us reconeix mitjançant l'inici de sessió de Windows. L'autenticació de SQL Server significa que el departament de TI ha creat un nom d'usuari i una contrasenya diferents per a vostè. Si utilitzeu l'autenticació de SQL Server, heu de proporcionar un nom d'usuari i una contrasenya.
- Desa la meva contrasenya: podeu seleccionar la casella de selecció al costat de Desa la meva contrasenya si voleu que el vostre nom d'usuari i contrasenya s'emmagatzemin al llibre de treball. Aleshores, les vostres connexions es poden actualitzar quan les utilitzin altres persones. Aquesta opció, òbviament, té consideracions de seguretat, perquè qualsevol pot veure les propietats de connexió i veure el vostre nom d'usuari i contrasenya. Hauríeu d'utilitzar aquesta opció només si el vostre departament de TI us ha configurat amb un compte d'aplicació (un compte creat específicament per ser utilitzat per diverses persones).
- Nom de la base de dades: cada servidor SQL pot contenir diverses bases de dades. Introduïu el nom de la base de dades a la qual us connecteu. Podeu obtenir-lo al vostre departament d'informàtica sempre que algú us doni accés.
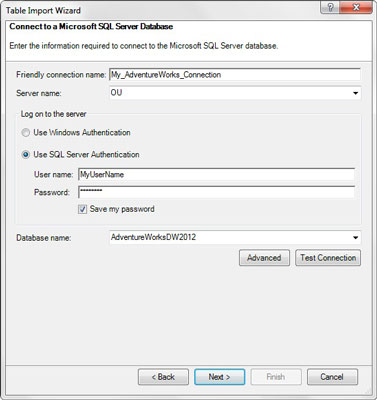
Proporcioneu la informació bàsica necessària per connectar-vos a la base de dades de destinació.
Després d'introduir tota la informació pertinent, feu clic al botó Següent per veure la pantalla següent, que es mostra a la figura següent. Podeu triar entre una llista de taules i vistes o escriure la vostra pròpia consulta personalitzada mitjançant la sintaxi SQL. En la majoria dels casos, trieu l'opció per seleccionar d'una llista de taules.
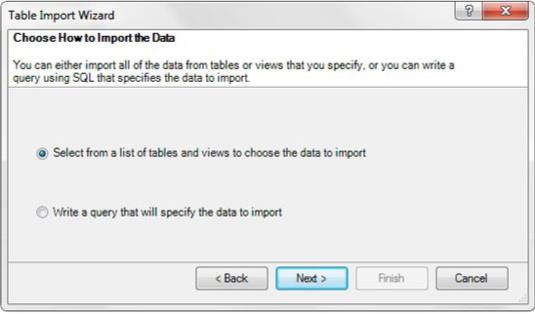
Trieu seleccionar d'una llista de taules i vistes.
L'assistent d'importació de taules llegeix la base de dades i us mostra una llista de totes les taules i vistes disponibles. Les taules tenen una icona que sembla una quadrícula i les vistes tenen una icona que sembla un quadre a sobre d'un altre quadre.
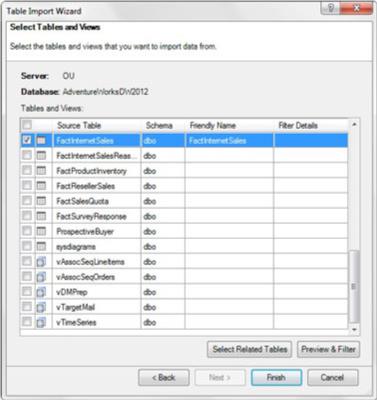
L'assistent d'importació de taules ofereix una llista de taules i vistes.
La idea és posar una marca de verificació al costat de les taules i vistes que voleu importar. Tingueu en compte la marca de verificació al costat de la taula FactInternetSales. La columna Nom amigable us permet introduir un nom nou que s'utilitzarà per fer referència a la taula a Power Pivot.
Veu el botó Selecciona taules relacionades. Després de seleccionar una o més taules, podeu fer clic en aquest botó per dir-li a Power Pivot que busqui i seleccioni automàticament qualsevol altra taules que tinguin una relació amb les taules que ja heu seleccionat. Aquesta característica és útil per obtenir bases de dades grans amb desenes de taules.
En importar una taula, s'importen totes les columnes i els registres d'aquesta taula. Això pot tenir un impacte en la mida i el rendiment del vostre model de dades de Power Pivot. Sovint trobareu que només necessiteu un grapat de columnes de les taules que importeu. En aquests casos, podeu utilitzar el botó Vista prèvia i filtre.
Feu clic al nom de la taula per ressaltar-lo en blau i, a continuació, feu clic al botó Vista prèvia i filtre. L'assistent d'importació de taules obre la pantalla de vista prèvia de la taula seleccionada, que es mostra aquí. Podeu veure totes les columnes disponibles a la taula, amb una mostra de files.
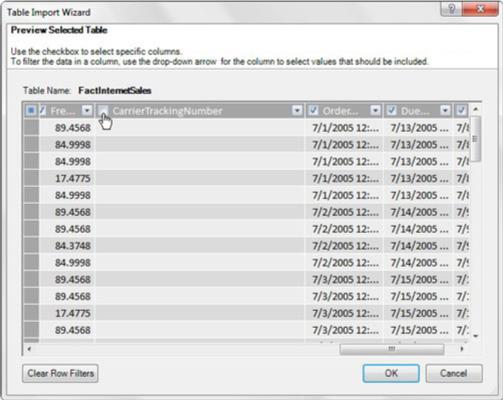
La pantalla Vista prèvia i filtre us permet filtrar les columnes que no necessiteu.
Cada capçalera de columna té una casella de selecció al costat, que indica que la columna s'importarà amb la taula. L'eliminació de la marca de verificació indica a Power Pivot que no inclogui aquesta columna al model de dades.
També teniu l'opció de filtrar determinats registres. La figura següent demostra que fent clic a la fletxa desplegable de qualsevol de les columnes s'obre un menú Filtre que us permet especificar el criteri per filtrar els registres no desitjats.
Això funciona igual que el filtrat estàndard a Excel. Podeu seleccionar i deseleccionar els elements de dades de la llista filtrada o, si hi ha massa opcions, podeu aplicar un criteri més ampli fent clic a Filtres de data a sobre de la llista. (Si filtreu una columna de text, es tracta de Filtres de text.)
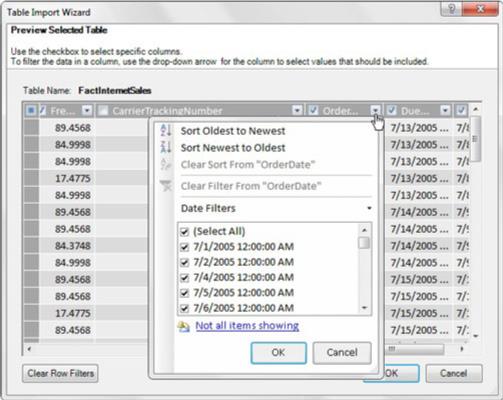
Utilitzeu les fletxes desplegables de cada columna per filtrar els registres innecessaris.
Un cop hàgiu acabat de seleccionar les vostres dades i d'aplicar els filtres necessaris, podeu fer clic al botó Finalitza a l'assistent d'importació de taules per iniciar el procés d'importació. El registre d'importació, que es mostra aquí, mostra el progrés de la importació i resumeix les accions d'importació realitzades un cop finalitzada.
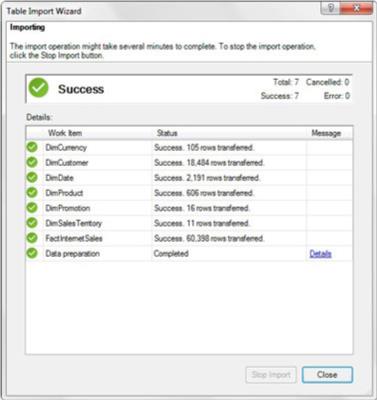
L'última pantalla de l'assistent d'importació de taules us mostra el progrés de les vostres accions d'importació.
El pas final per carregar dades des de SQL Server és revisar i crear les relacions necessàries. Obriu la finestra Power Pivot i feu clic al botó d'ordres Visualització del diagrama a la pestanya Inici. Power Pivot obre la pantalla del diagrama, on podeu veure i editar les relacions segons sigui necessari.
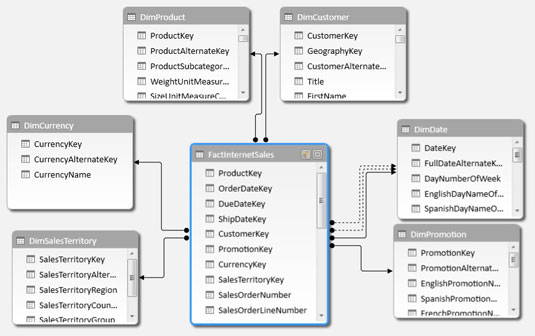
Assegureu-vos de revisar i crear les relacions necessàries.
No us espanteu si creieu que heu fet malbé el filtratge de columnes i registres de la vostra taula Power Pivot importada. Simplement seleccioneu la taula preocupant a la finestra Power Pivot i obriu el quadre de diàleg Edita les propietats de la taula (trieu Disseny–> Propietats de la taula). Tingueu en compte que aquest quadre de diàleg és bàsicament la mateixa pantalla de vista prèvia i filtre que trobeu a l'assistent d'importació de taula. Des d'aquí, podeu seleccionar columnes que vau filtrar originalment, editar filtres de registre, esborrar filtres o fins i tot utilitzar una taula/visualització diferent.