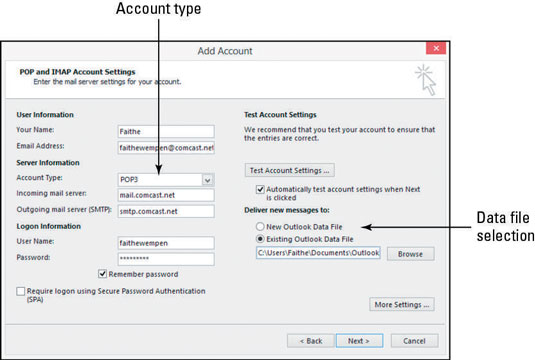Si Outlook 2013 no pot detectar correctament la vostra configuració de correu després de seguir els passos de la secció anterior, és possible que hàgiu de canviar la configuració manualment.
Si esteu configurant un compte de correu electrònic POP3 i veieu un missatge que diu que el vostre compte IMAP s'ha configurat correctament, haureu de canviar el tipus de compte, que forma part de la configuració manual que podeu ajustar. També heu d'especificar un fitxer de dades on emmagatzemar els missatges. (Els comptes IMAP no requereixen un fitxer de dades perquè només emmagatzemen missatges al servidor.)
Heu de canviar el tipus de servidor de correu abans de fer clic a Finalitza mentre esteu configurant el compte nou. Outlook no us permetrà canviar el tipus de servidor després. Seguiu aquests passos per configurar manualment la configuració:
Al quadre de diàleg Afegeix un compte, marqueu la casella de selecció Canvia la configuració del compte (si encara no està seleccionada) i feu clic a Següent.
Apareix la pantalla Tria el servei del quadre de diàleg Afegeix un compte.
Seleccioneu POP o IMAP i feu clic a Següent.
Apareix la pantalla de configuració del compte POP i IMAP del quadre de diàleg Afegeix un compte, tal com es mostra en aquesta figura.
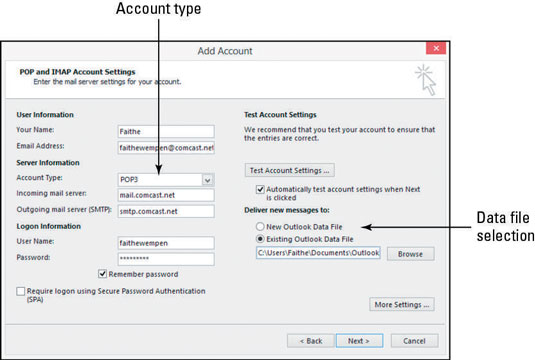
Obriu la llista desplegable Tipus de compte i seleccioneu POP3 si encara no està seleccionat.
A l'àrea Envia missatges nous a, especifiqueu un fitxer de dades on emmagatzemar els vostres missatges. Seleccioneu una d'aquestes dues opcions:
-
Fitxer de dades d'Outlook existent: seleccioneu aquesta opció i feu clic a Examinar i localitzeu el fitxer de dades existent per desar-lo.
Si l'Outlook 2013 es va instal·lar des de zero en aquest ordinador, o si va substituir Outlook 2010 com a actualització, probablement el camí del vostre fitxer de dades existent sigui C:UsersusernameDocumentsOutlook FilesOutlook.pst o C:Users nom d'usuari AppDataLocalMicrosoftOutlook e - mail-address .ost ( on nom d'usuari és el nom d'inici de sessió en Windows i e - correu electrònic és una adreça de correu electrònic que ja ha configurat).
Si heu actualitzat l'Outlook 2013 des de l'Outlook 2007 o anterior, probablement el camí sigui C:usersusernameAppDataLocalMicrosoftOutlook (on nom d'usuari és el vostre nom d'inici de sessió a Windows).
Si la carpeta AppData no apareix, heu d'habilitar la visualització dels fitxers i carpetes ocults a Windows. Per fer-ho a Windows 8, obriu qualsevol finestra de l'Explorador de fitxers i, a la pestanya Visualització, marqueu la casella de selecció Elements ocults.
A Windows 7, obriu una finestra d'ordinador (Inici → Ordinador) i trieu Organitza → Opcions de carpetes i cerca. Apareix el quadre de diàleg Opcions de carpeta. A la pestanya Visualització, seleccioneu l'opció anomenada Mostra els fitxers, carpetes i unitats ocults i, a continuació, feu clic a D'acord.
-
Nou fitxer de dades d'Outlook: seleccioneu aquesta opció si voleu permetre que Outlook creï un fitxer de dades només per als missatges que rebeu d'aquest compte.
Completeu la configuració utilitzant el tipus de servidor i la configuració correctes, feu clic a Següent i, a continuació, feu clic a Finalitzar.