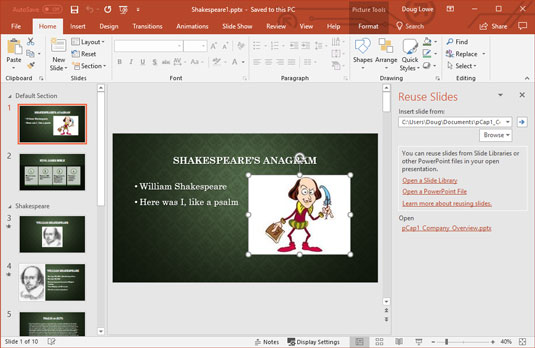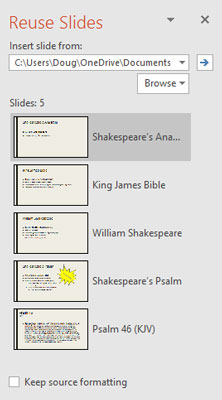Què feu quan aneu a Microsoft PowerPoint i us adoneu que probablement les diapositives que intenteu crear ja existeixen en alguna altra presentació en algun lloc? Preneu en préstec les diapositives de l'altra presentació.
Tingueu en compte que en els vells temps, l'única manera de robar diapositives d'una altra presentació era pujar al vostre cavall i perseguir l'altra presentació (és a dir, trobar la presentació al vostre disc dur), pujar a bord (obre la presentació), i roba les diapositives a punta de pistola (copieu les diapositives que voleu robar i enganxeu-les a la nova presentació).
Encara podeu robar diapositives d'aquesta manera; de fet, Microsoft ha creat una ordre especial que facilita robar diapositives directament d'una altra presentació. Però si robeu diapositives sovint i voleu convertir-vos en un criminal de carrera, la veritable manera de fer-ho és configurar una biblioteca de diapositives, que és un dipòsit central de diapositives. La biblioteca de diapositives viu en un servidor, de manera que qualsevol pot accedir-hi, i està gestionada per SharePoint, de manera que té un munt de funcions semblants a SharePoint.
Com robar diapositives d'una altra presentació de PowerPoint
Robar diapositives d'una altra presentació no és un delicte greu. De fet, Microsoft proporciona una ordre especial a la pestanya Insereix de la cinta per permetre-ho fer-ho. Aquests són els passos:
1. Obriu la presentació a la qual voleu copiar les diapositives ( no la de la qual voleu robar les diapositives).
2. Feu clic a la pestanya Inici de la cinta i, a continuació, feu clic al botó Nova diapositiva i trieu Reutilitza les diapositives. (Reutilitza les diapositives apareix a la part inferior del menú Nova diapositiva.)
Aquest pas mostra un panell de tasques Reutilitza diapositives, que apareix a la part dreta de la pantalla, tal com es mostra.
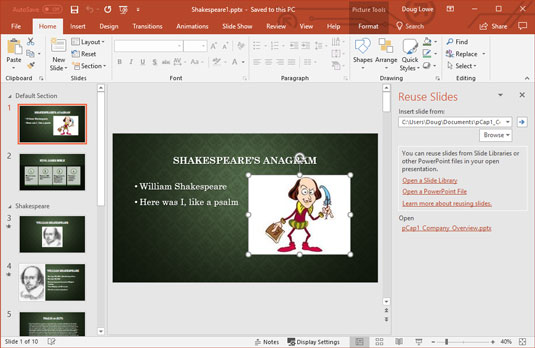
El panell de tasques Reutilitza diapositives us permet robar diapositives d'altres presentacions.
3. Feu clic a l'enllaç Obre un fitxer de PowerPoint al panell de tasques Reutilitza diapositives.
Això convoca un quadre de diàleg Navega.
4. Localitzeu la presentació de la qual voleu robar les diapositives i feu clic a Obre.
Les diapositives de la presentació que heu seleccionat es mostren al panell de tasques Reutilitza diapositives, tal com es mostra.
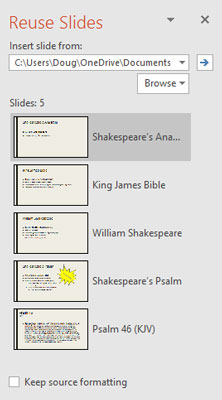
Roba aquestes diapositives!
Ara esteu al corrent d'un dels efectes més interessants de PowerPoint: quan assenyaleu una de les diapositives del panell de tasques Reutilitza diapositives, la diapositiva augmenta fins al doble de la seva mida original perquè pugueu veure millor el contingut de la diapositiva.
5. (Opcional) Marqueu la casella de selecció Mantenir el format d'origen si voleu que les diapositives conservin el format original.
Normalment, hauríeu de mantenir aquesta opció desactivada. Amb l'opció desactivada, la diapositiva assumeix el tema de la presentació en què s'insereix.
6. Feu clic a les diapositives que voleu robar.
Cada diapositiva que feu clic s'afegeix a la presentació.
7. Quan hàgiu acabat, feu clic a la X a la part superior dreta del panell de tasques Reutilitza diapositives per ignorar-lo.
Això és tot el que hi ha per robar diapositives d'altres presentacions.
Com desar diapositives en una biblioteca de diapositives de PowerPoint
Si teniu la sort de treballar en una empresa que utilitza SharePoint, teniu diverses funcions addicionals de PowerPoint a la vostra disposició. Un dels més útils és la capacitat de crear i utilitzar biblioteques de diapositives, que són tipus especials de carpetes de documents que emmagatzemen diapositives individuals, no documents sencers. Quan hàgiu desat diapositives en una biblioteca de diapositives, podeu inserir-les fàcilment en una presentació. I com a avantatge addicional, podeu fer que PowerPoint comproveu si les diapositives han canviat i actualitzar-les automàticament amb els canvis. Molt xulo, eh?
Per desar una o més diapositives en una biblioteca de diapositives, primer heu de crear la biblioteca de diapositives. Aquesta és una tasca millor deixar-la a un administrador del sistema SharePoint, de manera que podeu ometre aquest pas aquí. En comptes d'això, suposeu que la biblioteca de diapositives ja s'ha creat per a vosaltres i se us ha proporcionat l'URL (és a dir, l'adreça web) de la biblioteca de diapositives i les credencials d'inici de sessió que necessiteu per accedir-hi.
Aquests són els passos per afegir diapositives a una biblioteca de diapositives:
1. Obriu la presentació que conté les diapositives que voleu afegir a la biblioteca.
2. Trieu Fitxer → Compartir → Publica diapositives; a continuació, feu clic al botó Publica diapositives.
Aquest pas mostra un quadre de diàleg que us permet seleccionar les diapositives que voleu compartir.
3. Seleccioneu les diapositives que voleu afegir a la biblioteca.
Per seleccionar una diapositiva individual, marqueu la casella de selecció que hi ha al costat de la miniatura de la diapositiva. Per seleccionar totes les diapositives de la presentació, feu clic al botó Selecciona-ho tot.
4. Introduïu l'URL de la biblioteca de diapositives al quadre de text Publica a.
O si ho prefereixes, pots fer clic al botó Navega per navegar a la biblioteca.
5. Feu clic al botó Publica.
Les diapositives es copien a la biblioteca de diapositives.
6. (Opcional) Juga a un joc de solitari.
Depenent de la velocitat de la vostra xarxa local i de quantes diapositives heu seleccionat, PowerPoint pot trigar una estona a publicar les diapositives (probablement no el temps suficient per a un joc de solitari, però el vostre cap no ha de saber-ho).
Estàs acabat!
Les diapositives s'han afegit a la biblioteca.
Com robar diapositives d'una biblioteca de diapositives de PowerPoint
Si teniu accés a SharePoint, podeu incorporar una diapositiva d'una biblioteca de diapositives de SharePoint a una presentació seguint aquests passos:
Obriu la presentació a la qual voleu copiar les diapositives ( no la de la qual voleu robar les diapositives).
Feu clic a la pestanya Insereix a la cinta i, a continuació, feu clic al botó Nova diapositiva i trieu Reutilitza les diapositives. Aquest pas mostra un panell de tasques Reutilitza diapositives.
Feu clic a l'enllaç Obre una biblioteca de diapositives al panell de tasques Reutilitza diapositives. Aquest pas convoca un quadre de diàleg Navega.
Localitzeu la biblioteca de diapositives de la qual voleu robar les diapositives i feu clic a Obre. Les diapositives de la presentació que heu seleccionat es mostren al panell de tasques Reutilitza diapositives, de la mateixa manera que es mostren les diapositives d'un fitxer de PowerPoint.
(Opcional) Per mantenir el format original de les diapositives, marqueu la casella de selecció Mantenir el format d'origen. Normalment, hauríeu de mantenir aquesta opció desactivada.
Feu clic a les diapositives que voleu robar. Cada diapositiva en què feu clic s'afegeix a la presentació.
Quan hàgiu acabat, feu clic a la X a la part superior dreta del panell de tasques Reutilitza diapositives per descartar-ho.