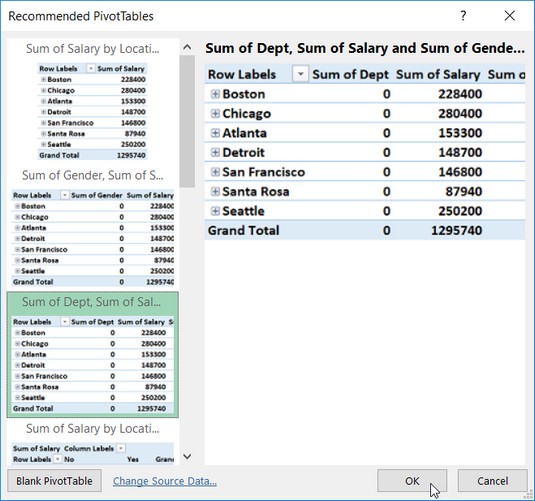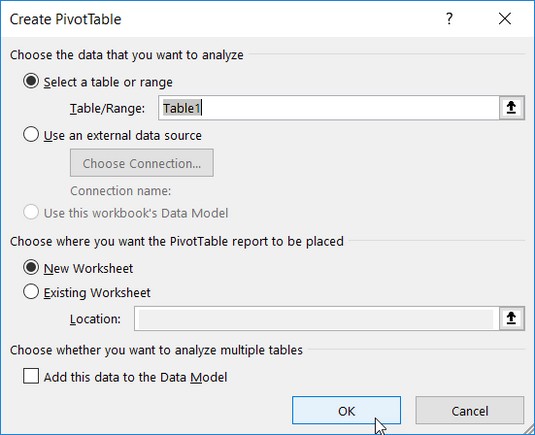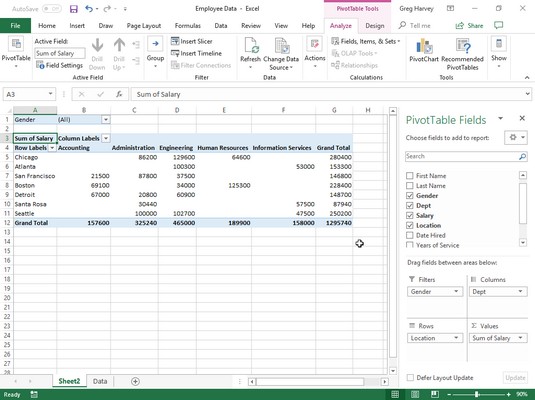Les taules dinàmiques d'Excel són molt versàtils perquè us permeten analitzar fàcilment resums de grans quantitats de dades mitjançant una varietat de funcions de resum (tot i que els totals creats amb la funció SUMA probablement continuaran sent el vostre antic mode d'espera). Quan configureu la taula dinàmica d'Excel original, preneu diverses decisions: quina funció de resum utilitzar, a quines columnes (camps) s'aplica la funció de resum i amb quines columnes (camps) es tabulen aquests càlculs.
Les taules dinàmiques d'Excel són perfectes per combinar un conjunt de dades de la vostra llista de dades amb un altre. Per exemple, podeu crear una taula dinàmica a partir d'una taula de base de dades d'empleats que suma els salaris per a cada categoria de feina encreuades (ordenades) per departament o lloc de treball.
Creació de taules dinàmiques d'Excel per recomanació
Si la creació d'una taula dinàmica nova amb l'eina d'anàlisi ràpida és massa feina per a vostè, la genereu en un instant amb el botó d'ordre Taules dinàmiques recomanades. Per utilitzar aquest mètode, seguiu aquests senzills passos:
Seleccioneu una cel·la de la llista de dades per a la qual voleu crear la nova taula dinàmica.
Sempre que la vostra llista de dades tingui una fila d'encapçalaments de columnes amb files contigües de dades, pot ser qualsevol cel·la de la taula.
Seleccioneu el botó d'ordre Taules dinàmiques recomanades a la pestanya Insereix de la cinta o premeu Alt+NSP.
Excel mostra un quadre de diàleg de taules dinàmiques recomanades. Aquest quadre de diàleg conté un quadre de llista al costat esquerre que mostra mostres de totes les taules dinàmiques suggerides que Excel 2019 pot crear a partir de les dades de la vostra llista.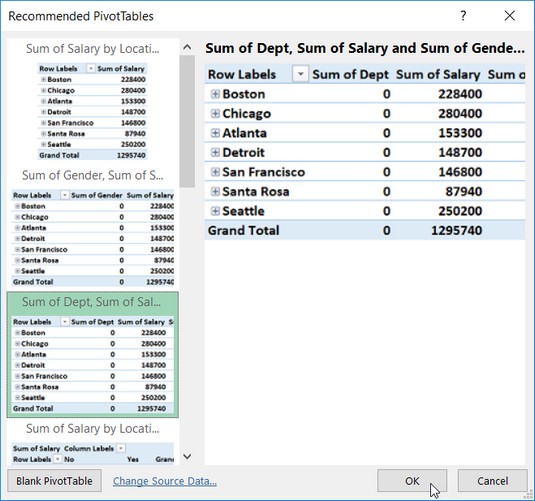
Creació d'una taula dinàmica nova a partir de les taules dinàmiques d'exemple que es mostren al quadre de diàleg Taules dinàmiques recomanades.
Seleccioneu la mostra de la taula dinàmica que voleu crear al quadre de llista de l'esquerra i feu clic a D'acord.
Tan bon punt feu clic a D'acord, Excel crea una nova taula dinàmica seguint la mostra seleccionada al seu propi full de treball (Full 1) inserit davant dels altres del vostre llibre de treball. Aquesta taula dinàmica es selecciona al nou full de manera que el panell de tasques Camps de la taula dinàmica es mostri a la part dreta de la finestra del full de treball d'Excel i la pestanya contextual Eines de la taula dinàmica es mostri a la cinta. Podeu utilitzar les opcions d'aquest panell de tasques i pestanya contextual per personalitzar la vostra nova taula dinàmica d'Excel.
Elaboració manual de taules dinàmiques d'Excel
De vegades, cap de les taules dinàmiques que suggereix Excel 2019 quan es crea una taula nova amb l'eina d'anàlisi ràpida o el botó d'ordre Taules dinàmiques recomanades s'ajusta al tipus de resum de dades que teniu al cap. En aquests casos, podeu seleccionar la taula dinàmica suggerida el disseny de la qual s'aproxima més al que teniu al cap, o podeu optar per crear la taula dinàmica des de zero (un procés que no és tan difícil ni requereix molt de temps).
Per crear manualment una taula dinàmica nova a partir del full de treball amb les dades que s'han d'analitzar, col·loqueu el punter de cel·la en algun lloc de les cel·les d'aquesta llista i, a continuació, feu clic al botó d'ordres de la taula dinàmica a la pestanya Insereix de la cinta o premeu Alt+NV.
Aleshores, Excel obre el quadre de diàleg Crea una taula dinàmica i selecciona totes les dades de la llista que conté el cursor de cel·les (indicat per una marquesina al voltant de l'interval de cel·les). A continuació, podeu ajustar l'interval de cel·les al quadre de text Taula/Interval sota el botó Selecciona una taula o un interval si la marquesina no inclou totes les dades per resumir a la taula dinàmica.
De manera predeterminada, Excel crea la nova taula dinàmica en un nou full de treball que afegeix al llibre de treball. Tanmateix, si voleu que la taula dinàmica aparegui al mateix full de treball, feu clic al botó Full de treball existent i, a continuació, indiqueu la ubicació de la primera cel·la de la taula nova al quadre de text Ubicació. (Només assegureu-vos que aquesta nova taula dinàmica no es superposarà a cap taula de dades existent.)
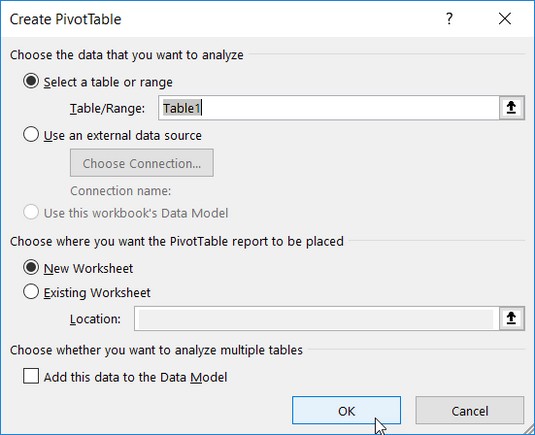
Indiqueu la font de dades i la ubicació de la taula dinàmica al quadre de diàleg Crea una taula dinàmica.
Si la font de dades de la vostra taula dinàmica és una taula de base de dades externa creada amb un programa de gestió de bases de dades independent, com ara Access, cal que feu clic al botó Utilitza una font de dades externa, feu clic al botó Tria connexió i, a continuació, feu clic al nom del connexió al quadre de diàleg Connexions existents. A més, Excel 2019 admet l'anàlisi de dades de diverses taules relacionades en un full de treball (anomenat model de dades). Si les dades de la nova taula dinàmica d'Excel que esteu creant s'han d'analitzar juntament amb una altra taula dinàmica existent, assegureu-vos de seleccionar la casella de selecció Afegeix aquestes dades al model de dades.
Si indiqueu un full de treball nou com a ubicació per a la nova taula dinàmica al quadre de diàleg Crea una taula dinàmica, quan feu clic a D'acord, el programa insereix un nou full de treball al davant del llibre de treball amb una quadrícula en blanc per a la nova taula dinàmica. També obre el panell de tasques Camps de la taula dinàmica a la part dreta de l'àrea del full de treball i afegeix la pestanya contextual Eines de la taula dinàmica a la cinta. El panell de tasques Camps de la taula dinàmica es divideix en dues àrees: el quadre de llista Trieu els camps per afegir a l'informe amb els noms de tots els camps de la llista de dades que podeu seleccionar com a font de la taula precedit de caselles de verificació buides i un camps d'arrossegar entre Àrees A continuació, secció dividida en quatre zones de descens (FILTRES, COLUMNES, FILES i VALORS).
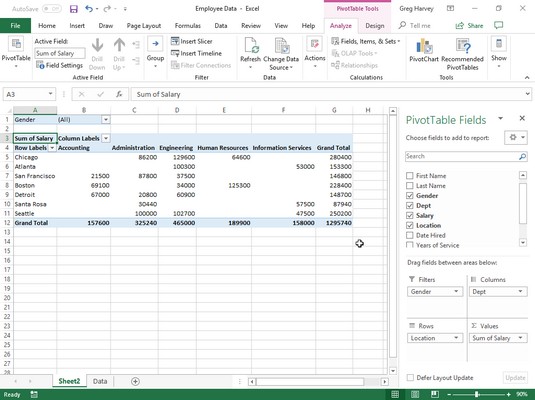
S'ha completat la taula dinàmica d'Excel després d'afegir els camps de la llista de dades d'empleats a les diferents zones d'abandonament.
També podeu inserir un full de treball nou amb la quadrícula de la taula dinàmica en blanc seleccionant el botó Taula dinàmica en blanc al quadre de diàleg Taula dinàmica recomanada o la paleta d'opcions de l'eina d'anàlisi ràpida (només es mostra quan l'anàlisi ràpida no pot suggerir taules dinàmiques per a les vostres dades). Tingueu en compte que quan seleccioneu el botó de taula dinàmica en blanc en aquest quadre de diàleg o paleta, Excel 2019 no obre primer el quadre de diàleg Crea una taula dinàmica. Si necessiteu utilitzar alguna de les opcions que s'ofereixen en aquest quadre de diàleg per crear la vostra nova taula dinàmica, haureu de crear la taula dinàmica amb el botó d'ordres de la taula dinàmica en lloc del botó d'ordres de les taules dinàmiques recomanades a la pestanya Insereix.
Per completar la nova taula dinàmica d'Excel, tot el que heu de fer és assignar els camps del panell de tasques Camps de la taula dinàmica a les diferents parts de la taula. Per fer-ho, arrossegueu un nom de camp des del quadre de llista Trieu els camps per afegir a l'informe i deixeu-lo anar en una de les quatre àrees següents, anomenades zones de llançament:
- FILTRES: aquesta àrea conté els camps que us permeten consultar els resums de dades que es mostren a la taula dinàmica real filtrant conjunts de dades; actuen com a filtres per a l'informe. Per exemple, si designeu el camp Any d'una llista de dades com a filtre d'informe, podeu mostrar resums de dades a la taula dinàmica per a anys individuals o per a tots els anys representats a la llista de dades.
- COLUMNES: aquesta àrea conté els camps que determinen la disposició de les dades que es mostren a les columnes de la taula dinàmica.
- FILES: aquesta àrea conté els camps que determinen la disposició de les dades que es mostren a les files de la taula dinàmica.
- VALORS: aquesta àrea conté els camps que determinen quines dades es presenten a les cel·les de la taula dinàmica; són els valors que es resumeixen a la seva darrera columna (totalitzat per defecte).
Per entendre com es relacionen aquestes diferents zones amb una taula dinàmica, mireu la taula dinàmica d'Excel completada.
Per a aquesta taula dinàmica, assigneu el camp Sexe de la llista de dades (un camp que conté F (per a dones) o M (per a homes) per indicar el sexe de l'empleat a la zona de desplegament FILTRS. També assigneu el camp Departament (que conté els noms dels diferents departaments de l'empresa) a la zona de desplaçament COLUMNES, el camp Ubicació (que conté els noms de les diferents ciutats amb oficines corporatives) a la zona de desplaçament FILARES i el camp Salari a la zona de desplaçament VALORS. Com a resultat, aquesta taula dinàmica ara mostra la suma dels sous tant dels empleats com de les dones de cada departament (a través de les columnes) i després presenta aquestes sumes per la seva ubicació corporativa (a cada fila).
Tan bon punt afegiu camps a una taula dinàmica nova (o seleccioneu la cel·la d'una taula existent en un full de treball), Excel selecciona la pestanya Analitzar de la pestanya contextual Eines de taula dinàmica que apareix automàticament a la cinta. Entre els molts grups d'aquesta pestanya, trobareu el grup Mostra al final que conté els següents botons d'ordres útils:
- Llista de camps per amagar i tornar a mostrar el panell de tasques Llista de camps de la taula dinàmica al costat dret de l'àrea del full de treball
- +/– Botons per amagar i tornar a mostrar els botons d'ampliació (+) i replega (-) davant de camps de columna o de fila concrets que us permeten eliminar temporalment i tornar a mostrar els seus valors resumits particulars a la taula dinàmica
- Capçaleres de camp per amagar i tornar a mostrar els camps assignats a les etiquetes de columna i a les etiquetes de fila a la taula dinàmica