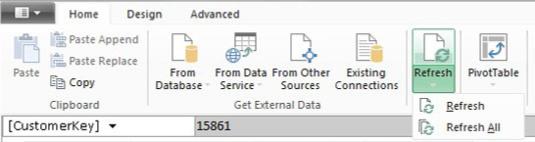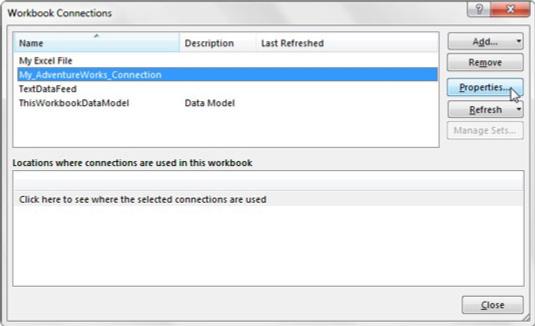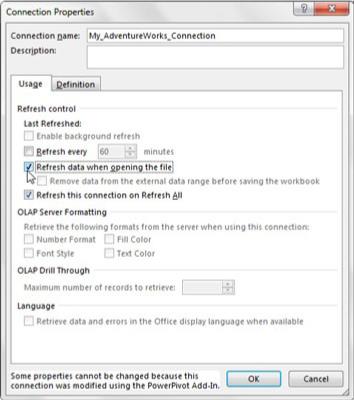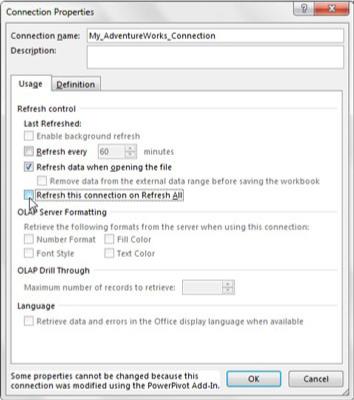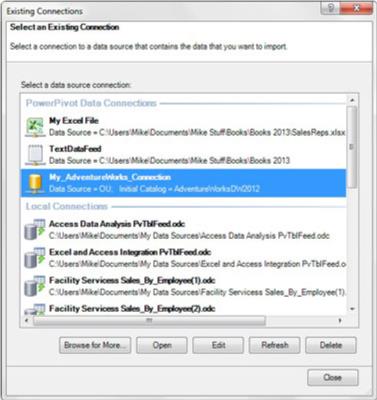Quan carregueu dades d'una font de dades externa a Power Pivot, bàsicament creeu una instantània estàtica d'aquesta font de dades en el moment de la creació. Power Pivot utilitza aquesta instantània estàtica al seu model de dades intern.
Amb el pas del temps, la font de dades externa pot canviar i créixer amb els nous registres afegits. Tanmateix, Power Pivot encara utilitza la seva instantània, de manera que no pot incorporar cap dels canvis a la font de dades fins que no feu una altra instantània.
L'acció d'actualitzar el model de dades de Power Pivot fent una altra instantània de la font de dades s'anomena actualització de les dades. Podeu actualitzar manualment o podeu configurar una actualització automàtica.
Actualització manual de dades de Power Pivot
A la pestanya d'inici de la finestra Power Pivot, veureu l'ordre Actualitza. Feu clic a la fletxa desplegable que hi ha a sota per veure dues opcions: Actualitza i Actualitza-ho tot.
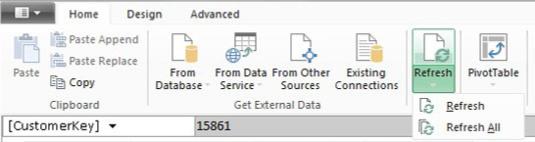
Power Pivot us permet actualitzar una taula o totes.
Utilitzeu l'opció Actualitza per actualitzar la taula Power Pivot que està activa. És a dir, si esteu a la pestanya Dim_Products a Power Pivot, fer clic a Actualitzar arriba a l'SQL Server extern i sol·licita una actualització només per a la taula Dim_Products. Això funciona molt bé quan necessiteu actualitzar estratègicament només determinades fonts de dades.
Utilitzeu l'opció Actualitza tot per actualitzar totes les taules del model de dades de Power Pivot.
Configuració de l'actualització automàtica
Podeu configurar les vostres fonts de dades per extreure automàticament les dades més recents i actualitzar Power Pivot.
Aneu a la pestanya Dades de la cinta d'Excel i seleccioneu l'ordre Connexions. S'obre el quadre de diàleg Connections del llibre de treball. Seleccioneu la connexió de dades amb què voleu treballar i feu clic al botó Propietats.
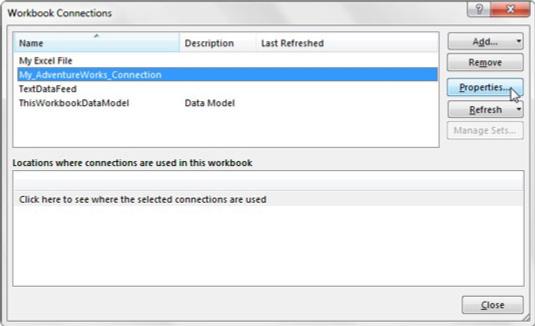
Seleccioneu una connexió i feu clic al botó Propietats.
Amb el quadre de diàleg Propietats obert, seleccioneu la pestanya Ús. Aquí trobareu una opció per actualitzar la connexió de dades escollida cada X minuts i una opció per actualitzar la connexió de dades quan s'obre el treball d'Excel:
- Actualitza cada X minuts: si col·loca una marca al costat d'aquesta opció, l'Excel actualitza automàticament la connexió de dades escollida un nombre especificat de minuts. Això actualitza totes les taules associades amb aquesta connexió.
- Actualitzar les dades en obrir el fitxer: si col·loqueu una marca de verificació al costat d'aquesta opció, l'Excel actualitzi automàticament la connexió de dades escollida després d'obrir el llibre de treball. Això actualitza totes les taules associades amb aquesta connexió tan bon punt s'obre el llibre de treball.
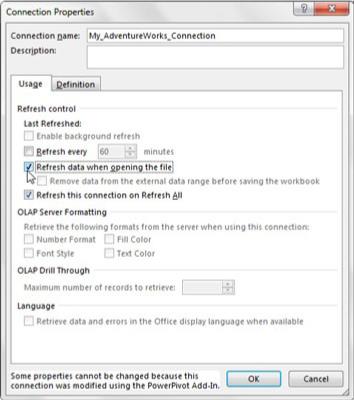
El quadre de diàleg Propietats us permet configurar la connexió de dades escollida perquè s'actualitzi automàticament.
Impedir Actualitzar tot
Podeu actualitzar totes les connexions que alimenten Power Pivot mitjançant l'ordre Actualitza tot. Bé, en realitat hi ha dos llocs més on podeu fer clic a Actualitza tot a Excel: a la pestanya Dades de la cinta d'Excel i a la pestanya Analitzar que veieu quan treballeu en una taula dinàmica.
A Excel 2010, aquests dos botons només actualitzaven les taules dinàmiques estàndard i les connexions de dades del llibre de treball, i els botons d'actualització de Power Pivot només afectaven Power Pivot. Ara tots desencadenen la mateixa operació. Per tant, fer clic a qualsevol botó Actualitza tot a qualsevol lloc d'Excel es recarrega completament Power Pivot, actualitza totes les taules dinàmiques i actualitza totes les connexions de dades del llibre de treball. Si el vostre model de dades de Power Pivot importa milions de línies de dades des d'una font de dades externa, potser voldreu evitar utilitzar la funció Actualitza tot.
Afortunadament, teniu una manera d'evitar que certes connexions de dades s'actualitzin quan se seleccioneu Actualitza tot. Aneu a la pestanya Dades de la cinta d'Excel i seleccioneu l'ordre Connexions. Això obre el quadre de diàleg Connexions del llibre de treball, on seleccioneu la connexió de dades que voleu configurar i, a continuació, feu clic al botó Propietats.
Quan s'hagi obert el quadre de diàleg Propietats, seleccioneu la pestanya Ús i, a continuació, elimineu la marca de verificació que hi ha al costat de Actualitza aquesta connexió en Actualitzar tot (com es mostra).
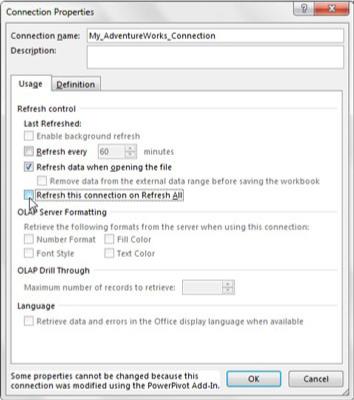
El quadre de diàleg Propietats us permet configurar la connexió de dades escollida per ignorar l'ordre Actualitza tot.
Edició de la connexió de dades
En determinats casos, és possible que hàgiu d'editar la connexió de dades d'origen després d'haver-la creat. A diferència de l'actualització, on simplement feu una altra instantània de la mateixa font de dades, l'edició de la connexió de dades d'origen us permet tornar enrere i reconfigurar la pròpia connexió. A continuació, es mostren alguns motius pels quals potser haureu d'editar la connexió de dades:
- La ubicació o el servidor o el fitxer de font de dades ha canviat.
- El nom del servidor o del fitxer de font de dades ha canviat.
- Heu d'editar les vostres credencials d'inici de sessió o el mode d'autenticació.
- Heu d'afegir taules que heu deixat fora durant la importació inicial.
A la finestra de Power Pivot, aneu a la pestanya Inici i feu clic al botó d'ordre Connexions existents. S'obre el quadre de diàleg Connexions existents. Les vostres connexions de Power Pivot es troben sota el subtítol Connexions de dades de Power Pivot. Trieu la connexió de dades que cal editar.
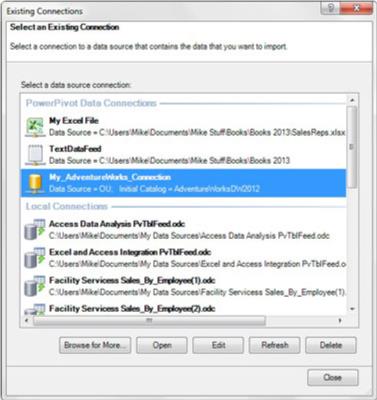
Utilitzeu el quadre de diàleg Connexions existents per reconfigurar les connexions de dades d'origen del Power Pivot.
Després de seleccionar la connexió de dades objectiu, mireu els botons Edita i Obre. El botó al qual feu clic depèn del que necessiteu canviar:
- Botó Edita: us permet reconfigurar l'adreça del servidor, la ruta del fitxer i la configuració d'autenticació.
- Botó Obre: us permet importar una taula nova des de la connexió existent, la qual cosa és útil quan us perdeu una taula sense voler durant la càrrega inicial de dades.