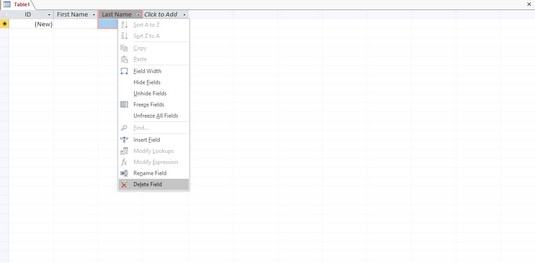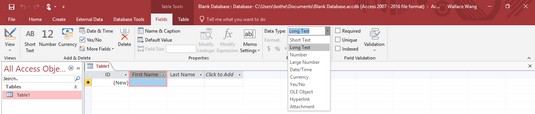Després de crear una base de dades Access des de zero o des d'una plantilla, és possible que hàgiu de modificar-la donant a cada camp un nom descriptiu, definint la mida de cada camp o afegint i suprimint un camp. Amb Access 2019, aquestes tasques són més fàcils que mai.
Anomenament d'un camp a Access 2019
Si creeu una base de dades des de zero, Access mostra noms de camp genèrics, com ara Camp1. Si no heu modificat aquests noms de camps genèrics quan vau crear la vostra base de dades, podeu canviar els noms més tard. Si creeu una base de dades a partir d'una plantilla, veureu els noms descriptius dels camps, però és possible que vulgueu canviar el nom dels camps a una altra cosa.
Per canviar el nom d'un camp a Access, seguiu aquests passos:
A la subfinestra Tots els objectes d'accés a l'esquerra de la pantalla, feu doble clic a la taula que conté els camps que voleu canviar el nom. Access mostra la vista Full de dades (que s'assembla a un full de càlcul d'Excel) de la vostra base de dades.
Feu doble clic al camp (cap de columna) que voleu canviar el nom. Access destaca l'encapçalament de la columna.
Escriviu un nom nou per al vostre camp.
Per canviar el nom d'altres camps, repetiu els passos 2 i 3.
Quan hàgiu acabat, premeu Intro.
Afegir i suprimir un camp a Access
De vegades és possible que hàgiu d'afegir un camp per fer espai per emmagatzemar informació nova. En altres ocasions, és possible que vulgueu suprimir un camp que realment no voleu.
Normalment és millor afegir i suprimir camps quan es crea i es dissenya una base de dades, abans de començar a emmagatzemar dades com ara noms i adreces. Si afegiu camps després d'haver emmagatzemat les dades, acabareu amb camps buits als registres existents.
Per afegir un camp a una taula de base de dades Access, seguiu aquests passos:
Feu clic a la fletxa que apunta cap avall que apareix a la dreta de l'encapçalament Feu clic per afegir. Apareix un menú.
Trieu el tipus de camp que voleu afegir, com ara Moneda o Text breu. Access insereix el vostre camp i li dóna un nom genèric com Camp3.
Per suprimir un camp d'una taula de base de dades Access, seguiu aquests passos:
Feu clic amb el botó dret al camp (cap de columna) que voleu suprimir. Access destaca tota la columna de la taula de la base de dades i mostra un menú emergent.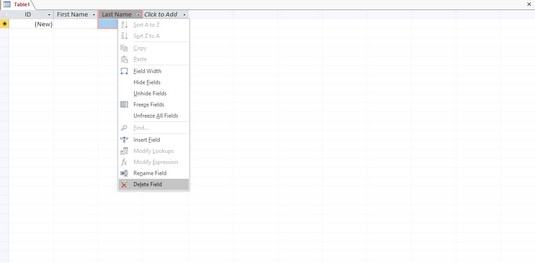
Feu clic amb el botó dret en un camp per modificar-lo.
Feu clic a Suprimeix el camp. Si heu emmagatzemat dades en aquest camp, apareixerà un quadre de diàleg que us preguntarà si voleu suprimir permanentment totes les dades del camp.
Si suprimiu un camp, també suprimiu les dades que es puguin emmagatzemar en aquest camp. En funció de la quantitat de dades que hàgiu emmagatzemat, podeu esborrar molta informació suprimint un sol camp, així que aneu amb compte.
Feu clic a Sí (o No). Si feu clic a Sí, Access suprimirà el camp escollit.
Definició del tipus i mida d'un camp a Access
El tipus de dades d'un camp defineix quin tipus de dades pot contenir el camp (nombres, text, dates, etc.), i la mida d'un camp defineix la quantitat de dades que el camp pot contenir (no hi ha números superiors a 250 dígits, qualsevol cadena de text amb menys de 120 caràcters, etc.).
L'objectiu de definir el tipus i la mida d'un camp és assegurar-se que només emmagatzemeu dades vàlides en aquest camp. Si un camp està pensat per emmagatzemar noms, no voleu que algú escrigui un número. Si un camp està pensat per emmagatzemar l'edat d'una persona, no voleu que el camp accepti números negatius.
Per definir el tipus i la quantitat de dades que un camp pot emmagatzemar a Access, seguiu aquests passos:
Feu clic a la pestanya Inici.
A la subfinestra Tots els objectes d'accés a l'esquerra de la pantalla, feu doble clic a la taula que conté els camps que voleu definir. Access mostra la vista Full de dades de la vostra taula.
Feu clic a l'encapçalament de la columna del camp que voleu definir. L'accés destaca tota la columna.
A la interfície de la cinta, feu clic a la pestanya Camps que apareix sota l'encapçalament Eines de la taula. La pestanya Camps mostra opcions per modificar el vostre camp.
Al grup Format, feu clic a la fletxa que apareix a la dreta del quadre combinat Tipus de dades. Apareix un menú desplegable que enumera tots els tipus de dades que podeu definir per emmagatzemar en un camp.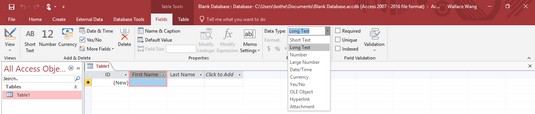
Podeu triar un tipus de dades específic per assegurar-vos que un camp emmagatzema la informació correcta.
Trieu un tipus de dades, com ara número, text o data/hora. En funció del tipus de dades que trieu, podeu triar opcions addicionals fent clic al quadre combinat Format.
Si canvieu el tipus de dades d'un camp, podeu perdre les dades existents emmagatzemades en aquest camp.