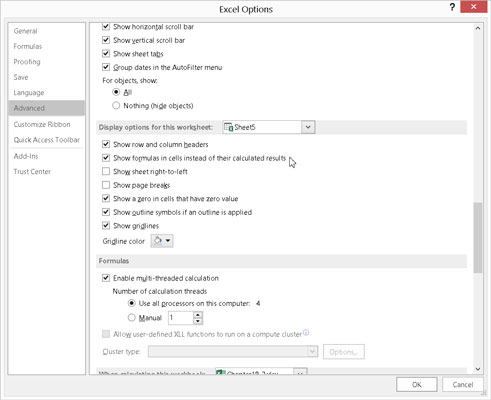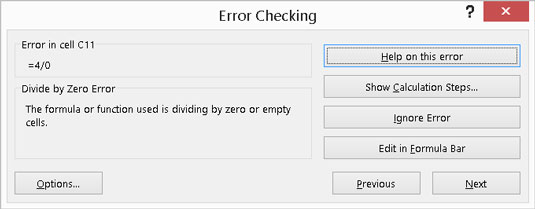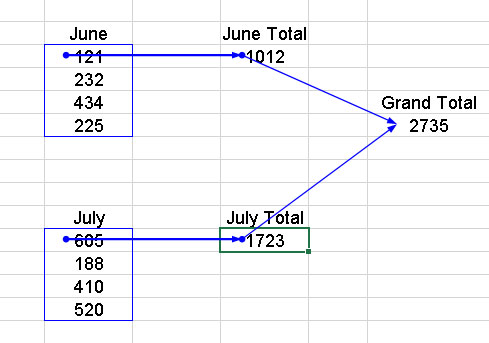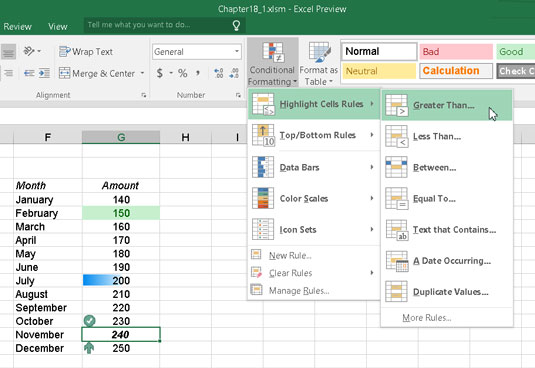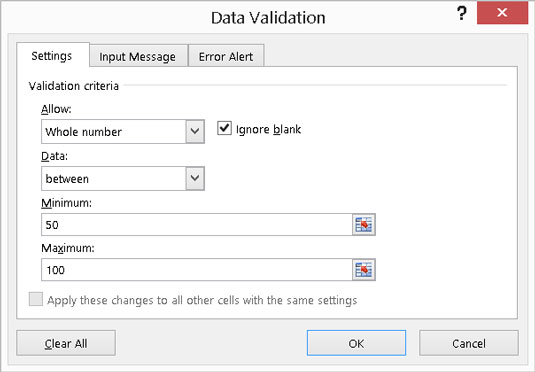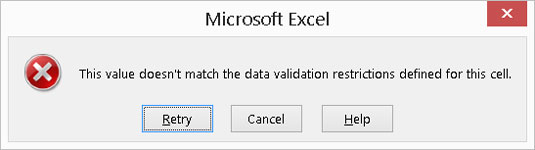Diversos elements us poden ajudar a ser el més productiu possible a l'hora d'escriure i corregir fórmules d'Excel. Podeu veure totes les vostres fórmules alhora i corregir els errors un per un. Podeu utilitzar assistents de complements per ajudar a escriure funcions.
Precedència de l'operador mestre
Un dels factors més importants a l'hora d'escriure fórmules és encertar els operadors, i no em refereixo als operadors de les companyies telefòniques. Això té a veure amb els operadors matemàtics, ja ho sabeu, petits detalls com els signes més i els signes de multiplicació, i on van els parèntesis. La precedència de l'operador (l'ordre en què es realitzen les operacions) pot marcar una gran diferència en el resultat. Teniu una manera senzilla de mantenir en ordre la prioritat de l'operador. Tot el que has de recordar és "Si us plau, disculpi la meva estimada tia Sally".
Aquesta frase és una mnemotècnica per al següent:
-
Parèntesis
-
Exponents
-
Multiplicació
-
Divisió
-
Addició
-
Resta
Així, els parèntesis tenen la primera precedència (la més alta) i la resta la darrera. Bé, per ser honest, la multiplicació té la mateixa precedència que la divisió i la suma té la mateixa preferència que la resta, però ja enteneu!
Per exemple, la fórmula =1 + 2 × 15 és igual a 31. Si creus que hauria de ser igual a 45, millor que vagis a visitar la teva tia! La resposta és igual a 45 si incloeu parèntesis, com ara: =(1 + 2) × 15.
Aconseguir l'ordre correcte dels operadors és fonamental per al benestar del vostre full de treball. Excel genera un error quan els números de parèntesis oberts i tancats no coincideixen, però si voleu sumar dos nombres abans de la multiplicació, Excel no sap que simplement heu deixat els parèntesis!
Uns minuts de refrescar la memòria per comanda de l'operador us poden estalviar molts maldecaps.
Mostra fórmules
En cas que no us n'heu adonat, és una mica difícil veure les vostres fórmules sense editar-les accidentalment. Això és perquè cada vegada que esteu en mode "edició" i la cel·la activa té una fórmula, la fórmula pot incorporar l'adreça de qualsevol altra cel·la en què feu clic. Això embolica totalment les coses.
No seria fàcil si només poguéssiu mirar totes les vostres fórmules? Hi ha una manera! És fàcil. Feu clic a Fitxer a la part superior esquerra de l'espai de treball d'Excel, feu clic a Opcions, feu clic a la pestanya Avançat i desplaceu-vos cap avall fins a la secció Opcions de visualització d'aquest full de treball.
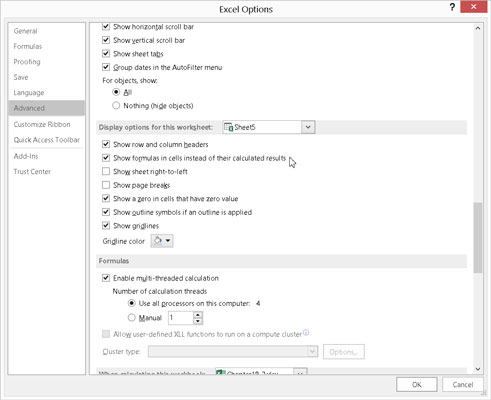
Opcions de configuració.
Observeu la casella de selecció Mostra les fórmules a les cel·les en lloc dels resultats calculats. Aquest quadre indica a Excel que per a qualsevol cel·la que tingui fórmules, mostri la fórmula en comptes del resultat calculat. La figura següent mostra un full de treball que mostra les fórmules. Per tornar a la vista normal, repetiu aquests passos i deseleccioneu l'opció. Aquesta opció fa que sigui fàcil veure quines són totes les fórmules!

Visualització de fórmules de manera fàcil.
Podeu editar les funcions per error fins i tot quan hàgiu seleccionat l'opció Visualitza les fórmules. Aneu amb compte fent clic al voltant del full de treball.
Fixar fórmules
Suposem que el vostre full de treball té alguns errors. No t'espantis! Fins i tot els passa als usuaris més savis i Excel us pot ajudar a esbrinar què passa. A la pestanya Fórmules de la secció Auditoria de fórmules hi ha el botó Comprovació d'errors. Si feu clic al botó, es mostra el quadre de diàleg Comprovació d'errors, que es mostra aquí. És a dir, el quadre de diàleg apareix si el vostre full de treball té errors. En cas contrari, només apareix un missatge que indica que la comprovació d'errors s'ha completat. És tan intel·ligent!
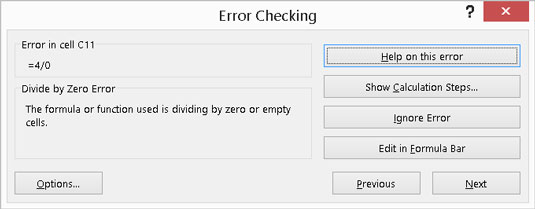
Comprovació d'errors.
Quan hi ha errors, apareix el quadre de diàleg i es manté mentre treballeu en cada error. Els botons Següent i Anterior us permeten recórrer tots els errors abans que es tanqui el quadre de diàleg. Per a cada error que trobi, trieu quina acció voleu fer:
-
Ajuda sobre aquest error: condueix al sistema d'ajuda i mostra el tema del tipus d'error concret.
-
Mostra els passos del càlcul: s'obre el quadre de diàleg Avalua la fórmula i podeu veure pas a pas com es calcula la fórmula. Això us permet identificar el pas concret que va provocar l'error.
-
Ignora l'error: potser Excel està equivocat. Ignora l'error.
-
Edita a la barra de fórmula: aquesta és una manera ràpida d'arreglar la fórmula tu mateix si no necessites cap altra ajuda.
El quadre de diàleg Comprovació d'errors també té un botó Opcions. Si feu clic al botó, s'obre la pestanya Fórmules del quadre de diàleg Opcions d'Excel. A la pestanya Fórmules, podeu seleccionar la configuració i les regles de com es reconeixen i s'activen els errors.
Utilitzeu referències absolutes
Si utilitzeu la mateixa fórmula per a un munt de cel·les, com ara les que baixen per una columna, el millor mètode és escriure la fórmula una vegada i després arrossegar-la cap a les altres cel·les mitjançant el mànec d'emplenament. El problema és que quan arrossegueu la fórmula a noves ubicacions, les referències relatives canvien.
Sovint, aquesta és la intenció. Quan hi ha una columna de dades i una columna adjacent de fórmules, normalment, cada cel·la de la columna de fórmules fa referència al seu veí a la columna de dades. Però si totes les fórmules fan referència a una cel·la que no és adjacent, la intenció sol ser que totes les cel·les de la fórmula facin referència a una referència de cel·la que no canvia. Feu que això funcioni correctament utilitzant una referència absoluta a la cel·la.
Per utilitzar una referència absoluta a una cel·la, utilitzeu el signe del dòlar ($) abans del número de fila, abans de la lletra de la columna o abans de tots dos. Feu-ho quan escriviu la primera fórmula, abans d'arrossegar-la a altres cel·les, o haureu d'actualitzar totes les fórmules.
Per exemple, no escriviu això:
=A4 x (B4 + A2)
Escriu-ho d'aquesta manera:
=A4 x (B4 + $A$2)
D'aquesta manera, totes les fórmules fan referència a A2, independentment d'on les copieu, en comptes que aquesta referència es converteixi en A3, i A4, etc.
Utilitzeu l'auditoria de fórmules
Hi ha precedents i dependents. Hi ha referències externes. Hi ha interacció a tot arreu. Com podeu fer un seguiment d'on provenen i d'on van les referències de la fórmula?
Utilitzeu les eines d'auditoria de fórmules, així és com! A la pestanya Fórmules hi ha la secció Auditoria de fórmules. A la secció hi ha diversos botons que controlen la visibilitat de les fletxes de traça d'auditoria.
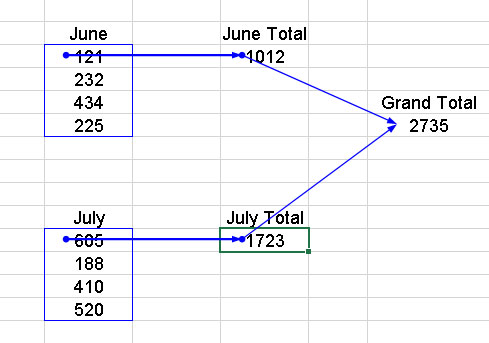
Fórmules d'auditoria.
La barra d'eines d'auditoria de fórmules té diverses funcions que us permeten navegar per les vostres fórmules. A més de mostrar les fletxes de traça, la barra d'eines també us permet comprovar errors, avaluar fórmules, comprovar si hi ha dades no vàlides i afegir comentaris als fulls de treball.
Utilitzeu el format condicional
De la mateixa manera que la funció SI retorna un valor determinat quan la condició del primer argument és certa i un altre valor quan és falsa, el format condicional us permet aplicar un format determinat a una cel·la quan una condició és certa. A la pestanya Inici de la secció Estils hi ha un menú desplegable amb moltes opcions de format condicional.
Aquesta figura mostra alguns valors que s'han tractat amb format condicional. El format condicional us permet establir la condició i seleccionar el format que s'aplica quan es compleix la condició. Per exemple, podeu especificar que la cel·la es mostri en negreta cursiva quan el valor que conté és superior a 100.
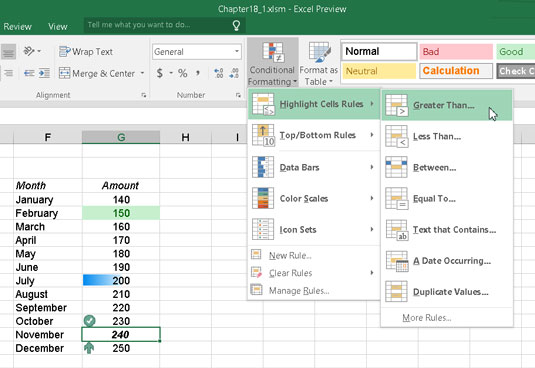
Aplicar un format quan es compleix una condició.
Les condicions s'estableixen com a regles. Els tipus de regles són
-
Formateu totes les cel·les en funció dels seus valors.
-
Formateu només les cel·les que continguin. . . .
-
Format només els valors classificats a la part superior o inferior.
-
Format només els valors que estan per sobre o per sota de la mitjana.
-
Formateu només els valors únics o duplicats.
-
Utilitzeu una fórmula per determinar quines cel·les voleu formatar.
Quan la condició és certa, el format pot controlar el següent:
-
Fronteres
-
Configuració del tipus de lletra (estil, color, negreta, cursiva, etc.)
-
Omplir (color o patró de fons d'una cel·la)
Les cel·les també es poden formatar amb esquemes de colors o imatges d'icones col·locades a la cel·la.
Utilitzeu la validació de dades
A la pestanya Dades, a la secció Eines de dades, hi ha Validació de dades. La validació de dades us permet aplicar una regla a una cel·la (o cel·les) de manera que l'entrada s'ha d'adherir a la regla. Per exemple, una cel·la es pot configurar per acceptar només una entrada d'enter entre 50 i 100.
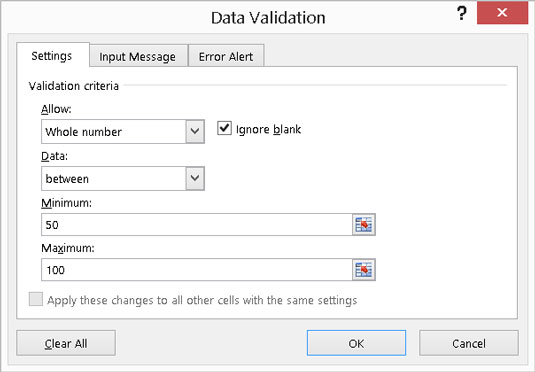
Configuració de la validació de dades.
Quan l'entrada no passa la regla, es mostra un missatge.
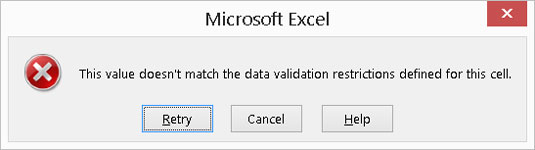
Atrapat fent una mala entrada.
El missatge d'error es pot personalitzar. Per exemple, si algú introdueix el número incorrecte, el missatge d'error que es mostra pot dir Noodlehead: apreneu a comptar! Simplement no deixis que el cap ho vegi.