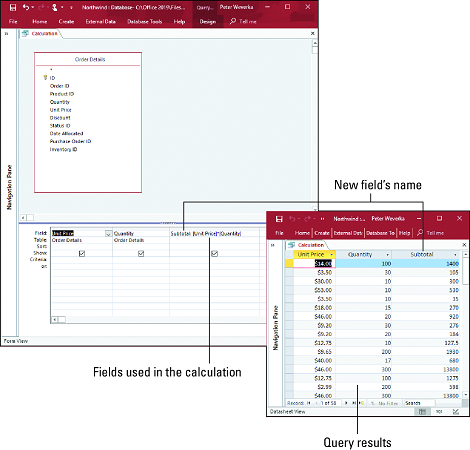Per al vostre plaer i entreteniment, aquí teniu sis tipus de consultes útils que podeu realitzar a Microsoft Access. Access 2019 ofereix un grapat d'altres consultes, però aquestes són consultes habituals. Aquestes consultes són força complicades. Tanmateix, si us convidem a fer consultes, us convidem a consultar el sistema d'ajuda d'Access per obtenir consells sobre com executar els tipus de consultes que no s'expliquen aquí.
Microsoft Access 2019: seleccioneu la consulta
Una consulta de selecció és el tipus estàndard de consulta. Una consulta de selecció recopila informació d'una o més taules de bases de dades i la mostra en un full de dades. Una consulta de selecció és la consulta més comuna, la consulta principal, el punt de partida de la majoria de les altres consultes.
Microsoft Access 2019: consulta de valor superior
Una consulta de valor superior és una manera senzilla d'esbrinar, en un camp Número o Moneda, els valors més alts o més baixos. A la quadrícula de consulta, introduïu el nom del camp Número o moneda sobre el qual voleu saber més; a continuació, trieu Ascendent a la llista desplegable Ordena per classificar els valors de més baix a més alt o Descendente a la llista desplegable Ordena per classificar els valors de més alt a més baix. Finalment, a la pestanya Disseny (Eines de consulta), introduïu un valor al quadre de text Retorn o trieu un valor a la llista desplegable Retorn:
- Més alt o més baix per percentatge: introduïu o trieu un percentatge per trobar, per exemple, el 25 per cent més alt o més baix dels valors. Per introduir un percentatge, escriviu un signe de percentatge (%) després de l'entrada i premeu la tecla Intro.
- Més alt o més baix per nombre de classificació: introduïu o trieu un nombre per trobar, per exemple, els deu valors més alts o els deu més baixos. Premeu la tecla Intro després d'introduir un número.
Això pot semblar contrari a la intuïció, però per veure els valors superiors, heu d'ordenar el camp que esteu classificant en ordre descendent. Per exemple, si ordeneu els empleats per nombre de vendes en ordre descendent, els empleats amb les vendes més grans apareixeran a la part superior. Per veure els valors inferiors, ordena en ordre ascendent.
Microsoft Access 2019: consulta de resum
De manera similar a una consulta de valor superior, una consulta de resum és una manera d'obtenir informació acumulada sobre totes les dades d'un camp. En un camp que emmagatzema dades sobre vendes a Kentucky, per exemple, podeu trobar l'import mitjà de cada venda, l'import total de totes les vendes, el nombre total de totes les vendes i altres dades.
Per executar una consulta de resum, aneu a la pestanya Disseny (Eines de consulta) i feu clic al botó Totals. A la quadrícula de consulta apareix una nova fila anomenada Total. Obriu la llista desplegable Total al camp el contingut del qual voleu resumir i trieu una funció.
Funcions de consulta de resum
| Funció |
Devolucions |
| Suma |
El total de tots els valors del camp |
| Mitjana |
La mitjana de tots els valors |
| Min |
El valor més baix |
| Màx |
El valor més alt |
| Compte |
El nombre de valors |
| StDev |
La desviació estàndard dels valors |
| Var |
La variància dels valors |
| Primer |
El primer valor |
| Darrer |
L'últim valor |
Les opcions Agrupa per, Expressió i On a la llista desplegable Totals serveixen per incloure camps en què no esteu realitzant cap funció:
- Agrupa per: per triar quins camps mostrar els totals.
- Expressió: per crear un camp calculat.
- On: per establir criteris (no podeu incloure el camp a la consulta).
Microsoft Access 2019: consulta de càlcul
Una consulta de càlcul és aquella en què els càlculs es realitzen com a part de la consulta. Per exemple, podeu calcular l'impost sobre les vendes dels articles venuts o sumar els números en dos camps del mateix registre. La bellesa d'una consulta de càlcul és que les dades es tornen a calcular cada vegada que executeu la consulta. Si les dades utilitzades per fer un càlcul canvien, també ho fa el resultat del càlcul. Si haguéssiu d'incloure el càlcul en una taula de base de dades, hauríeu de tornar a calcular les dades cada cop que canviés un dels valors. Amb una consulta de càlcul, Access fa les matemàtiques per tu.
Per construir una consulta de càlcul, creeu un camp nou a la graella de consulta per emmagatzemar els resultats del càlcul; a continuació, introduïu un nom per al camp i una fórmula per al càlcul. Seguiu aquests passos per crear una consulta de càlcul:
Creeu una consulta com ho faríeu habitualment i assegureu-vos d'incloure els camps que voleu utilitzar per a càlculs a la graella de consultes.
Al quadre Camp d'un camp en blanc, introduïu un nom per al camp Càlcul i seguiu-lo amb dos punts.
A la imatge següent, s'ha introduït Subtotal:. L'objectiu del nou camp Subtotal és multiplicar el preu unitari per la quantitat.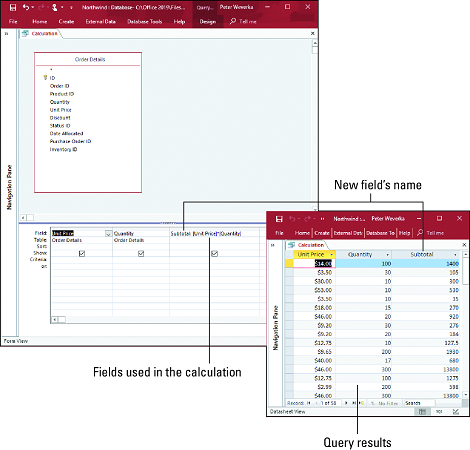
: una consulta de càlcul.
Després dels dos punts, entre claudàtors ([]), introduïu el nom d'un camp les dades del qual utilitzeu per al càlcul.
Les dades dels camps Preu unitari i Quantitat s'utilitzen en el càlcul, de manera que els seus noms apareixen entre claudàtors: [Preu unitari] i [Quantitat]. Assegureu-vos d'escriure correctament els noms dels camps perquè Access els pugui reconèixer.
Completa el càlcul.
Com ho feu depèn del tipus de càlcul que feu. A la imatge de dalt, s'ha introduït un asterisc (*) per multiplicar un camp per un altre. L'equació multiplica els valors dels camps Preu unitari i Quantitat. Podeu afegir les dades de dos camps diferents, inclosos els camps calculats, posant els seus noms entre parèntesis i unint-los amb un signe més, així: [SubTotal]+[Cost d'enviament].
De vegades, els resultats de la consulta no tenen el format correcte al full de dades. Per assignar un format nou a un camp que creeu amb l'objectiu de fer una consulta de càlcul, feu clic amb el botó dret al camp de la quadrícula de consulta i trieu Propietats. Apareix el full de propietats. A la pestanya General, feu clic a la llista desplegable Format i trieu el format correcte per al vostre camp nou fet a mà.
Microsoft Access 2019: elimina la consulta
Aneu amb compte a l'hora d'executar consultes d'eliminació. Una consulta d'eliminació suprimeix els registres i no us ofereix l'oportunitat de recuperar-los si canvieu d'opinió sobre suprimir-los. Tanmateix, si s'utilitza amb habilitat, una consulta d'eliminació és una bona manera de purgar registres de més d'una taula de base de dades alhora. Feu una còpia de seguretat del fitxer de base de dades abans d'executar una consulta d'eliminació.
Per executar una consulta d'eliminació, inicieu una nova i, a la pestanya Disseny (Eines de consulta), feu clic al botó Suprimeix. A continuació, feu com si estiguéssiu executant una consulta de selecció però orienteu els registres que voleu suprimir. Finalment, feu clic al botó Executar per executar la consulta.
Podeu suprimir registres de més d'una taula sempre que les taules estiguin relacionades i hàgiu escollit l'opció Eliminació en cascada de registres relacionats al quadre de diàleg Edita les relacions quan heu enllaçat les taules.
Per previsualitzar els registres que s'eliminaran abans d'executar la consulta d'eliminació, canvieu a la vista Full de dades (feu clic al botó Visualitza). Aquests registres que veus? La consulta d'eliminació els suprimirà si feu clic al botó Executar.
Microsoft Access 2019: consulta d'actualització
Una consulta d'actualització és una manera d'accedir a una base de dades i actualitzar registres en diverses taules diferents alhora. Les consultes d'actualització poden ser inestimables, però com passa amb les consultes d'eliminació, poden tenir conseqüències adverses. Feu una còpia de seguretat de la vostra base de dades abans d'executar una consulta d'actualització; a continuació, seguiu aquests passos per executar-lo:
A partir de la vista Disseny, aneu a la pestanya Disseny (Eines de consulta) i feu clic al botó Actualitza.
Al camp amb les dades que cal actualitzar, introduïu text o un valor a la línia Actualitza a. Fins i tot podeu introduir un altre nom de camp entre claudàtors ([]).
El que introduïu a la línia Actualitza a substitueix el que hi ha al camp dels registres que recopileu.
Feu clic al botó Executar.
Per actualitzar registres en més d'una taula, heu d'haver escollit l'opció Actualització de camps relacionats en cascada al quadre de diàleg Edita les relacions quan heu enllaçat les taules.