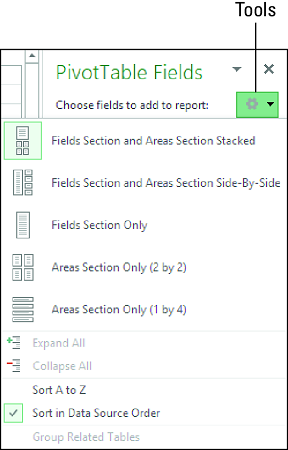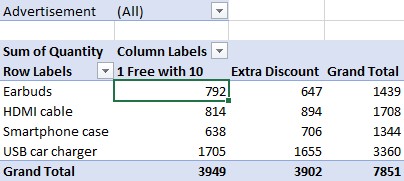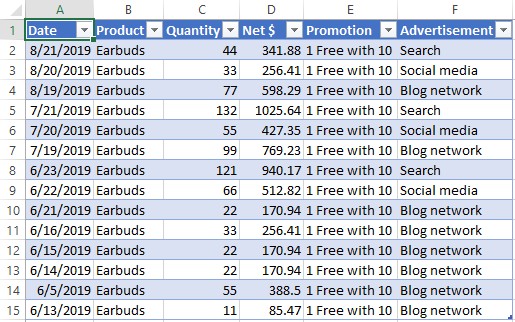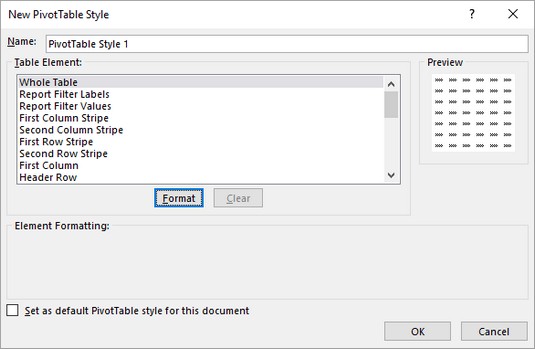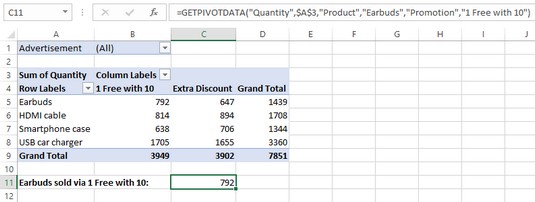Excel inclou tantes eines i funcions d'anàlisi de dades potents que potser us preguntareu per què necessiteu aprendre una altra: la taula dinàmica. La resposta breu és que la taula dinàmica és una arma útil per afegir al vostre arsenal d'anàlisi de dades. La resposta llarga és que les taules dinàmiques val la pena aprendre perquè no només inclouen un o dos, sinó una llarga llista d'avantatges.
Comptem les maneres: les taules dinàmiques d'Excel són fàcils de construir i mantenir; realitzen càlculs grans i complexos increïblement ràpid; podeu actualitzar-los de manera ràpida i senzilla per tenir en compte noves dades; Les taules dinàmiques són dinàmiques, de manera que els components es poden moure, filtrar i afegir fàcilment; i, finalment, les taules dinàmiques poden utilitzar la majoria de les opcions de format que podeu aplicar als intervals i cel·les normals d'Excel.
Ah, espera, n'hi ha un més: les taules dinàmiques són totalment personalitzables, de manera que pots crear cada informe de la manera que vulguis. Aquí teniu deu tècniques que us convertiran en un professional de PivotTable.
Descobriu com crear una taula dinàmica amb l'eina d'anàlisi ràpida d'Excel .
Activa i desactiva el panell de tasques Camps de la taula dinàmica d'Excel
De manera predeterminada, quan feu clic dins de la taula dinàmica, l'Excel mostra el panell de tasques Camps de la taula dinàmica i, a continuació, amaga el panell de tasques Camps de la taula dinàmica quan feu clic fora de l'informe de la taula dinàmica.
No hi ha res dolent amb això a primera vista. Tanmateix, si voleu treballar amb les ordres de la pestanya contextual Eines de la taula dinàmica de la cinta, heu de tenir seleccionada almenys una cel·la a l'informe de la taula dinàmica. Però seleccionar qualsevol cel·la de la taula dinàmica vol dir que també teniu el panell de tasques Camps de la taula dinàmica ocupant un valuós espai de la pantalla.
Afortunadament, Excel també us permet desactivar i activar manualment el panell de tasques Camps de la taula dinàmica, cosa que us ofereix més espai per mostrar el vostre informe de taula dinàmica. A continuació, podeu tornar a activar el panell de tasques Camps de la taula dinàmica quan hàgiu d'afegir, moure o suprimir camps.
Per activar i desactivar el panell de tasques Camps de la taula dinàmica, seguiu aquests passos (tots dos!):
Feu clic dins de la taula dinàmica.
Seleccioneu Analitza → Mostra → Llista de camps.
Una manera ràpida d'amagar el panell de tasques Camps de la taula dinàmica és fer clic al botó Tanca a la cantonada superior dreta del panell.
Canvieu el disseny del panell de tasques Camps de la taula dinàmica d'Excel
De manera predeterminada, el panell de tasques Camps de la taula dinàmica es divideix en dues seccions: la secció Camps enumera els camps disponibles de la font de dades i apareix a la part superior del panell, i la secció Àrees conté les àrees de la taula dinàmica (Filtres, Columnes, Files i Valors) i apareix a la part inferior del panell. Podeu personalitzar aquest disseny per adaptar-lo a la vostra manera de treballar. Aquestes són les possibilitats:
- Secció de camps i secció d'àrees apilades: aquest és el disseny per defecte.
- Secció de camps i secció d'àrees una al costat de l'altra: posa la secció de camps a l'esquerra i la secció d'àrees a la dreta. Utilitzeu aquest disseny si les vostres dades d'origen inclouen un gran nombre de camps.
- Només secció Camps: amaga la secció Àrees. Utilitzeu aquest disseny quan afegiu camps a la taula dinàmica fent clic amb el botó dret al nom del camp i després fent clic a l'àrea on voleu afegir el camp (en lloc d'arrossegar camps a la secció Àrees). En amagar la secció Àrees, obtindreu més espai per mostrar els camps.
- Només secció d'àrees (2 per 2): amaga la secció Camps i ordena les àrees en dues files i dues columnes. Utilitzeu aquest disseny si heu acabat d'afegir camps a la taula dinàmica i voleu concentrar-vos a moure camps entre les àrees i filtrar-los.
- Només secció d'àrees (1 per 4): amaga la secció Camps i mostra les àrees en una sola columna. Utilitzeu aquest disseny si ja no necessiteu la secció Camps. A més, aquest disseny ofereix a cada àrea una visualització més àmplia, cosa que és útil si alguns dels vostres camps tenen noms ridículament llargs.
Aquests són els passos a seguir per canviar la disposició del panell de tasques Camps de la taula dinàmica:
Feu clic a qualsevol cel·la dins de la taula dinàmica.
Feu clic a Eines.
El botó Eines és el que té la icona d'engranatge.
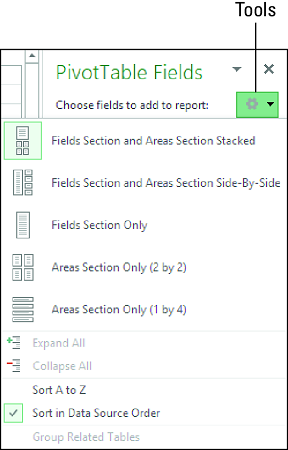
Feu clic a Eines per veure les opcions de disseny del panell de tasques Camps de la taula dinàmica.
Excel mostra les eines del panell de tasques Camps de la taula dinàmica.
Feu clic al disseny que voleu utilitzar.
Excel canvia la disposició del panell de tasques Camps de la taula dinàmica en funció de la vostra selecció.
Mentre es mostren les eines del panell de tasques Camps de la taula dinàmica, tingueu en compte que també podeu ordenar la llista de camps . El valor predeterminat és Ordena per ordre de la font de dades, el que significa que Excel mostra els camps en el mateix ordre que apareixen a la font de dades. Si preferiu ordenar els camps alfabèticament, feu clic a Ordena de la A a la Z.
Mostra els detalls darrere de les dades de la taula dinàmica a Excel
El principal avantatge d'utilitzar les taules dinàmiques és que us ofereixen un mètode fàcil per resumir grans quantitats de dades en un informe concís per a l'anàlisi de dades. En resum, les taules dinàmiques us mostren el bosc en comptes dels arbres. Tanmateix, de vegades cal veure alguns d'aquests arbres. Per exemple, si esteu estudiant els resultats d'una campanya de màrqueting, la vostra taula dinàmica pot mostrar-vos el nombre total d'auriculars venuts com a resultat d'una promoció 1 gratis amb 10. Tanmateix, què passa si voleu veure els detalls subjacents a aquest número? Si les vostres dades d'origen contenen centenars o milers de registres, heu de filtrar les dades d'alguna manera per veure només els registres que voleu.
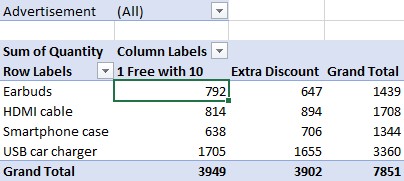
Heu venut 792 auriculars, però quins són els detalls darrere d'aquest número?
Afortunadament, Excel us ofereix una manera més fàcil de veure els registres que voleu, ja que us permet veure directament els detalls que subjauen a un valor de dades específic. Això s'anomena profunditzar fins als detalls. Quan desglosseu un valor de dades específic en una taula dinàmica, Excel torna a les dades d'origen, extreu els registres que integren el valor de dades i, a continuació, mostra els registres en un full de treball nou. Per a una taula dinàmica basada en un rang o taula, aquesta extracció només triga un o dos segons, depenent de quants registres continguin les dades d'origen.
Per aprofundir en els detalls subjacents a un punt de dades de taula dinàmica, utilitzeu qualsevol dels mètodes següents:
- Feu clic amb el botó dret al valor de les dades del qual voleu veure els detalls subjacents i, a continuació, feu clic a Mostra els detalls.
- Feu doble clic al valor de les dades.
Excel mostra les dades subjacents en un full de treball nou. Per exemple, aquesta imatge mostra els detalls darrere dels 792 auriculars venuts amb la promoció 1 gratis amb 10 que es mostra a la imatge de dalt.
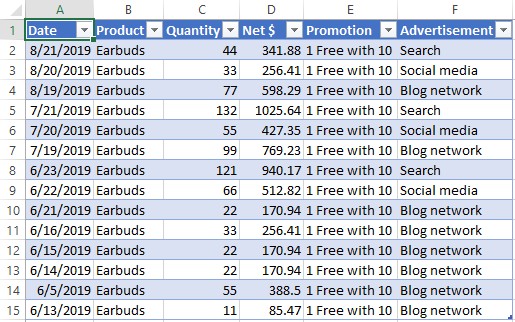
Els detalls darrere de les vendes d'auriculars.
Quan intenteu aprofundir en els detalls subjacents d'un valor de dades, és possible que Excel mostri el missatge d'error No es pot canviar aquesta part d'un informe de taula dinàmica. Aquest error significa que s'ha desactivat la funció que normalment us permet profunditzar. Per tornar a activar aquesta funció, feu clic a qualsevol cel·la dins de la taula dinàmica i després feu clic a Analitzar → Taula dinàmica → Opcions per mostrar el quadre de diàleg Opcions de la taula dinàmica. Feu clic a la pestanya Dades, marqueu la casella de selecció Habilita Mostra els detalls i, a continuació, feu clic a D'acord.
La situació contrària es produeix quan distribuïu el llibre de treball que conté la taula dinàmica i no voleu que altres usuaris aprofundeixin i engordin el llibre de treball amb fulls de treball detallats. En aquest cas, feu clic a Analitzar → Taula dinàmica → Opcions, feu clic a la pestanya Dades, desmarqueu Habilita Mostra els detalls i, a continuació, feu clic a D'acord.
De vegades és possible que vulgueu veure totes les dades font subjacents d'una taula dinàmica. Si les dades d'origen són un interval o una taula d'un altre full de treball, podeu veure les dades subjacents mostrant aquest full de treball. Tanmateix, si les dades font no estan tan fàcilment disponibles, Excel us ofereix una manera ràpida de veure totes les dades subjacents. Feu clic amb el botó dret a la cel·la del total general de la taula dinàmica (és a dir, la cel·la de l'extrem inferior dret de la taula dinàmica) i després feu clic a Mostra els detalls. (També podeu fer doble clic en aquesta cel·la.) Excel mostra totes les dades subjacents de la taula dinàmica en un full de treball nou.
Apliqueu un estil de taula dinàmica a Excel
Una de les coses bones d'una taula dinàmica és que resideix en un full de treball normal d'Excel, el que significa que podeu aplicar opcions de format com ara alineacions i tipus de lletra a parts de la taula dinàmica. Això funciona bé, sobretot si teniu requisits de format personalitzats.
Per exemple, és possible que tingueu directrius d'estil internes que heu de seguir. Malauradament, aplicar el format pot consumir molt de temps, sobretot si apliqueu diverses opcions de format. I el temps total de formatació pot arribar a ser onerós si cal aplicar diferents opcions de format a diferents parts de la taula dinàmica. Podeu reduir molt el temps que dediqueu a formatar les vostres taules dinàmiques si apliqueu un estil.
Un estil és una col·lecció d'opcions de format (tipus de lletra, vores i colors de fons) que Excel defineix per a diferents àrees d'una taula dinàmica. Per exemple, un estil pot utilitzar text en negreta i blanc sobre fons negre per a etiquetes i totals generals, i text blanc sobre fons blau fosc per a elements i dades. Definir tots aquests formats manualment pot trigar entre mitja hora i una hora. Però amb la funció d'estil, trieu la que voleu utilitzar per a la taula dinàmica en conjunt i Excel aplica automàticament les opcions de format individuals.
Excel defineix més de 80 estils, dividits en tres categories: clar, mitjà i fosc. La categoria Light inclou Pivot Style Light 16, el format predeterminat aplicat als informes de la taula dinàmica que creeu; i Cap, que elimina tot el format de la taula dinàmica. També podeu crear els vostres propis formats d'estil.
Aquests són els passos a seguir per aplicar un estil a una taula dinàmica d'Excel:
Feu clic a qualsevol cel·la de la taula dinàmica que vulgueu formatar.
Feu clic a la pestanya Disseny.
Al grup d'Estils de taula dinàmica, feu clic al botó Més.
Apareix la galeria d'estils.
Feu clic a l'estil que voleu aplicar.
Excel aplica l'estil.
Creeu un estil de taula dinàmica personalitzat a Excel
És possible que cap dels estils predefinits de la taula dinàmica us ofereix l'aspecte exacte que voleu. En aquest cas, podeu definir aquest aspecte creant un estil de taula dinàmica personalitzat des de zero.
Excel us ofereix una gran flexibilitat quan creeu estils de taula dinàmiques personalitzats. Podeu formatar 25 elements separats de la taula dinàmica. Aquests elements inclouen la taula sencera, les etiquetes i els valors dels camps de la pàgina, la primera columna, la fila de la capçalera, la fila del total general i la columna del total general. També podeu definir ratlles, que són formats separats aplicats a files o columnes alternes. Per exemple, la franja de la primera fila aplica el format a les files 1, 3, 5, etc.; la franja de la segona fila aplica el format a les files 2, 4, 6, etc. Les ratlles poden facilitar la lectura d'un informe llarg o ample.
Tenir control sobre tants elements us permet crear un estil personalitzat que s'adapti a les vostres necessitats. Per exemple, és possible que necessiteu la vostra taula dinàmica perquè coincideixi amb els colors corporatius. De la mateixa manera, si la taula dinàmica apareixerà com a part d'un informe més gran, és possible que necessiteu el format de la taula dinàmica perquè coincideixi amb el tema utilitzat a l'informe més gran.
L'únic inconvenient de crear un estil de taula dinàmica personalitzat és que ho heu de fer des de zero perquè Excel no us permet personalitzar un estil existent. Boo, Excel! Per tant, si necessiteu definir el format dels 25 elements de la taula dinàmica, crear un estil personalitzat pot consumir molt de temps.
Tanmateix, si encara esteu preparats, aquí teniu els passos a seguir per crear el vostre propi estil de taula dinàmica d'Excel:
Feu clic a la pestanya Disseny.
Al grup d'Estils de taula dinàmica, feu clic a Més.
Apareix la galeria d'estils.
Feu clic a Nou estil de taula dinàmica.
Apareix el quadre de diàleg Nou estil de taula dinàmica.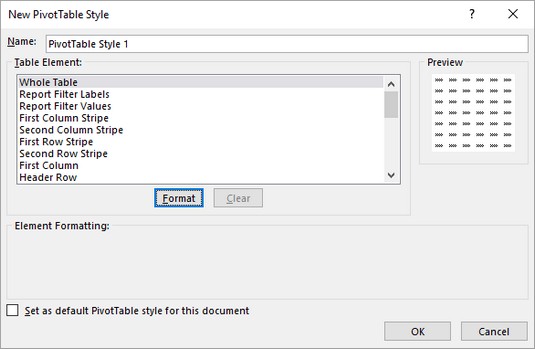
El nou quadre de diàleg Estil de taula dinàmica.
Escriviu un nom per al vostre estil personalitzat.
Utilitzeu la llista d'elements de taula per seleccionar la funció de taula dinàmica que voleu formatar.
Feu clic a Format.
Apareix el quadre de diàleg Format de cel·les.
Utilitzeu les opcions de la pestanya Font per donar format al text de l'element.
Podeu triar un tipus de lletra, un estil de lletra (com ara negreta o cursiva) i una mida de lletra. També podeu triar un subratllat, un color i un efecte de ratllat.
Utilitzeu les opcions de la pestanya Vora per formatar la vora de l'element.
Podeu triar un estil de vora, un color i una ubicació (com ara la vora esquerra, la vora superior o totes dues).
Utilitzeu les opcions de la pestanya Omplir per donar format al color de fons de l'element.
Podeu triar un color sòlid o un patró. També podeu fer clic als botons Efectes de farciment per especificar un degradat que canvia d'un color a un altre.
Feu clic a D'acord.
Excel us retorna al quadre de diàleg Nou estil de taula dinàmica.
Repetiu els passos del 5 al 10 per formatar altres elements de la taula.
Pràcticament, el quadre de diàleg Nou estil de taula dinàmica inclou una secció de vista prèvia que us mostra com serà l'estil quan s'aplica a una taula dinàmica. Si esteu especialment orgullós del vostre nou estil, potser voldreu utilitzar-lo per a totes les vostres taules dinàmiques. Perquè no? Per dir-li a Excel que utilitzi el vostre nou estil com a predeterminat per a qualsevol taula dinàmica futura que forjeu, marqueu la casella de selecció Establir com a estil de taula dinàmica predeterminada per a aquest document.
Quan hagis acabat tot, fes clic a D'acord.
L'Excel desa l'estil personalitzat de la taula dinàmica.
Curiosament, després de tancar el quadre de diàleg Nou estil de taula dinàmica, Excel no aplica el nou estil a la taula dinàmica actual. Tonta! Per aplicar l'estil vosaltres mateixos, seleccioneu qualsevol cel·la dins de la taula dinàmica, feu clic a Disseny, feu clic al botó Més al grup Estils de la taula dinàmica per obrir la galeria d'estils i, a continuació, feu clic al vostre estil a la secció Personalitzada que ara apareix a la part superior de la galeria.
Si necessiteu fer canvis al vostre estil personalitzat, obriu la galeria d'estils, feu clic amb el botó dret al vostre estil personalitzat i, a continuació, feu clic a Modifica. Utilitzeu el quadre de diàleg Modifica l'estil de la taula dinàmica per fer els vostres canvis i, a continuació, feu clic a D'acord.
Si trobeu que necessiteu crear un altre estil personalitzat que sigui semblant a un estil personalitzat existent, no us molesteu a crear el nou estil des de zero. En lloc d'això, obriu la galeria d'estils, feu clic amb el botó dret a l'estil personalitzat existent i, a continuació, feu clic a Duplicar. Al quadre de diàleg Modifica l'estil de la taula dinàmica, ajusteu el nom i el format de l'estil i feu clic a D'acord.
Si ja no necessiteu un estil personalitzat, hauríeu de suprimir-lo per reduir el desordre a la galeria d'estils. Feu clic a la pestanya Disseny, obriu la galeria d'estils de taula dinàmica, feu clic amb el botó dret a l'estil personalitzat que ja no necessiteu i, a continuació, feu clic a Suprimeix. Quan Excel us demani que confirmeu, feu clic a D'acord.
Conserva el format de la taula dinàmica d'Excel
Excel té el mal costum de no conservar de vegades el format personalitzat quan actualitzeu o reconstruïu la taula dinàmica. Per exemple, si apliqueu un tipus de lletra en negreta a algunes etiquetes, aquestes etiquetes poden tornar al text normal després d'una actualització. Excel té una funció anomenada Conserva el format que us permet conservar aquest format durant una actualització; podeu conservar el format personalitzat activant-lo.
La funció Conserva el format sempre està activada a les taules dinàmiques predeterminades. Tanmateix, un altre usuari podria haver desactivat aquesta funció. Per exemple, és possible que estigueu treballant amb una taula dinàmica creada per una altra persona i és possible que hagi desactivat la funció Conserva el format.
Tingueu en compte, però, que quan actualitzeu o reconstruïu una taula dinàmica, Excel torna a aplicar el format d'estil actual de l'informe. Si no heu especificat cap estil, Excel torna a aplicar l'estil de taula dinàmica predeterminat (anomenat Pivot Style Light 16); si heu especificat un estil, Excel torna a aplicar aquest estil.
Aquests són els passos a seguir per configurar una taula dinàmica d'Excel per preservar el format:
Feu clic a qualsevol cel·la de la taula dinàmica amb la qual vulgueu treballar.
Trieu Analitzar → Taula dinàmica → Opcions.
Apareix el quadre de diàleg Opcions de la taula dinàmica amb la pestanya Disseny i format.
Desmarqueu la casella de selecció Ajust automàtic de les amplades de columna a l'actualització.
Si deseleccioneu aquesta opció, s'impedeix que Excel doni format automàticament a coses com ara l'amplada de columnes quan feu pivotar els camps.
Marqueu la casella de selecció Conserva el format de la cel·la a l'actualització.
Feu clic a D'acord.
Excel conserva el format personalitzat cada vegada que actualitzeu la taula dinàmica.
Canviar el nom de les taules dinàmiques d'Excel
Quan creeu la primera taula dinàmica d'un llibre de treball, Excel li dóna el nom poc inspirador Taula dinàmica1. Les taules dinàmiques posteriors s'anomenen de manera seqüencial (i de manera tan poc inspiradora): PivotTable2, PivotTable3, etc. Tanmateix, Excel també repeteix aquests noms quan creeu taules dinàmiques noves basades en diferents fonts de dades. Si el vostre llibre de treball conté una sèrie de taules dinàmiques, podeu fer-les més fàcils de distingir donant-los a cadascuna un nom únic i descriptiu. Així és com:
Feu clic a qualsevol cel·la de la taula dinàmica amb la qual vulgueu treballar.
Feu clic a Analitza → Taula dinàmica.
Utilitzeu el quadre de text Nom de la taula dinàmica per escriure el nom nou per a la taula dinàmica.
La longitud màxima d'un nom de taula dinàmica és de 255 caràcters.
Feu clic fora del quadre de text.
Excel canvia el nom de la taula dinàmica.
Desactiveu els grans totals de les taules dinàmiques d'Excel
Una taula dinàmica predeterminada que té almenys un camp de fila conté una fila addicional a la part inferior de la taula. Aquesta fila s'anomena Total general i inclou el total dels valors associats als elements del camp de la fila. Tanmateix, és possible que el valor de la fila de total general no sigui realment una suma. Per exemple, si el càlcul de resum és Mitjana, la fila Total general inclou la mitjana dels valors associats als elements del camp de la fila.
De la mateixa manera, una taula dinàmica que tingui almenys un camp de columna conté una columna addicional a l'extrem dret de la taula. Aquesta columna també s'anomena "Total general" i inclou el total dels valors associats als elements del camp de la columna. Si la taula dinàmica conté un camp de fila i de columna, la fila de Total general també té les sumes de cada element de columna i la columna de Total general també té les sumes de cada element de fila.
A més d'ocupar espai a la taula dinàmica, aquests totals generals sovint no són necessaris per a l'anàlisi de dades. Per exemple, suposem que voleu examinar les vendes trimestrals dels vostres venedors per veure quins imports superen un determinat valor a efectes de bonificació. Com que la vostra única preocupació són els valors de resum individual per a cada empleat, els totals generals són inútils. En aquest cas, podeu dir a Excel que no mostri els totals generals seguint aquests passos:
Feu clic a qualsevol cel·la de la taula dinàmica amb la qual vulgueu treballar.
Feu clic a Disseny → Totals generals.
Excel mostra un menú d'opcions per mostrar els totals generals.
Feu clic a l'opció que preferiu.
El menú conté quatre elements:
Les capçaleres de camp que apareixen a l'informe són una altra característica de la taula dinàmica que sovint molesta. Aquestes capçaleres inclouen botons Ordenar i filtrar, però si no feu servir aquests botons, les capçaleres dels camps només desordenaran la taula dinàmica. Per desactivar les capçaleres de camp, feu clic a dins de la taula dinàmica i, a continuació, trieu Analitzar → Mostra → Capçaleres de camp.
Reduïu la mida dels llibres de treball de la taula dinàmica d'Excel
Les taules dinàmiques sovint donen lloc a llibres de treball grans perquè Excel ha de fer un seguiment d'una gran quantitat d'informació addicional per mantenir el rendiment de la taula dinàmica acceptable. Per exemple, per garantir que el recàlcul implicat en el pivotament es produeixi de manera ràpida i eficient, Excel manté una còpia de les dades d'origen en una àrea de memòria especial anomenada memòria cau pivot.
Si creeu una taula dinàmica a partir de dades que resideixen en un llibre de treball diferent o en una font de dades externa, Excel emmagatzema les dades d'origen a la memòria cau pivot. Això redueix molt el temps que triga Excel a actualitzar i recalcular la taula dinàmica. L'inconvenient és que pot augmentar tant la mida del llibre de treball com la quantitat de temps que triga Excel a desar el llibre de treball. Si el vostre llibre de treball s'ha fet massa gran o triga massa a desar-se, seguiu aquests passos per dir a Excel que no desi les dades d'origen a la memòria cau pivot:
Feu clic a qualsevol cel·la de la taula dinàmica.
Feu clic a Analitza → Taula dinàmica → Opcions.
Apareix el quadre de diàleg Opcions de la taula dinàmica.
Feu clic a la pestanya Dades.
Desmarqueu la casella de selecció Desa les dades d'origen amb el fitxer.
Feu clic a D'acord.
Excel ja no desa les dades d'origen extern a la memòria cau pivot.
Utilitzeu un valor de taula dinàmica a les fórmules d'Excel
És possible que hàgiu d'utilitzar un valor de taula dinàmica en una fórmula de full de treball. Normalment feu referència a una cel·la en una fórmula utilitzant l'adreça de la cel·la. No obstant això, això no funcionarà amb les taules dinàmiques perquè les adreces dels valors de l'informe canvien a mesura que la pivoteu, filtreu, agrupeu i actualitzeu.
Per garantir referències precises de la taula dinàmica, utilitzeu la funció GETPIVOTDATA d'Excel. Aquesta funció utilitza el camp de dades, la ubicació de la taula dinàmica i un o més parells de camp/element (fila o columna) que especifiquen el valor exacte que voleu utilitzar. D'aquesta manera, independentment de quin sigui el disseny de la taula dinàmica, mentre el valor es mantingui visible a l'informe, la referència de la fórmula continua sent precisa.
Aquí teniu la sintaxi de la funció GETPIVOTDATA:
GETPIVOTDATA ( camp_dades , taula_dinàmica , [, camp1 , element1 ][, …]
Els dos camps obligatoris són camp_datos , que és el nom del camp que utilitzeu a l'àrea de valors de la taula dinàmica, i taula_dinàmica , que especifica l'adreça de la cel·la de l'extrem superior esquerre de la taula dinàmica. La resta d'arguments es presenten per parelles: un nom de camp i un element d'aquest camp.
Per exemple, aquí hi ha una fórmula GETPIVOTDATA que retorna el valor de la taula dinàmica on l'element del camp Producte és Auriculars i l'element del camp Promoció és 1 gratuït amb 10:
=GETPIVOTDATA("Quantitat", $A$3, "Producte", "Auriculars", "Promoció", "1 gratuït amb 10")
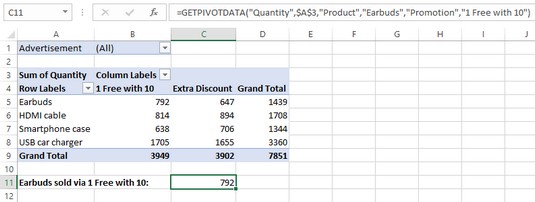
La funció GETPIVOTDATA fa les seves coses.
GETPIVOTDATA és una mica complicat, però no us preocupeu. Gairebé mai no haureu de picotejar aquesta funció i tots els seus arguments a mà. En lloc d'això, Excel gestiona tot de manera convenient quan feu clic al valor de la taula dinàmica que voleu utilitzar a la fórmula. Uf!