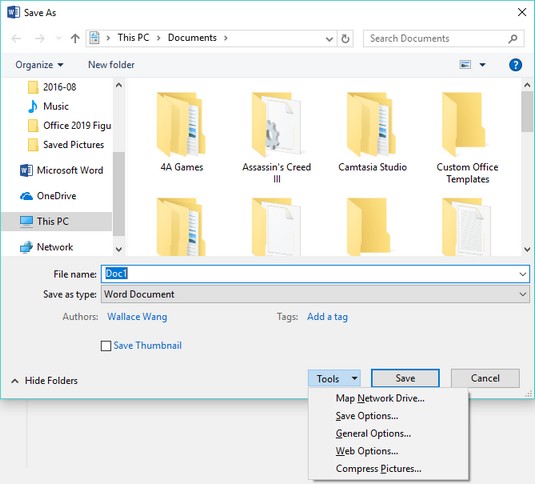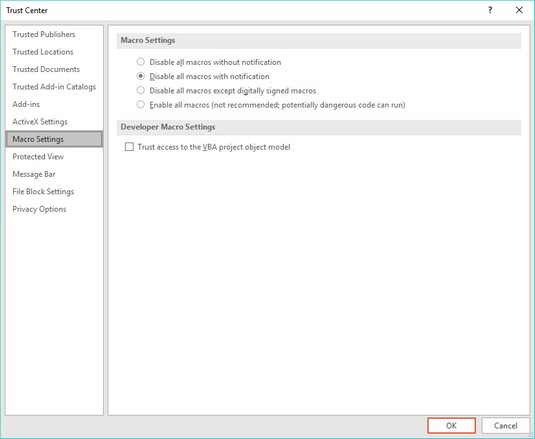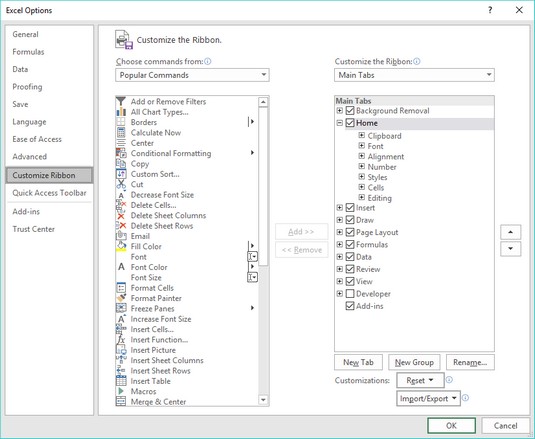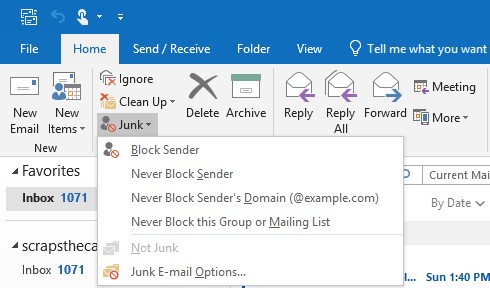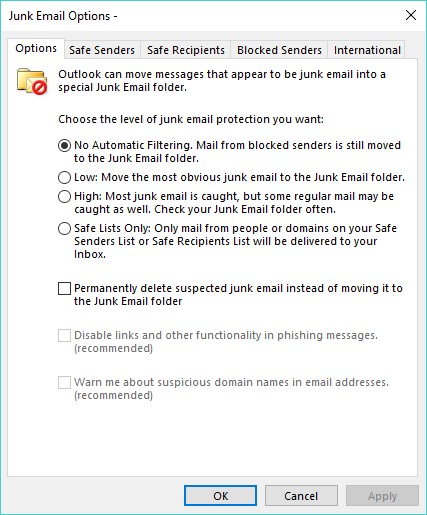Microsoft Office és famós per enterrar tones de funcions útils que la majoria de la gent no coneix mai. Aquí, descobreixes algunes funcions d'Office 2019 perquè puguis aprofitar-les i fer que Office 2019 sigui més còmode (i més segur) perquè l'utilitzis.
Desant fitxers d'Office 2019
La majoria de la gent bolca els seus documents dins d'una carpeta a la carpeta Documents. Emmagatzemeu massa documents en aquesta carpeta, però, i trobareu que és gairebé impossible trobar res. Per facilitar la recuperació de fitxers, és una bona idea emmagatzemar dades diferents a les seves pròpies carpetes, com ara emmagatzemar informació relacionada amb els impostos en una carpeta especial de declaracions d'impostos o les factures en una carpeta especial de factures de 2021.
Deixat als seus propis dispositius, per descomptat, Office 2019 desarà amb alegria tots els vostres fitxers a la carpeta Documents, de manera que haureu d'indicar al programa on voleu que desi els fitxers.
A més de definir una carpeta predeterminada per emmagatzemar fitxers, també podeu definir un format de fitxer predeterminat per als vostres programes d'Office 2019. Això pot ser especialment útil si necessiteu compartir fitxers amb altres persones, com ara persones que encara estan encallades amb una versió anterior de Microsoft Office (97/2000/XP/2003).
Microsoft Office 2007 i posterior utilitzen un format de fitxer més modern en què l'extensió de fitxer consta de més de tres lletres, com ara .docx o .xlsx. Aquest nou format de fitxer ofereix funcions addicionals que no estan disponibles en el format de fitxer anterior, que té una extensió de fitxer de tres lletres, com ara .doc o .xls.
Finalment, per protegir les vostres dades (en la mesura del possible) d'errors inevitables de l'ordinador i fallades del disc dur, els programes d'Office 2019 inclouen una funció especial de recuperació automàtica, que desa una còpia temporal del vostre fitxer a intervals fixos, com ara cada deu minuts. D'aquesta manera, si s'apaga el corrent, només perds els canvis que has fet en els darrers deu minuts i no tots els canvis.
Access no ofereix una funció de recuperació automàtica perquè de totes maneres desa automàticament els canvis a les vostres dades.
Per personalitzar la ubicació, el format i la funció de recuperació automàtica d'un programa Office 2019, seguiu aquests passos:
Carregueu el programa Office 2019 que voleu personalitzar (com ara Excel o PowerPoint).
Feu clic a la pestanya Fitxer.
Feu clic a Opcions.
Apareix un quadre de diàleg Opcions.
Feu clic a Desa al panell esquerre.
El quadre de diàleg Opcions mostra diverses opcions de Desa.
(Opcional) Per desar fitxers compatibles amb versions anteriors d'Office, feu clic al quadre de llista Desa els fitxers en aquest format i trieu un format de fitxer, com ara el format 97–2003.
(Opcional) Per definir una carpeta predeterminada, feu clic al quadre de text Ubicació del fitxer local per defecte i escriviu la unitat i la carpeta.
O feu clic al botó Navega i, a continuació, trieu una carpeta.
(Opcional) Per definir amb quina freqüència voleu que Office 2019 desi automàticament els vostres fitxers, marqueu la casella de selecció Desa la informació de recuperació automàtica cada, feu clic al quadre de text Minuts i escriviu un valor o feu clic a la fletxa amunt o avall per definir un valor, com ara com 7 minuts.
Feu clic a D'acord.
Protegir amb contrasenya els fitxers d'Office
Per evitar que mirades indiscretes mirin els vostres fitxers de Word, Excel o PowerPoint, podeu protegir-los amb contrasenya. D'aquesta manera, si algú vol obrir, veure o editar els vostres fitxers, ha d'utilitzar la vostra contrasenya. Si algú no sap la teva contrasenya, no podrà veure, i molt menys editar, els teus fitxers.
Vostè (o qualsevol persona) pot comprar programes a Internet que puguin trencar un fitxer protegit amb contrasenya d'Office 2019. Per a una seguretat real, no confieu en la funció de protecció amb contrasenya d'Office 2019.
Per protegir un fitxer amb contrasenya, seguiu aquests passos:
Carregueu Word, Excel o PowerPoint.
Feu clic a la pestanya Fitxer.
Trieu Desa com a.
Apareix la finestra Desa com a.
Feu clic al botó Navega.
Apareix el quadre de diàleg Desa com a.
Feu clic al botó Eines.
Apareix un menú desplegable.
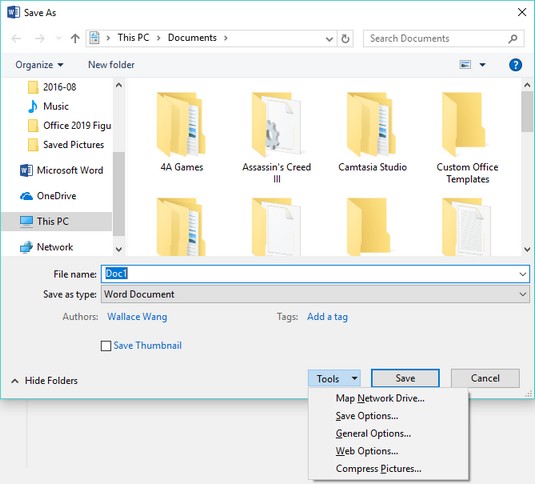
El botó Eines apareix a l'extrem inferior dret del quadre de diàleg Desa com a.
Trieu Opcions generals.
Apareix el quadre de diàleg Opcions generals.
Per protegir un fitxer amb contrasenya, feu clic al quadre de text Contrasenya per obrir i escriviu una contrasenya.
Apareix un altre quadre de diàleg i us demana que confirmeu la contrasenya escrivint-la de nou.
Torneu a escriure la contrasenya i feu clic a D'acord.
Per definir una contrasenya independent per modificar un fitxer, feu clic al quadre de text Contrasenya per modificar i escriviu una contrasenya.
Aquesta contrasenya pot ser diferent de la que vau escriure al pas 6. Apareix un altre quadre de diàleg i us demana que confirmeu la contrasenya escrivint-la de nou.
Torneu a escriure la contrasenya i feu clic a D'acord.
Feu clic a Desa.
Podeu crear una contrasenya o eliminar contrasenyes repetint els passos anteriors i tornant a escriure una contrasenya nova o suprimir la contrasenya.
Protecció contra virus macro a Office 2019
Els virus de macro són programes maliciosos dissenyats per adjuntar-se a fitxers de Word, Excel i PowerPoint. Quan una víctima desprevinguda obre un fitxer infectat, el virus es pot propagar i fer alguna cosa desagradable, com ara eliminar els vostres fitxers o esborrar tot el contingut del vostre disc dur.
Per evitar que aquestes plagues destrueixin els vostres fitxers , obteniu un programa antivirus, eviteu baixar o acceptar fitxers de persones desconegudes i activeu la funció de protecció de macros integrada d'Office 2019, que pot desactivar les macros o restringir el que poden fer els virus i els cucs macro. fins i tot si infecten el vostre ordinador.
Per activar la protecció de macros a Office 2019, seguiu aquests passos:
Carregueu Word, Excel o PowerPoint.
Feu clic a la pestanya Fitxer.
Feu clic a Opcions.
Apareix el quadre de diàleg Opcions.
Feu clic a Centre de confiança.
Les opcions del Centre de confiança apareixen al panell dret.
Feu clic al botó Configuració del centre de confiança.
Apareix el quadre de diàleg Centre de confiança.
Al panell esquerre, feu clic a Configuració de la macro.
Es mostren les opcions de configuració de macro.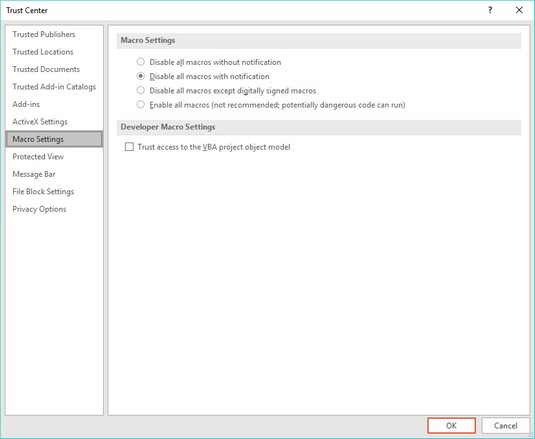
El quadre de diàleg Centre de confiança.
Seleccioneu un dels botons d'opció següents:
- Desactiva totes les macros sense notificació: la configuració més segura però més restrictiva, això impedeix que s'executin macros (vàlides o virus) quan obriu el fitxer.
- Desactiva totes les macros amb notificació: aquesta és la configuració predeterminada; mostra un quadre de diàleg que us permet activar macros si confieu que el fitxer no està infectat.
- Desactiva totes les macros excepte les macros signades digitalment: bloqueja totes les macros excepte les autenticades (anteriorment definides com a de confiança) per l'usuari.
- Activa totes les macros: aquesta configuració executa totes les macros, que és la configuració més perillosa.
Continueu fent clic a D'acord fins que torneu al quadre de diàleg Desa com a.
Feu clic a Desa.
Canviar la mida de la finestra d'Office 2019
Quan carregueu qualsevol programa d'Office 2019, es pot expandir per omplir tota la pantalla. Tot i que això us pot donar més espai per treballar, és possible que també vulgueu veure parts d'altres finestres del programa. Per alternar entre la visualització d'un programa d'Office 2019 a pantalla completa o com a finestra, feu clic a la icona Restaura cap avall/maximització, que apareix a l'extrem superior dret de la finestra del programa Office 2019.
Per ampliar o reduir una finestra del programa Office 2019, seguiu aquests passos:
Carregueu un programa d'Office 2019, com ara Word o Excel.
Feu clic a la icona Restaura cap avall.
La icona Restaura cap avall apareix a l'esquerra de la icona Tanca (X). Quan feu clic a la icona Restaura cap avall, la finestra es redueix i la icona Restaura cap avall es converteix en la icona Maximitza. Amb la finestra d'Office 2019 més petita, podeu arrossegar-la o canviar-la de mida.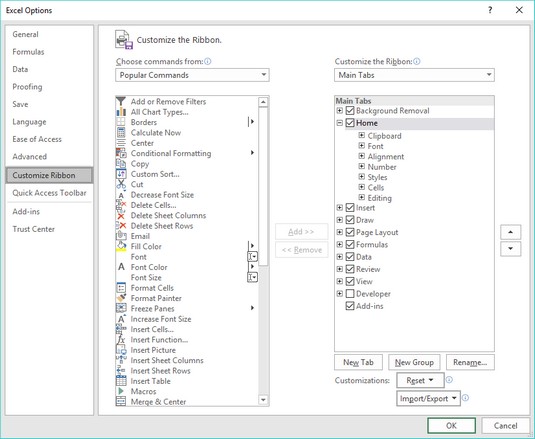
Les icones Restaurar avall i Maximitzar us permeten reduir o ampliar, respectivament, una finestra del programa Office 2019.
Feu clic a la icona Maximitza.
La finestra del programa Office 2019 s'amplia per tornar a omplir tota la pantalla.
Feu clic amb el botó dret del ratolí a Office 2019
Com a drecera per donar ordres a Office 2019, recordeu aquesta senzilla pauta: primer seleccioneu i feu clic amb el botó dret.
Per tant, si voleu canviar el text o una imatge, primer seleccioneu-la per dir-li a Office 2019 què voleu modificar. A continuació, feu clic amb el botó dret del ratolí per mostrar un menú emergent amb les ordres. Aquests menús emergents mostren una llista d'ordres rellevants per a l'element que acabeu de seleccionar.
Congelació dels encapçalaments de files i columnes a Excel 2019
Un problema amb la creació de fulls de càlcul grans a Excel és que els encapçalaments de fila i columna d'identificació poden desplaçar-se fora de la vista si us desplaceu cap avall o cap a la dreta del full de treball.
Per evitar que això passi, podeu congelar una fila o una columna que contingui etiquetes identificatives. D'aquesta manera, quan us desplaceu pel vostre full de treball, la vostra fila o columna congelada sempre roman visible.
Per congelar una fila o una columna en un full de treball Excel, seguiu aquests passos:
Feu clic a la pestanya Visualització.
Al grup Finestra, feu clic a la icona Congela els panells.
Feu clic a una de les opcions següents:
- Congela els panells: divideix un full de treball en diversos panells
- Congela la fila superior: mostra sempre la fila superior, per molt que us desplaceu
- Congela la primera columna: mostra sempre la primera columna, sense importar fins a quin punt us desplaceu cap a la dreta
Per descongelar una fila o una columna, repetiu els passos de l'1 al 3 però feu clic a Descongela els panells al pas 2.
Mostrant diapositives fora d'ordre a PowerPoint 2019
Quan mostreu una presentació de PowerPoint, les diapositives solen aparèixer en l'ordre en què les vau organitzar, començant per la primera diapositiva. Si voleu mostrar les vostres diapositives en un ordre diferent al mig d'una presentació, seguiu aquests passos:
Premeu F5.
Apareix la primera diapositiva de la presentació.
Escriviu el número de la diapositiva que voleu veure i premeu Intro.
Si voleu saltar a la cinquena diapositiva de la presentació, escriviu 5 i premeu Intro. Si salteu a la cinquena diapositiva, fent clic al ratolí o prement la barra espaiadora a continuació es mostra la sisena diapositiva, i després la setena, i així successivament.
Imprimiu una llista dels títols i els números de les diapositives en un full de paper per saber quin número de diapositiva heu d'escriure per veure una diapositiva concreta.
Reducció del correu brossa a Outlook 2019
Si teniu un compte de correu electrònic, rebràs correu brossa , aquell correu electrònic no desitjat que obstrueix milions de safates d'entrada cada dia amb ofertes odiosos per a refinançament d'hipoteques, medicaments amb recepta de baix cost o pornografia de celebritats. A menys que us agradi suprimir aquests missatges manualment, podeu utilitzar Outlook per filtrar el vostre correu electrònic.
Configuració del filtre de correu brossa d'Outlook
Outlook pot moure el correu brossa sospitós a una carpeta especial de correu brossa automàticament. Com que Outlook cerca paraules clau al correu brossa, tingueu en compte que mai serà 100% eficaç per identificar el correu brossa. Tanmateix, pot identificar el correu brossa més flagrant i estalviar-vos el temps i l'esforç d'esborrar els missatges.
Per definir el filtre de correu brossa d'Outlook, seguiu aquests passos:
Feu clic a la icona Correu, a l'extrem inferior esquerre de la finestra d'Outlook.
Feu clic a la pestanya Inici.
Al grup Suprimeix, feu clic a la icona de brossa.
Apareix un menú.
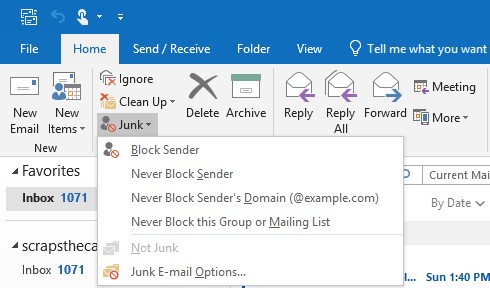
El menú brossa.
Feu clic a Opcions de correu electrònic no desitjat.
Apareix el quadre de diàleg Opcions de correu no desitjat.
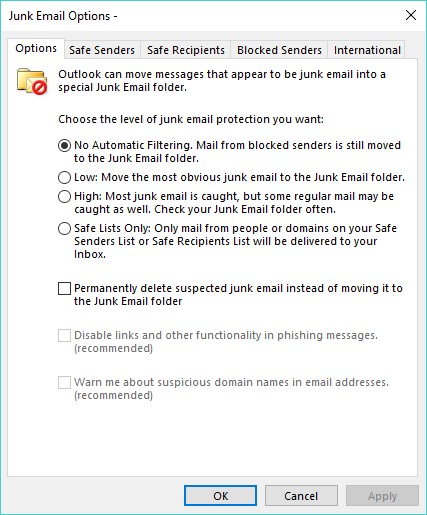
El quadre de diàleg Opcions de correu brossa us permet definir amb quina agressivitat voleu que funcioni el filtre de correu brossa d'Outlook.
Seleccioneu un dels botons d'opció següents:
- Sense filtratge automàtic: desactiva el filtre de correu brossa d'Outlook
- Baix: identifica i mou el correu brossa més evident a la carpeta de correu no desitjat
- Alt: identifica i mou gairebé tot el correu brossa a la carpeta de correu brossa juntament amb alguns missatges de correu electrònic habituals, així que comproveu la carpeta de correu brossa periòdicament per buscar missatges vàlids.
- Només llistes segures: identifica i mou els missatges de correu electrònic a la carpeta de correu no desitjat, excepte els missatges enviats des d'adreces que figuren a la llista de remitents segurs o a la llista de destinataris segurs.
Feu clic a D'acord.
Torna a aparèixer el quadre de diàleg Opcions.
Feu clic a D'acord.
Creació d'una llista de remitents segurs a Outlook 2019
Una llista de remitents segurs us permet definir totes les adreces de correu electrònic des de les quals voleu acceptar missatges. L'Outlook encamina tots els correus electrònics d'altres adreces de correu electrònic directament a la vostra carpeta de correu brossa.
L'avantatge d'una llista de remitents segurs és que et garanteix que mai rebràs correu brossa. A l'inconvenient, també garanteix que si algú intenta contactar amb tu l'adreça electrònica de la qual no apareix a la teva llista de remitents segurs, tampoc rebràs aquest missatge vàlid.
Per crear una llista de remitents segurs, seguiu els passos 1 a 4 de la secció anterior per mostrar el quadre de diàleg Opcions de correu no desitjat. A continuació, seguiu aquests passos:
Al quadre de diàleg Opcions de correu no desitjat, feu clic a la pestanya Remitents segurs.
Apareix la pestanya Remitents segurs del quadre de diàleg Opcions de correu no desitjat.
(Opcional) Marqueu (o desactiveu) la casella de selecció També confieu en el correu electrònic dels meus contactes.
Si seleccioneu aquesta casella de selecció, l'Outlook indica que si deseu l'adreça de correu electrònic d'algú a la vostra llista de contactes, també acceptareu el correu electrònic d'aquesta persona.
(Opcional) Seleccioneu (o desactiveu) la casella de selecció Afegeix automàticament persones que envieu correu electrònic a la llista de remitents segurs.
Si seleccioneu aquesta casella de selecció, s'indica a Outlook que si envieu un correu electrònic a algú, acceptareu els seus missatges a canvi.
(Opcional) Feu clic al botó Afegeix.
Apareix el quadre de diàleg Afegeix una adreça o un domini.
Escriviu una adreça de correu electrònic completa.
O escriviu un nom de domini; per exemple, si confieu que tots de Microsoft.com us enviïn un correu electrònic vàlid, escriviu @microsoft.com en aquest quadre de diàleg.
Feu clic a D'acord.
Repetiu els passos del 4 al 6 per a cada adreça de correu electrònic o domini addicional que vulgueu afegir.
Continueu fent clic a D'acord fins que desapareguin tots els quadres de diàleg.
Si feu clic a la pestanya Destinataris segurs, podeu repetir aquests passos per definir una altra llista d'adreces de correu electrònic que acceptareu com a vàlides.
Creació d'una llista de remitents bloquejats a Outlook 2019
Si una adreça de correu electrònic determinada continua enviant-vos correu brossa, podeu bloquejar selectivament aquesta adreça de correu electrònic o domini. Per crear una llista de remitents bloquejats, seguiu els passos de l'1 al 4 per configurar el filtre de correu brossa d'Outlook per mostrar el quadre de diàleg Opcions de correu brossa. A continuació, seguiu aquests passos:
Al quadre de diàleg Opcions de correu no desitjat, feu clic a la pestanya Remitents bloquejats.
Apareix la pestanya Remitents bloquejats del quadre de diàleg Opcions de correu electrònic no desitjat.
Feu clic al botó Afegeix.
Apareix el quadre de diàleg Afegeix una adreça o un domini.
Escriviu una adreça de correu electrònic o un nom de domini i, a continuació, feu clic a D'acord.
Torna a aparèixer el quadre de diàleg Opcions.
Continueu fent clic a D'acord fins que desapareguin tots els quadres de diàleg.
Utilitzant Office 365 i Office 2019 a Android i iOS
Office 2019 ocupa una gran part d'espai al disc dur i us bombardeja amb onades de funcions que probablement mai necessitareu (o utilitzareu) en un milió d'anys. En cas que vulgueu utilitzar Microsoft Office però no voleu pagar el seu alt cost inicial, potser us agradi Office 365.
Office 365 ofereix versions de Word, Excel i PowerPoint a les quals podeu accedir a través d'Internet. Sempre que tingueu una connexió a Internet i un navegador, podeu utilitzar Office 365 per crear, editar i compartir fitxers amb altres persones .
Potser el major avantatge d'Office 365 és que el podeu utilitzar en qualsevol ordinador que tingui connexió a Internet. Això vol dir que podeu utilitzar un ordinador Macintosh o Linux per crear documents d'Office.
Office 365 és bàsicament la resposta de Microsoft a Google Docs, així que si la idea d'utilitzar un processador de textos, un full de càlcul o un programa de presentació a Internet us agrada, proveu Office 365.
En cas que no us agrada la idea d'accedir a Office 2019 a través d'Internet, agafeu una tauleta amb Android o iOS. Si feu servir Office per a Android o iOS, podeu crear i editar fitxers d'Office quan no us trobeu a l'ordinador.
Ara encara podeu ser productiu amb els vostres programes preferits de Microsoft Office sense portar un ordinador portàtil pesat i voluminós amb la versió completa de Windows 10.