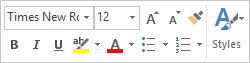No cal que suporteu aquestes coses molestes que fa Word 2019: aquelles funcions de Microsoft Word que potser no us agraden però que tolerau simplement perquè ningú us ha dit com desactivar-les. Fins ara.
Adéu, pantalla d'inici
És possible que preferiu veure una pàgina en blanc quan inicieu Word, no una pantalla plena d'opcions. La pantalla d'inici de Word es pot desactivar fàcilment. Seguiu aquests passos beneïts:
Feu clic a la pestanya Fitxer.
Trieu Opcions.
Apareix el quadre de diàleg Opcions de Word amb la categoria General escollida per a vosaltres.
Traieu la marca de verificació de l'element Mostra la pantalla d'inici quan s'iniciï aquesta aplicació.
Aquest element es troba a la secció Opcions d'inici.
Feu clic a D'acord.
Després de completar aquests passos, Word comença amb un document en blanc o el document que hàgiu obert.
Restaureu els quadres de diàleg Obrir i Desar tradicionals
Quan utilitzeu les ordres Ctrl+O o Ctrl+S, se us introdueix a les pantalles Obre o Desa com, respectivament. Aquestes pantalles s'anomenen Backstage i són un pas més molest en un procés que finalment acaba als quadres de diàleg tradicionals Obre i Desa.
Per acomiadar el Backstage, seguiu aquests passos:
Feu clic a la pestanya Fitxer i trieu Opcions per obrir el quadre de diàleg Opcions de Word.
Trieu la categoria Desa a la part esquerra del quadre de diàleg.
Col·loqueu un xec a l'element No mostris el backstage en obrir o desar fitxers. Aquest element es troba a la secció Desa els documents.
Feu clic a D'acord.
Un dels avantatges del Backstage és que mostra fitxers recents. També us permet fixar fitxers populars perquè siguin fàcils de trobar.
Desactiveu la mini barra d'eines
Quan feu servir el ratolí per seleccionar text, Word mostra la mini barra d'eines, que s'assembla a la figura. Pot ser que us sigui útil la seva varietat d'ordres, o potser només vulgueu incendiar la cosa. Si és el darrer, podeu desactivar la mini barra d'eines seguint aquests passos:
Feu clic a la pestanya Fitxer i seleccioneu Opcions.
La categoria General es tria automàticament per a vostè.
Elimina la marca de verificació de l'element Mostra la mini barra d'eines a la selecció.
Aquest element es troba a sota de l'encapçalament Opcions de la interfície d'usuari. Està just a dalt.
Feu clic a D'acord.
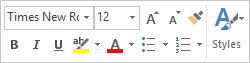
La mini barra d'eines.
Si preferiu no desterrar eternament la mini barra d'eines, tingueu en compte que s'amaga cada vegada que moveu el punter del ratolí més enllà del fragment de text seleccionat.
Seleccioneu Text per lletra
Quan seleccioneu més d'una paraula, el ratolí agafa el text una paraula completa alhora. Si voleu que Word seleccioni text per caràcters en comptes de paraules, seguiu aquests passos:
Feu clic a la pestanya Fitxer i trieu Opcions per mostrar el quadre de diàleg Opcions de Word.
Trieu Avançat.
Traieu la marca de verificació de l'element etiquetat Quan seleccioneu Selecciona automàticament la paraula sencera.
Aquest element es troba sota l'encapçalament d'Opcions d'edició.
Feu clic a D'acord.
Encara podeu seleccionar text una paraula alhora: Feu doble clic per seleccionar una paraula, però manteniu premut el botó del ratolí. Mentre arrossegueu, el text es selecciona una paraula a la vegada.
Desactiveu Fes clic i escriviu
Fes clic i escriu és aquella funció on pots fer clic a qualsevol lloc d'un document i començar a escriure. La característica és evident per un punter del ratolí d'aspecte estrany i línies estranyes al voltant del punter d'inserció al text. Per desactivar aquesta funció de clic i tipus, seguiu aquests passos:
Feu clic al menú de la pestanya Fitxer i trieu Opcions.
Apareix el quadre de diàleg Opcions de Word.
Trieu Avançat.
Elimineu la marca de verificació activant el clic i el tipus.
Aquesta opció es troba a sota de l'encapçalament d'Opcions d'edició.
Feu clic al botó D'acord.
De debò: qui utilitza aquesta funció? Durant les darreres edicions d'aquest llibre, he demanat als lectors que m'enviïn un correu electrònic si fan servir Click-and-Type. Fins aquí, res.
Enganxa només text sense format
Quan copieu i enganxeu text d'una part d'un document a una altra, el format es conserva. De la mateixa manera, el format es manté quan copieu i enganxeu text d'un altre document. Si voleu, podeu indicar a Word que enganxi només text sense format o que intenti enganxar text amb format. Tingueu en compte aquestes indicacions:
Feu clic a la pestanya Fitxer i seleccioneu Opcions.
Al quadre de diàleg Opcions de Word, trieu Avançat.
S'enumeren quatre opcions per enganxar text sota l'encapçalament Retalla, Copia i Enganxa. Aquestes opcions us indiquen com s'enganxa el text en funció de la seva font.
Canvieu la configuració d'enganxar segons com preferiu que s'enganxi el text.
En la majoria dels casos, el que voleu és mantenir el format d'origen. És possible que preferiu triar l'opció Conserva només el text perquè no altera el format del document.
Feu clic a D'acord.
Podeu utilitzar l'ordre Enganxa especial en qualsevol moment per anul·lar la vostra decisió: feu clic a la pestanya Inici i, al grup Porta-retalls, feu clic al botó Enganxa per triar si voleu mantenir o no els formats.
Desactiva les funcions de format automàtic (×4)
Els quatre últims elements que mereixen ser desactivats cauen sota el domini del quadre de diàleg Correcció automàtica. Concretament, la funció de format automàtic excessiu, que interromp agressivament la vostra escriptura amb suggeriments discordants que probablement no voleu veure.
Inicieu l'afartada de desactivació convocant el quadre de diàleg Correcció automàtica. Seguiu aquests passos:
Feu clic a la pestanya Fitxer i seleccioneu Opcions.
Al quadre de diàleg Opcions de Word, feu clic a la categoria Correcció.
Feu clic al botó Opcions de correcció automàtica.
Apareix el quadre de diàleg Correcció automàtica.
Feu clic a la pestanya Formata automàticament mentre escriviu.
Has arribat.
Aquí teniu quatre funcions molestes que podeu desactivar:
- Llistes amb vinyetes automàtiques: aquesta característica suposa que cada vegada que inicieu un paràgraf amb un asterisc (*) realment voleu una llista amb vinyetes, de manera que canvia el format.
- Llistes numerades automàtiques: aquesta funció funciona com les llistes de vinyetes automàtiques, però fa el mateix molest per a qualsevol paràgraf que comenceu a numerar.
- Línies de vora: escriviu tres guions seguits i veureu aquesta funció activada. Utilitzeu el format de paràgraf Borders.
- Format de l'inici de l'element de la llista com l'anterior: aquesta característica suposa que només perquè la primera paraula del paràgraf anterior està en negreta o cursiva, voleu que tots els altres paràgrafs també comencin d'aquesta manera.
Desseleccioneu cadascun d'aquests elements. Ah, i mentre hi esteu, cerqueu altres coses per desactivar al quadre de diàleg Correcció automàtica. Algunes d'aquestes característiques et poden molestar més que no pas a mi.