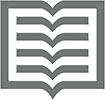Algunes de les característiques de Microsoft Word són més rellevants per als temes de l'autoedició o els gràfics que per al processament de textos. Aquestes tasques es fan molt millor utilitzant un altre programari, però Word no s'atura aquí amb les seves característiques úniques i estranyes. Benvingut a Twilight Zone, edició Word.
Equacions en Microsoft Word
Microsoft ha de reconèixer que la gran majoria dels usuaris de Word tenen títols en astrofísica i mecànica quàntica. Si sou un d'ells, o potser us dediqueu a la ciència de coets o a la cirurgia del cervell, apreciareu les eines d'equació de Word. Aquestes eines satisfan el vostre desig de col·locar una equació polinòmica o un càlcul quàntic al vostre document sense haver de suportar el tedi de construir la cosa vosaltres mateixos.
Per col·locar una equació prèviament feta a la vostra tercera tesi doctoral del MIT, feu clic a la pestanya Insereix. Al grup Símbols, feu clic al menú del botó Equació i trieu un monstre matemàtic predefinit de la llista. O podeu triar l'ordre Insereix una nova equació per compartir la vostra pròpia brillantor elaborant l'equació vosaltres mateixos.
- S'insereix un control de contingut d' equació en un document a la ubicació del punter d'inserció. Quan se selecciona, la pestanya Disseny d'eines d'equació apareix a la cinta.
- No, Word no resol l'equació.
Vídeo al vostre document de Microsoft Word
De debò? Suposo que la capacitat de Word per enganxar un vídeo a un document no es tradueix bé quan s'imprimeix la pàgina. Això és només una suposició: no ho he provat, tot i que crec que probablement tinc raó.

Quan us heu llevat tard i l'alcohol del vostre torrent sanguini coqueteja amb totes les neurones del vostre cervell, feu clic a la pestanya Insereix. Utilitzeu YouTube o trieu una altra opció per fer vídeos a la finestra Insereix vídeo. Després de passar massa temps, el vídeo apareix com un gran gràfic al document. El pots jugar allà mateix a la pantalla. Increïble.
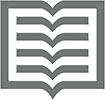
Els vídeos es veuen millor quan es presenta un document de Word en mode de lectura, que en si mateix és una altra cosa estranya. Per entrar al mode de lectura, feu clic al botó Mode de lectura de la barra d'estat (que es mostra al marge); o, a la pestanya Visualització, trieu Mode de lectura al grup Visualitzacions.
Text ocult a Word 2019
El text ocult no apareix en un document. No imprimeix. Simplement no hi és!
Si voleu escriure text ocult perquè pugueu posar-lo al vostre currículum per a la sol·licitud a la CIA, seleccioneu el text i premeu Ctrl+Maj+H. La mateixa drecera de teclat desactiva aquest format.
L'única manera de saber que hi ha text ocult en un document és utilitzar l'ordre Mostra/Oculta: Feu clic a la pestanya Inici i, al grup Paràgraf, feu clic al botó Mostra/Amaga, que sembla el símbol del paràgraf. El text ocult es mostra al document amb un subratllat amb punts.
La pestanya Desenvolupador a Microsoft Word
Els usuaris d'ordinadors estimen els secrets, sobretot quan ningú més els sap. Un d'aquests secrets a Word és la pestanya Desenvolupador. Shhh!
La pestanya Desenvolupador acull algunes de les funcions avançades i críptices de Word. Aquestes ordres no faciliten la creació d'un document i obren una llauna de cucs que no vull cobrir en aquest llibre. Tot i així, estàs llegint aquest text, així que segueix aquests passos per convocar la misteriosa pestanya Desenvolupador:
Feu clic a la pestanya Fitxer.
Trieu l'ordre Opcions per mostrar el quadre de diàleg Opcions de Word.
Trieu l'element Personalitza la cinta a la part esquerra del quadre de diàleg.
A la llista Personalitza la cinta a la part dreta del quadre de diàleg, col·loqueu una marca de verificació a l'element Desenvolupador.
Feu clic a D'acord.
La pestanya Desenvolupador té un nom adequat; és el més adequat per a persones que utilitzen Word per desenvolupar aplicacions, documents especials i formularis en línia o que estan decidits a personalitzar Word mitjançant macros . Coses espantoses, però es tracta al llibre Word 2016 per a professionals per a LuckyTemplates (Wiley). Ara ja saps el secret.
Separació de guió en Microsoft Word
La separació de guió és una funció automàtica que divideix una paraula llarga al final d'una línia per fer que el text s'ajusti millor a la pàgina. La majoria de la gent deixa aquesta funció desactivada perquè les paraules amb guionet tendeixen a frenar el ritme de lectura de la gent. Tanmateix, si voleu dividir un document, feu clic a la pestanya Disposició i després al grup Configuració de la pàgina i trieu Dilació →Automàtic.
El guió automàtic només funciona en paràgrafs formats amb una alineació completa de la justificació. Si el paràgraf té un altre format, el botó d'ordre Separació de guió s'atenua.
Propietats del document a Microsoft Word
Word fa un seguiment alegre de molts detalls sobre els documents que creeu, coses a les quals normalment no prestaries atenció si no coneixies la funció de propietats del document.
Per veure les propietats d'un document, feu clic a la pestanya Fitxer i trieu l'element Informació. Les propietats es troben a la dreta i mostren la mida del document, les pàgines, el nombre de paraules i altres curiositats. Per veure o definir altres opcions, feu clic al botó Propietats i trieu Propietats avançades.
Historial de versions del document de Word
Escriu, estalvies, escrius, estalvies. Aquestes diferents versions de documents es poden recuperar si activeu la funció Historial de fitxers de Windows. A Word, però, podeu consultar l'historial de revisions d'un document, sempre que hàgiu desat el document a OneDrive.
Per consultar les edicions anteriors d'un document, feu clic al nom del document, a la part superior i al centre de la finestra. Al menú, trieu Veure totes les versions. Apareix el panell Historial de versions. Si feu clic i no veieu cap menú, el document s'ha desat localment o en un emmagatzematge al núvol que és millor que OneDrive.
El panell Historial de versions enumera totes les revisions principals del document per data, hora i autor. Per veure una revisió, feu clic a l'enllaç Obre la versió. La revisió seleccionada apareix en una nova finestra.
Recolliu i enganxeu a Microsoft Word
Espero que el concepte de processament de textos de copiar i enganxar sigui senzill per a vosaltres. El que no és senzill és portar-ho al següent nivell mitjançant la funció de recopilar i enganxar de Word.
Recolliu i enganxeu us permet copiar diversos fragments de text i enganxar-los en qualsevol ordre o tots alhora. El secret és fer clic al llançador del quadre de diàleg a l'extrem inferior dret del grup Porta-retalls a la pestanya Inici, just al costat de la paraula Porta-retalls. El panell del porta-retalls apareix a la pantalla.
Amb el panell del porta-retalls visible, podeu utilitzar l'ordre Copia diverses vegades seguides per recollir text. Per enganxar el text, només cal que feu clic amb el ratolí sobre aquest fragment de text al panell del porta-retalls. O podeu utilitzar el botó Enganxa-ho tot per enganxar al document tots els elements que hàgiu recollit.
Encara més estrany: en realitat podeu seleccionar diversos fragments separats de text en un document. Per fer-ho, seleccioneu el primer tros i, tot seguit, mantenint premuda la tecla Ctrl, arrossegueu sobre text addicional. Mentre es mantingui premuda la tecla Ctrl, podeu arrossegar per seleccionar diversos fragments de text en diferents ubicacions. Els diferents trossos seleccionats funcionen com un bloc, que podeu tallar, copiar o esborrar o al qual podeu aplicar el format.
Feu clic i escriviu a Microsoft Word
Una característica introduïda a Word 2002, i que crec que ningú fa servir mai, és fer clic i escriure. En un document en blanc, podeu fer clic i escriure per clavar el punter del ratolí a qualsevol lloc de la pàgina i escriure informació en aquest punt. Bam!
No veig cap valor en fer clic i escriure, sobretot quan és un aspecte més positiu de la vostra educació de Word per aprendre el format bàsic. Però fer clic i escriure us pot molestar quan veieu que es mostren els seus punters especialitzats del ratolí; així:

Aquests estranys punters del ratolí indiquen la funció de fer clic i escriure en acció. El propi punter del ratolí intenta indicar el format de paràgraf que s'ha d'aplicar quan feu clic al ratolí.
Traduccions
Aleshores, tens el desig d'escriure el teu text a l'italià? En lloc d'avorrir-se intentant aprendre italià a l'escola o perdre un temps preciós de vacances a Itàlia, podeu utilitzar la funció de traducció de Word per crear màgicament text italià o qualsevol altre idioma estranger. El secret es troba a la pestanya Revisió, al grup Idioma.
Per traduir un fragment de text en un document, seguiu aquests passos:
Escriu el text que vols traduir.
Vaig venir. Vaig veure. vaig conquerir.
Seleccioneu el text.

A la pestanya Revisió, al grup Idioma, feu clic al botó Traduir i seleccioneu Traduir la selecció.
Es mostra el botó d'ordre Tradueix.
Feu clic al botó Activa si se us demana que activeu els serveis intel·ligents.
El panell del traductor apareix a la part dreta de la finestra del document. Detecta automàticament l'idioma seleccionat, que suposo que és l'anglès per a aquest llibre.
Trieu un idioma de destinació al menú A.
Per desgràcia, el llatí no és un d'ells, almenys quan aquest llibre surt a la premsa.
Revisa la traducció.
Si coneixeu una mica de l'idioma seleccionat, penseu a arreglar-lo. Per exemple, l'oració italiana a l'inici d'aquesta secció es va traduir originalment amb la segona persona del plural en lloc de la segona persona del singular.
Feu clic al botó Insereix per establir el text traduït al document. Bello.
Tanqueu el panell de traducció.
Feu clic al botó X per tancar.
Com passa amb totes les traduccions per ordinador, el que obteniu és més una aproximació del que diria un parlant nadiu. El text és en general comprensible, però res no substitueix realment el coneixement de l'idioma, ni un mes a Itàlia.