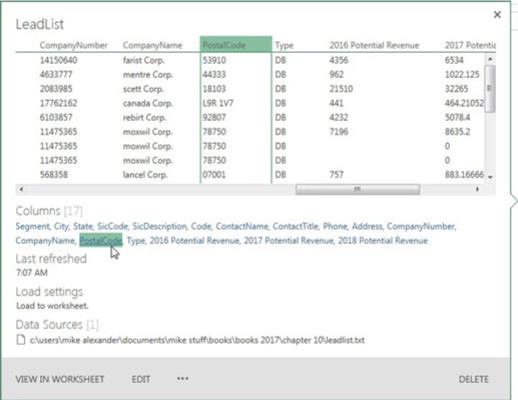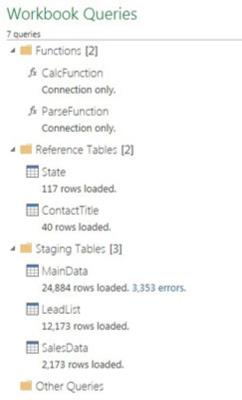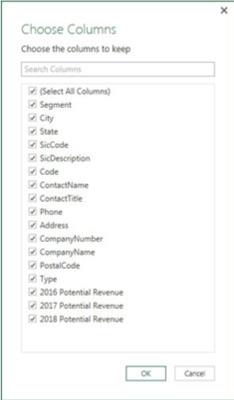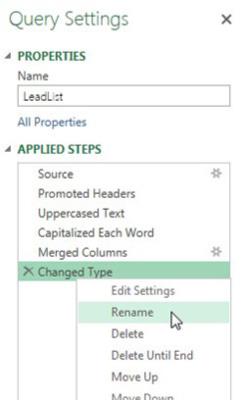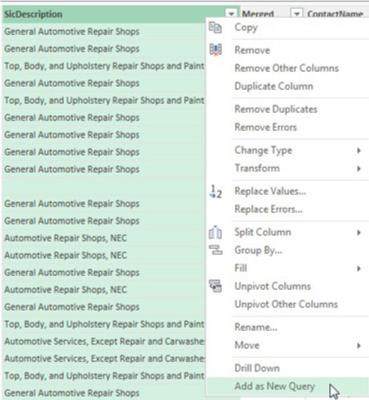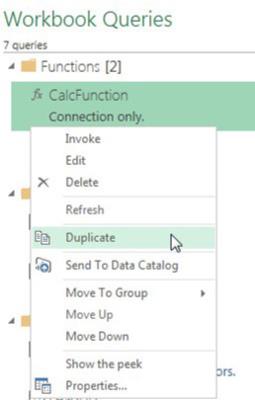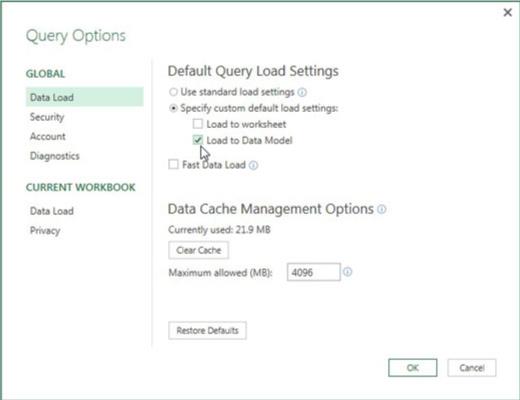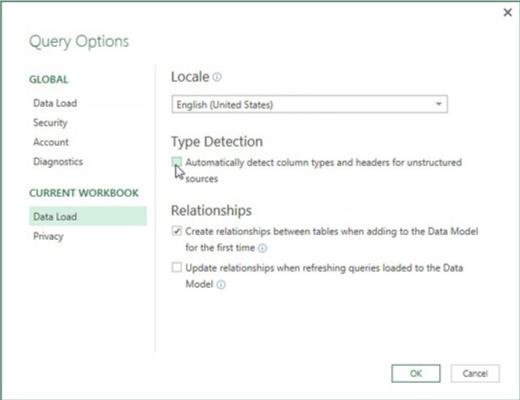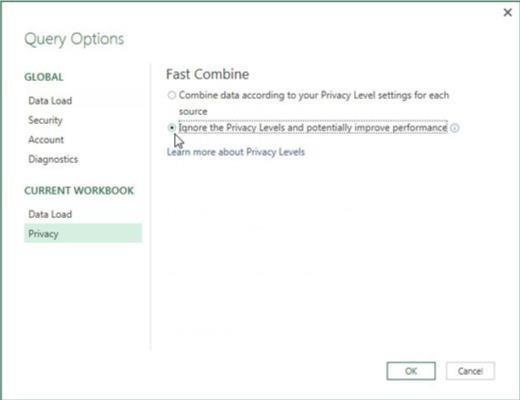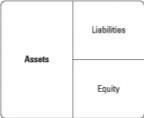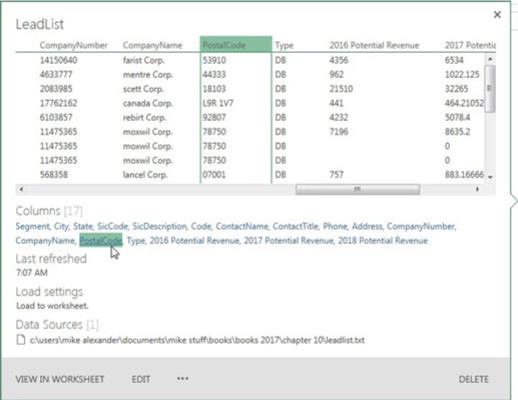
Obteniu informació ràpida des del panell de consultes del llibre de treball.
Totes les consultes de Power Query que es troben en un determinat llibre de treball es poden veure al panell de consultes del llibre de treball. Trieu Dades → Mostra les consultes per activar el panell de consultes del llibre de treball.
En aquest panell, podeu veure informació ràpida sobre una consulta simplement movent el cursor sobre ella. Podeu veure la font de dades de la consulta, l'última vegada que es va actualitzar la consulta i un cop d'ull de les dades de la consulta. Fins i tot podeu fer clic als hiperenllaços de columnes per mirar una columna concreta.
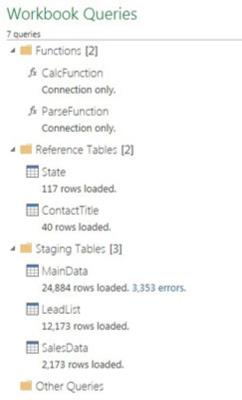
Organitzar les consultes en grups.
A mesura que afegiu consultes al vostre llibre de treball, el vostre panell de consultes del llibre de treball pot començar a sentir-se desordenat i desorganitzat. Fes-te un favor i organitza les teves consultes en grups.
La figura il·lustra els tipus de grups que podeu crear. Podeu crear un grup només per a funcions personalitzades o un grup per a consultes procedents de bases de dades externes. Fins i tot podeu crear un grup on emmagatzemeu taules de referència petites. Cada grup és plegable, de manera que podeu empaquetar bé les consultes amb les quals no esteu treballant.
Podeu crear un grup fent clic amb el botó dret en una consulta al panell de consultes del llibre de treball i seleccionant Mou al grup → Grup nou.
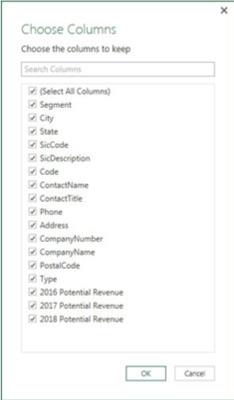
Seleccioneu Columnes a les consultes més ràpidament.
Quan es tracta d'una taula gran amb desenes de columnes a l'Editor de consultes, pot ser complicat trobar i seleccionar les columnes adequades per treballar-hi. Podeu evitar tot aquest desplaçament cap endavant i cap enrere escollint l'ordre Tria columnes a la pestanya Inici.
S'obre el quadre de diàleg que es mostra, que us mostra totes les columnes disponibles (incloses les columnes personalitzades que heu afegit). Podeu trobar i seleccionar fàcilment les columnes que necessiteu.
Seleccioneu Columnes a les consultes més ràpidament.
Quan es tracta d'una taula gran amb desenes de columnes a l'Editor de consultes, pot ser complicat trobar i seleccionar les columnes adequades per treballar-hi. Podeu evitar tot aquest desplaçament cap endavant i cap enrere escollint l'ordre Tria columnes a la pestanya Inici.
S'obre el quadre de diàleg que es mostra, que us mostra totes les columnes disponibles (incloses les columnes personalitzades que heu afegit). Podeu trobar i seleccionar fàcilment les columnes que necessiteu.
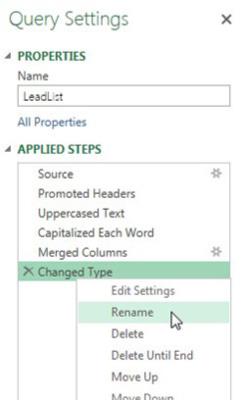
Canvia el nom dels passos de la consulta.
Cada vegada que apliqueu una acció a l'Editor de consultes, es fa una nova entrada al panell Configuració de la consulta, tal com es mostra. Els passos de la consulta serveixen com una mena de pista d'auditoria per a totes les accions que heu fet sobre les dades.
Podeu canviar el nom dels vostres passos fent clic amb el botó dret a cada pas i seleccionant Canvia el nom.
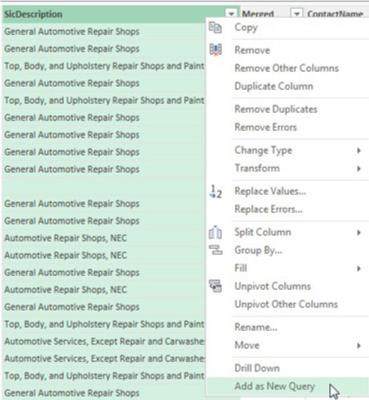
Creeu ràpidament taules de referència.
Un grapat de columnes en un conjunt de dades sempre fan taules de referència fantàstiques. Per exemple, si el vostre conjunt de dades conté una columna amb una llista de categories de productes, seria útil crear una taula de referència de tots els valors únics d'aquesta columna.
Les taules de referència s'utilitzen sovint per mapejar dades, alimentar selectors de menús, servir com a valors de cerca i molt més.
Mentre esteu a l'Editor de consultes, podeu fer clic amb el botó dret a la columna des de la qual voleu crear una taula de referència i, a continuació, seleccionar Afegeix com a consulta nova, tal com es mostra.
Es crea una nova consulta, utilitzant la taula de la qual acabeu de treure com a font. L'Editor de consultes entra a l'acció i només mostra la columna que heu seleccionat. Des d'aquí, podeu utilitzar l'Editor de consultes per netejar duplicats o eliminar espais en blanc, per exemple.
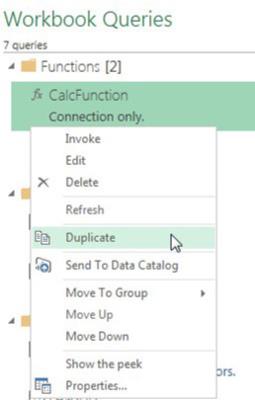
Copieu les consultes per estalviar temps.
Sempre és intel·ligent reutilitzar la feina allà on puguis. Per què reinventar la roda quan el vostre panell de consultes del llibre de treball està ple de rodes que ja heu creat?
Estalvieu temps duplicant les consultes del vostre llibre de treball. Per fer-ho, activeu el panell de consultes del llibre de treball, feu clic amb el botó dret a la consulta que voleu copiar i, a continuació, seleccioneu Duplicar. Com podeu veure, també podeu duplicar funcions personalitzades.
Copieu les consultes per estalviar temps.
Sempre és intel·ligent reutilitzar la feina allà on puguis. Per què reinventar la roda quan el vostre panell de consultes del llibre de treball està ple de rodes que ja heu creat?
Estalvieu temps duplicant les consultes del vostre llibre de treball. Per fer-ho, activeu el panell de consultes del llibre de treball, feu clic amb el botó dret a la consulta que voleu copiar i, a continuació, seleccioneu Duplicar. Com podeu veure, també podeu duplicar funcions personalitzades.
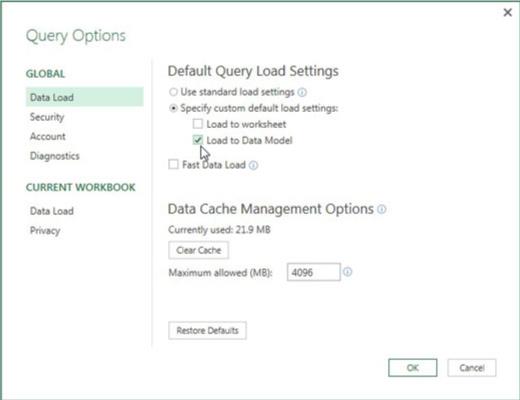
Estableix un comportament de càrrega predeterminat.
Si esteu treballant molt amb Power Pivot i amb Power Query, és molt probable que carregueu les consultes de Power Query al model de dades intern la majoria de vegades.
Si sou un dels analistes que sempre carreguen al model de dades, podeu modificar les opcions de Power Query per carregar automàticament al model de dades.
Trieu Dades → Consulta nova → Opcions de consulta per obrir el quadre de diàleg que es mostra. Seleccioneu Càrrega de dades a la secció Global i, a continuació, trieu especificar una configuració de càrrega predeterminada personalitzada. Això permet que les opcions es carreguin al full de treball o al model de dades de manera predeterminada.
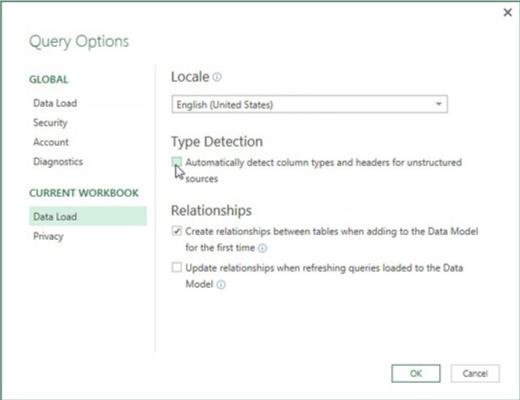
Eviteu els canvis automàtics de tipus de dades.
Una de les incorporacions més recents a Power Query és la capacitat de detectar automàticament els tipus de dades i de canviar-los de manera proactiva. Aquest tipus de detecció s'aplica amb més freqüència quan s'introdueixen dades noves a la consulta. Tot i que Power Query fa un treball decent a l'hora d'endevinar quins tipus de dades s'han d'utilitzar, els canvis de tipus de dades aplicats de vegades poden causar problemes inesperats.
Si preferiu gestionar els canvis de tipus de dades sense l'ajuda de la funció de detecció de tipus de Power Query, podeu desactivar-lo.
Trieu Dades → Consulta nova → Opcions de consulta per obrir el quadre de diàleg que es mostra. Seleccioneu Càrrega de dades a la secció Llibre de treball actual i, a continuació, desmarqueu l'opció per detectar automàticament els tipus de columnes i les capçaleres per a fonts no estructurades.
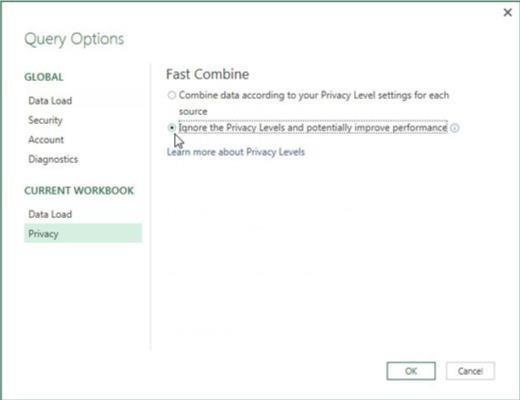
1
Desactiveu la configuració de privadesa per millorar el rendiment.
La configuració del nivell de privadesa de Power Pivot està dissenyada per protegir les dades de l'organització a mesura que es combinen amb altres fonts. Quan creeu una consulta que utilitza una font de dades externa amb una font de dades interna, Power Query atura el programa per preguntar-vos com voleu classificar els nivells de privadesa de dades de cada font de dades.
Per a la majoria d'analistes, que s'ocupen únicament de dades organitzatives, la configuració del nivell de privadesa no fa més que frenar les consultes i provocar confusió.
Afortunadament, teniu l'opció d'ignorar els nivells de privadesa.
Trieu Dades → Nova consulta → Opcions de consulta per obrir el quadre de diàleg que es mostra. Seleccioneu Privadesa a la secció Llibre de treball actual i, a continuació, trieu l'opció per ignorar els nivells de privadesa.
1
Desactiveu la configuració de privadesa per millorar el rendiment.
La configuració del nivell de privadesa de Power Pivot està dissenyada per protegir les dades de l'organització a mesura que es combinen amb altres fonts. Quan creeu una consulta que utilitza una font de dades externa amb una font de dades interna, Power Query atura el programa per preguntar-vos com voleu classificar els nivells de privadesa de dades de cada font de dades.
Per a la majoria d'analistes, que s'ocupen únicament de dades organitzatives, la configuració del nivell de privadesa no fa més que frenar les consultes i provocar confusió.
Afortunadament, teniu l'opció d'ignorar els nivells de privadesa.
Trieu Dades → Nova consulta → Opcions de consulta per obrir el quadre de diàleg que es mostra. Seleccioneu Privadesa a la secció Llibre de treball actual i, a continuació, trieu l'opció per ignorar els nivells de privadesa.
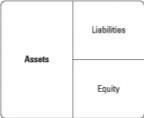
1
Desactiva la detecció de relacions.
Quan creeu una consulta i trieu Carrega al model de dades com a sortida, Power Query, de manera predeterminada, intenta detectar relacions entre consultes i crea aquestes relacions dins del model de dades intern. Les relacions entre consultes es determinen principalment pels passos de consulta definits. Per exemple, si fusioneu dues consultes i després carregueu el resultat al model de dades, es crearia automàticament una relació.
En models de dades més grans amb una dotzena de taules, la detecció de relacions de Power Query pot afectar el rendiment i augmentar el temps que triga a carregar el model de dades.
Podeu evitar aquesta molèstia i fins i tot obtenir un augment del rendiment desactivant la detecció de relacions.
Trieu Dades → Consulta nova → Opcions de consulta per obrir el quadre de diàleg que es mostra. Seleccioneu Càrrega de dades a la secció Quadern de treball actual i, a continuació, desmarqueu l'opció per crear relacions en afegir càrrega al Model de dades.