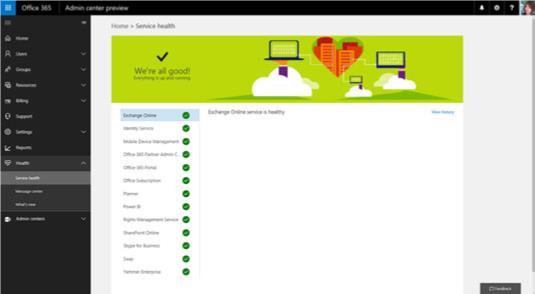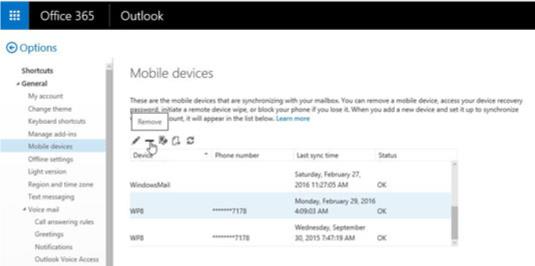Office 365 com a tecnologia al núvol ofereix a qualsevol organització els avantatges d'un centre de dades sofisticat sense la molèstia i el cost de mantenir-ne un. Aquí trobareu consells i trucs "llests per aplicar" per augmentar la productivitat i l'eficiència a la vostra organització o a la vostra pràctica.
Autoservei des del tauler d'estat del servei
Si sou l'administrador designat per a la vostra organització, el més probable és que rebeu consultes sobre problemes que experimenten els vostres usuaris a Office 365. Abans de dedicar-vos molt de temps a solucionar un problema, consulteu primer el Tauler d'estat del servei a Office 365 per determineu si el problema és del vostre extrem.
Una nova aparença del portal d'Office 365 encara està en previsualització, però està previst que es desplegarà aviat. En ell, podeu gestionar el vostre inquilí d'Office 365: gestionar usuaris, crear grups, actualitzar la subscripció, revisar la facturació, contactar amb l'assistència, configurar la configuració, executar informes i veure l'estat del servei (vegeu la figura següent).
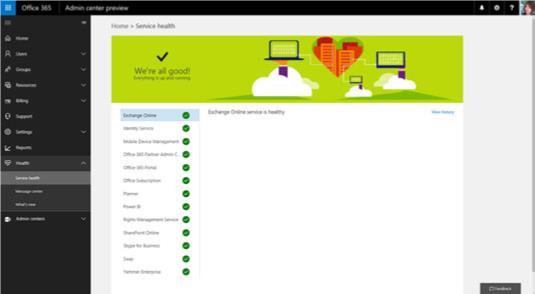
Versió de vista prèvia del nou tauler d'administració d'Office 365.
Si algun dels serveis de seguiment del tauler de control de salut del servei no és verd, veureu informació útil sobre els antecedents del problema, qui es veu afectat, què està fent Microsoft al respecte i quins són els passos següents.
Tenir una visió de quin servei està a l'alça o a la baixa us estalviarà molt de temps i fins i tot una trucada telefònica per donar suport si ja sabeu que algú hi treballa.
Actuar com l'home informàtic
En un moment o altre, tots en secret ens agradaria tenir els poders increïbles del IT Guy. Aquesta és la persona que pot desbloquejar màgicament el vostre ordinador, restablir la vostra contrasenya i donar-vos accés al contingut privilegiat de la vostra organització.
Aleshores, què passa si perds el teu telèfon amb informació confidencial de dades i el IT Guy no està disponible? Bé, doncs, pots actuar com el tipus de TI.
Podeu esborrar fàcilment les dades del vostre dispositiu sense fil i fins i tot suprimir el dispositiu del vostre compte per evitar una violació de la seguretat i/o la privadesa.
Netegeu ràpidament les dades o suprimiu el vostre dispositiu del vostre compte d'Exchange Online seguint aquests passos:
Inicieu sessió al portal d'Office 365 .
Des del llançador d'aplicacions, feu clic a la fitxa Correu.
A la dreta de la barra de navegació d'Office 365, feu clic a la icona Configuració.
Feu clic a Correu al panell de configuració de la dreta.
Feu clic a General al panell esquerre.
Feu clic a Dispositius mòbils i, a continuació, seleccioneu el dispositiu mòbil que està sincronitzat amb el vostre compte.
Feu clic a la icona Esborra el dispositiu (vegeu la figura següent).
També és possible que vulgueu eliminar el dispositiu mòbil del vostre compte fent clic a la icona Elimina (sembla un signe menys).
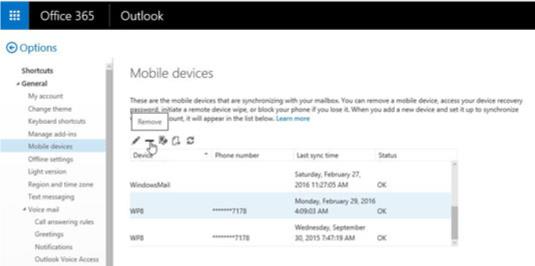
Netegeu un dispositiu de manera remota.
Comparteix la càrrega de treball
No és estrany que el personal informàtic acabi passant molt de temps encarregant-se de tasques de tipus Help Desk i no tingui gaire temps per ser proactiu i estratègic.
A Office 365, el personal informàtic pot habilitar els seus usuaris per gestionar els permisos del lloc de SharePoint i fins i tot permetre que els usuaris convidin usuaris externs. Comproveu la configuració al centre d'administració del SharePoint i trieu una de les dues opcions de compartició externa (que es mostren) que s'adapti a les necessitats de la vostra organització per començar a compartir aquesta càrrega de treball amb altres persones de la vostra organització.

Opcions de compartició externa al SharePoint Online.
Utilitzeu l'Assistent de planificació
No hi ha res més esbojarrat que intentar organitzar una reunió amb un munt de gent i no saber-ne la disponibilitat. A l'Office 365, la informació de lliure/ocupat a Exchange Online salva el dia. Aquesta funcionalitat us permet saber si la persona està lliure, ocupada, treballant en un altre lloc, fora de l'oficina o si té una reunió provisional al calendari. Funciona no només per a persones, sinó també per a recursos, com ara sales de conferències.
Veu la informació de lliure/ocupada d'una persona quan creeu una reunió i feu servir l'Assistent de programació. Així és com:
Creeu una invitació a una reunió a l'Outlook.
Afegeix les persones que vols convidar a la reunió.
Des de la cinta, feu clic a Assistent de programació.
Si l'hora que heu escollit sembla bloquejada per a qualsevol dels vostres convidats, cerqueu una hora que funcioni millor per a tots i, a continuació, feu clic al botó Envia.
Comparteix el teu calendari
Una característica interessant d'Outlook Online és que el calendari és tan robust com l'aplicació d'escriptori. Podeu aplicar colors a les vostres cites per a una revisió d'un cop d'ull del vostre dia, setmana o mes, enviar una sol·licitud de reunió, configurar alertes i notificacions i molt més.
Pots compartir el teu calendari amb persones de fora de la teva organització per facilitar-los que coneguin la teva disponibilitat. Pots optar per donar-los tots els detalls del teu calendari, limitats, o simplement mostrar la teva disponibilitat.
Per compartir el vostre calendari des d'Outlook Online, seguiu aquests passos:
Feu clic a la icona del calendari des del llançador d'aplicacions.
Feu clic a Compartir des de la navegació superior i, a continuació, feu clic a Calendari.
Introduïu l'adreça de correu electrònic o les adreces de les persones amb qui voleu compartir el vostre calendari i, a continuació, trieu els detalls que voleu compartir.
Feu clic a Envia.
Feu un record de cara
Si treballeu per a una gran organització, podeu acabar treballant amb diverses persones amb el mateix nom. Si cerqueu a la safata d'entrada un correu electrònic d'algú que comparteix el mateix nom amb altres persones amb qui treballeu, heu d'assegurar-vos que trieu la persona adequada. Podeu restringir ràpidament els resultats de la cerca mirant la imatge que es mostra al costat del nom dels contactes directament des dels resultats de la cerca. Endreçat, oi?
Desordenar amb desordre
Filtreu els correus electrònics de baixa prioritat de la vostra bústia amb Clutter perquè pugueu centrar-vos en els missatges que més importen. Office 365 fa un seguiment del vostre comportament de correu electrònic i n'aprèn perquè sàpiga quins correus electrònics us importen o no. Els correus electrònics que acaben a la carpeta Clutter encara estan allà per revisar-los; no s'esborren. També podeu "ensenyar" al sistema les vostres preferències movent un correu electrònic de nou a la safata d'entrada si va acabar a la carpeta Clutter.
La gran part d'això? No has de fer res! El desordre s'activa automàticament perquè pugueu passar directament al següent consell.
Sincronitza els teus fitxers
Independentment de com estigueu connectat, us trobareu inevitablement en una situació en què no teniu accés a Internet. El fet que no tingueu accés no vol dir que la vostra eficiència hagi de baixar.
Podeu continuar treballant als vostres documents OneDrive for Business o SharePoint Online fora de línia i sincronitzar-los de nou amb el servidor quan tingueu una connexió a Internet. L'aplicació OneDrive for Business s'ha d'instal·lar com a part d'Office Pro Plus. Si no el veieu, feu clic a OneDrive des del llançador d'aplicacions de l'Office 365, feu clic a Sincronitza des de la navegació superior i seguiu les instruccions. El mateix botó està disponible a les biblioteques de documents del SharePoint Online.
Mata l'arbre de correu electrònic
Aquesta és la situació: teniu un informe que es lliurarà d'aquí a tres dies i necessiteu aportacions de John, Jane, Mary i Peter. Envieu un correu electrònic a tots ells demanant la vostra aportació. John i Jane responen amb la seva aportació. La Maria no ha vist el teu correu electrònic. En Peter respon i copia la Beth. La Beth respon però el David de bcc. David respon a tot però s'oblida d'incloure la Beth. Finalment tens totes les aportacions i estàs a punt de finalitzar l'informe, però la Mary, a l'últim moment, respon a totes però no mira l'aportació de la Beth i el David. Així que ara heu d'afegir els seus comentaris i tornar a enviar la nova versió perquè tothom la revisi.
Aquesta història pot continuar i continuar fins que els teus cabells es tornen grisos per frustració, però hi ha una millor manera de fer-ho: mata l'arbre del correu electrònic. Utilitzeu Yammer en el seu lloc.
Amb Yammer, tothom veurà els comentaris de tothom. Si arriba algú nou, aquesta persona veurà els comentaris de tothom. Llavors. No més arbres de correu electrònic.
Posa't modern amb els teus fitxers adjunts
Al món antic, treballaríeu en un document, el deseu en una biblioteca de documents, assigneu els permisos adequats a la biblioteca, agafeu l'enllaç per al document, engegueu Outlook, inicieu un correu electrònic i, a continuació, enviareu l'enllaç a aquest document a els teus companys perquè puguin escriure amb tu.
En el nou món, Modern Attachments és la cosa. Així és com funciona: estàs en flames. Teniu quatre documents que acabeu d'acabar i desar a SharePoint o OneDrive. Aneu a Outlook, creeu un correu electrònic nou i afegiu els destinataris. Quan feu clic al botó Adjunta un fitxer, veureu una llista dels documents més recents en què estaves treballant. De la llista, podeu triar el document que voleu compartir. Aleshores, recordeu que un dels destinataris no té accés a la biblioteca. Cap problema. Podeu concedir accés al fitxer directament des d'Outlook al destinatari sense anar primer a OneDrive o SharePoint. Com és això per als moderns?