Как да стартирате SPSS Statistics

Научете как да започнете със SPSS Statistics и как да отворите набор от данни. Също така разберете каква е новата версия 27 и разгледайте накратко графичния интерфейс.
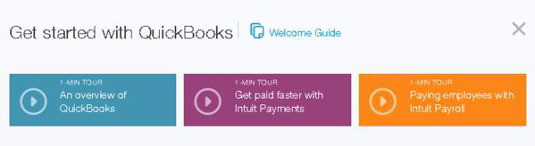
Вашата начална страница съдържа три връзки в полето Първи стъпки с QuickBooks в горната част на екрана.
1-минутната обиколка може да ви заинтересува, въпреки че вероятно вече знаете повечето от това, което се появява в обиколката, докато се регистрирате за QBO.
Другите две връзки, също 1-минутни обиколки, описват основите на използването на Intuit Payments (за приемане на електронни плащания от клиенти) и Intuit Payroll. Можете да затворите прозореца, съдържащ обиколките, като щракнете върху X в горния десен ъгъл на прозореца.

Можете също да щракнете върху връзката Ръководство за добре дошли, за да видите десет задачи, които можете да изпълните, за да се запознаете с QBO.
Забележете в горната част на екрана, че Ръководството за добре дошли се отваря в собствения си раздел на браузъра; можете да оставите раздела отворен и да покажете отново QBO, само като щракнете върху раздела на браузъра QuickBooks. Можете също така да покажете отново Ръководството за добре дошли по всяко време; той е достъпен в менюто Помощ.

Разгледайте началната страница. В центъра на екрана, използвайки по-голямата част от недвижимите имоти на началната страница, намирате информация, която се променя в зависимост от това какво сте щракнали, докато използвате QBO.
Например, когато първоначално отворите QBO, информацията е обща информация за компанията. Ако щракнете върху запис в лентата за навигация (от лявата страна на екрана), информацията в центъра на началната страница е свързана с записа, върху който сте щракнали. Ако изберете настройка в менюто Gear, информацията е свързана с избраната от вас настройка.
Може да сте забелязали бутона за частен режим. Този бутон се появява, след като сте въвели поне една транзакция и можете да го използвате, за да скриете временно финансова информация на началната си страница. Например, може да искате да включите частния режим, ако използвате QuickBooks на обществено място или дори в офиса си, когато не сте сами.
Лентата за навигация се движи надолу от лявата страна на екрана. Вие използвате лентата за навигация по същия начин, по който бихте използвали меню; щракнете върху елемент в лентата за навигация, за да навигирате до тази част от QBO. Например, можете да щракнете върху Транзакции в лентата за навигация, за да видите наличните транзакции в QBO и след това да щракнете върху една, за да използвате този тип транзакция.
Маркираният запис в лентата за навигация не винаги се променя, за да съответства на информацията, показана в основната част на началната страница. Използвате лентата за навигация, за да навигирате до част от програмата, а не за определяне на частта от програмата, която преглеждате. С други думи, не разчитайте на лентата за навигация да ви „каже“ как сте стигнали до това, което разглеждате.
Разгледайте началната страница. В центъра на екрана, използвайки по-голямата част от недвижимите имоти на началната страница, намирате информация, която се променя в зависимост от това какво сте щракнали, докато използвате QBO.
Например, когато първоначално отворите QBO, информацията е обща информация за компанията. Ако щракнете върху запис в лентата за навигация (от лявата страна на екрана), информацията в центъра на началната страница е свързана с записа, върху който сте щракнали. Ако изберете настройка в менюто Gear, информацията е свързана с избраната от вас настройка.
Може да сте забелязали бутона за частен режим. Този бутон се появява, след като сте въвели поне една транзакция и можете да го използвате, за да скриете временно финансова информация на началната си страница. Например, може да искате да включите частния режим, ако използвате QuickBooks на обществено място или дори в офиса си, когато не сте сами.
Лентата за навигация се движи надолу от лявата страна на екрана. Вие използвате лентата за навигация по същия начин, по който бихте използвали меню; щракнете върху елемент в лентата за навигация, за да навигирате до тази част от QBO. Например, можете да щракнете върху Транзакции в лентата за навигация, за да видите наличните транзакции в QBO и след това да щракнете върху една, за да използвате този тип транзакция.
Маркираният запис в лентата за навигация не винаги се променя, за да съответства на информацията, показана в основната част на началната страница. Използвате лентата за навигация, за да навигирате до част от програмата, а не за определяне на частта от програмата, която преглеждате. С други думи, не разчитайте на лентата за навигация да ви „каже“ как сте стигнали до това, което разглеждате.

От дясната страна на екрана ще намерите списък с неща, които според QBO се нуждаят от вашето внимание.
Списъкът е интерактивен, така че можете да щракнете върху елемент, за да взаимодействате с него.

Когато щракнете върху бутона Помощ, ще видите меню с често срещани теми, свързани с областта на QBO, която разглеждате в момента, и можете да въведете в полето за търсене, за да намерите помощ по конкретна тема.
Например, можете да щракнете върху Преглед на началния екран, за да покажете прозорец за помощ, който съдържа връзка към Ръководството за добре дошли.

В центъра на горната част на екрана виждате три бутона, свързани с транзакции, които показват списъци, които можете да използвате за работа с транзакции.
Фигурата показва какво виждате, когато щракнете върху най-левия бутон за транзакция, бутона за търсене.
В центъра на горната част на екрана виждате три бутона, свързани с транзакции, които показват списъци, които можете да използвате за работа с транзакции.
Фигурата показва какво виждате, когато щракнете върху най-левия бутон за транзакция, бутона за търсене.

Менюто Създаване, което се появява, когато щракнете върху централния бутон за транзакция.
Бутонът Създаване се появява като знак плюс (+), когато менюто е затворено, и X, когато менюто е отворено.

Когато щракнете върху третия бутон за транзакция - този, който изглежда като часовник - ще видите списък с наскоро въведени транзакции.
Можете да щракнете върху всяка транзакция в списъка, за да отворите тази транзакция.

1
Вдясно от трите бутона, свързани с транзакциите, виждате иконата на зъбно колело, последвана от името на вашата компания.
Ако щракнете върху иконата на зъбно колело, ще видите показаното меню, което използвате, за да разгледате и промените фирмените настройки на QBO; преглед на списъци; работа с инструменти като импорт и експорт, инструменти за съгласуване и бюджетиране; и прегледайте информация за вашия QBO акаунт.
Научете как да започнете със SPSS Statistics и как да отворите набор от данни. Също така разберете каква е новата версия 27 и разгледайте накратко графичния интерфейс.
Slack е страхотен инструмент за сътрудничество. Готови ли сте да създадете потребителска група? Това ръководство ви превежда през процеса на тази функция за премиум план.
В QuickBooks 2010 използвате списък с доставчици, за да съхранявате записи за вашите доставчици. Списък с доставчици ви позволява да събирате и записвате информация, като адрес на доставчика, лицето за контакт и т.н. Можете да добавите доставчик към вашия списък с доставчици с няколко лесни стъпки.
QuickBooks 2010 улеснява счетоводителите да работят с файлове с клиентски данни. Можете да използвате функцията за копиране на счетоводителя в QuickBooks, за да изпратите просто по имейл (или охлюв) на вашия счетоводител копие на файла с данни на QuickBooks. Вие създавате копие на счетоводителя на файла с данни на QuickBooks, като използвате вашата версия на QuickBooks и истинския […]
За да въведете сметка, която получавате от доставчик, използвате транзакцията за сметка на QuickBook Online. QBO проследява сметката като дължима, която е задължение на вашия бизнес - пари, които дължите, но все още не сте платили. Повечето компании, които влизат в транзакции на сметки, правят това, защото получават достатъчен брой сметки и […]
QuickBooks Online и QuickBooks Online Accountant съдържат инструмент, наречен Client Collaborator, който можете да използвате, за да общувате с клиента си относно съществуващи транзакции. Client Collaborator е двупосочен инструмент; вие или вашият клиент можете да изпратите съобщение, а получателят на съобщението може да отговори. Мислете за клиентския сътрудник като начин за […]
Научете за Slack, който ви позволява да общувате и да си сътрудничите с колеги във и извън вашата организация.
Изчисляването на разходите, базирано на дейност (накратко ABC) може да е най-добрата нова счетоводна идея през последните три десетилетия. Подходът всъщност е наистина лесен, ако вече сте използвали QuickBooks. Накратко, всичко, което правите, за да внедрите проста ABC система в QuickBooks, е това, което правите в момента. С други думи, просто продължавайте да проследявате […]
QuickBooks предоставя повече от 100 финансови отчети и счетоводни отчети. Можете да стигнете до тези отчети, като отворите менюто Отчети. Менюто „Отчети“ подрежда отчетите в приблизително дузина категории, включително „Компани и финансови“, „Клиенти и вземания“, „Продажби“, „Работни места“ и „Време и пробег“. За изготвяне на почти всеки от отчетите, достъпни чрез Отчетите […]
QuickBooks ви позволява да отделяте по-малко време за счетоводство и повече време за вашия бизнес. С помощта на преки пътища ще се движите през счетоводството си още по-бързо и по-лесно.







