Как да стартирате SPSS Statistics

Научете как да започнете със SPSS Statistics и как да отворите набор от данни. Също така разберете каква е новата версия 27 и разгледайте накратко графичния интерфейс.
Нашите 10 проблеми служат като контролен списък на потенциалните причини за вашите проблеми със SPSS Statistics . Някои просто губят времето ви, но други могат както да ви загубят времето, така и да развалят анализа ви. Този списък засилва значението на избягването на тези често срещани проблеми, за да можете ефективно да използвате SPSS.
Някои от тези 10 проблеми могат да бъдат объркващи в началото. Други са прости, но новите потребители може да не им приписват важността, която заслужават. Общото между всички тях е, че незнанието им може да ви вкара в гореща вода. Всеки път, когато изглежда, че нещо не е наред в SPSS, проверете отново този списък. За да си спечелят път в този списък, тези проблеми трябва да са генерирали стотици проблеми в реалния свят, на които сме свидетели при взаимодействието с нашите клиенти.
За много нови потребители на SPSS декларирането на ниво на измерване изглежда като неудобство. Можете спокойно да го игнорирате за известно време, но нашият съвет е да не чакате до деня, в който започне да създава проблеми. Ето само няколко забележителни ситуации, в които ще съжалявате за решението да отложите правилното настройване на наборите си от данни:
Правилните метаданни са задължителни за ефективното използване на SPSS. Тези, които се опитват да спестят време, като пропуснат стъпката на правилното настройване на своите набори от данни, никога няма да успеят, защото ще губят време в дългосрочен план, опитвайки се да разберат защо SPSS не се държи както трябва.
Избягвайте използването на типа низова променлива. Вместо това използвайте комбинация от стойности и стойностни етикети. Още през 60-те и 70-те години RAM и пространството на твърдия диск бяха скъпи и ограничени. Стринговете използват много повече знаци и байтове, отколкото числа, а тогава SPSS не можеше да извършва изчисления само с RAM, така че трябваше да използва твърдия диск, тъй като можехме да използваме поле за изтриване. Сега може да изглежда странно да се тревожите за такива неща, но избягването на низове все още е в основата на философията на дизайна на SPSS.
И така, какви видове променливи трябва да се съхраняват като низове? Адресите, отворените коментари в данните от проучването и имената на хора и компании са добри примери за низови променливи. Няма много повече. Имената на 50-те щата, имената на продуктите, продуктовите категории и SKU и повечето други номинални променливи трябва да бъдат зададени като двойки стойности и етикети за стойности.
В миналото водещите нули в данни като пощенски кодове представляваха проблем, така че данните биха били декларирани като низ. Сега обаче, ограниченият тип числова променлива добавя водещи нули, подплатени към максималната ширина на променливата, така че променливата с пощенски код вече не трябва да се декларира като низ. Освен това, Autorecode прави лесно преобразуването от низ към число. Поддържайте низовите променливи до минимум.
Файловете на Excel не позволяват метаданни, така че Excel не поддържа двойки етикет стойност и стойност. Когато често импортирате низови данни от Excel, помислете за изучаване на синтаксичните команди, както и за трансформация на автоматично прекодиране, защото тези техники може да са полезни.
Преди години потребител на SPSS в един от нашите класове изпита следната ситуация. Той имаше скала от 1 до 10, с 10 като най-висока оценка на удовлетвореност и 1 като най-ниска оценка на удовлетвореност. Имаше нужда от код, който да представи „отказа да отговори“ и избра 11. Когато научи за липсващи данни в клас, той се зачуди дали просто оставянето на 11-те в данните ще бъде наред, тъй като вече е завършил анализа и броят на отказите е бил сравнително ниска.
Обзалагате се, че е причинило голям проблем! Това може да премести средното удовлетворение доста далеч към 11 дори при липса на отговор от 1 до 2 процента. Това, което беше поразително в този пример, беше, че най-често срещаният отговор, 1, беше много далеч от кодираната стойност за липса на отговор. Този факт би трябвало да направи анализа очевидно грешен и лесен за забелязване. По-лошото е, че в проучванията на проучването е добре разбрано, че отказите често отразяват респонденти, които са силно недоволни, но не са склонни да споделят мнението си. Изборът на 11 накара мнението им да изглежда силно доволно, а не силно недоволно, изкривявайки още повече резултатите.
За съжаление, хората често забравят да обявят изчезнали и грешката често продължава през последните стъпки на анализа и никога не се разкрива. В примера проблемът можеше да бъде отстранен с една проста стъпка: Декларирайте 11 като дефиниран от потребителя липсващ. Бъдете бдителни относно декларирането на липсващи стойности на данни във вашите метаданни.
Какво може да се обърка с допълнителните модули? Проблемът, който често наблюдаваме при клиентите, е, че те четат за функции в допълнителните модули и след това не могат да намерят модулите. Това може да изглежда странно. Няма ли всеки да знае кои SPSS функции притежава? Но и вие можете да бъдете объркани по няколко причини:
SPSS внедрява допълнителни модули, като ги добавя към вашите менюта, обикновено в главното меню Анализ. На следващата фигура можете да видите менюто Анализ от екрана на пробен период за абонамент за SPSS. Пробната версия винаги има всички модули. Така че, ако менюто ви е по-кратко от това, което виждате на изображението, знаете, че нямате пълния набор от допълнителни модули.
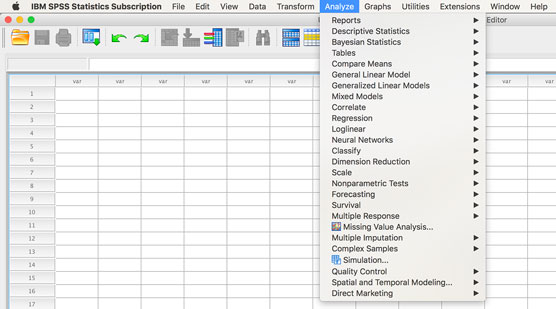
Менюто Анализ с всички налични модули.
Нищо не е наред с вашето копие на SPSS. Просто нямате достъп до всички функции, включително чрез SPSS Syntax. Някои смятат, че ако знаете необходимия код и заобиколите графичния потребителски интерфейс, можете да изпълните всяка команда, но това не е вярно. За да стартирате синтаксиса за допълнителен модул, трябва да притежавате модула. Подчертаваме този момент, защото сме виждали хора да заемат Синтаксис от източник, колега или книга и да се опитват да копират и поставят кода в прозореца Синтаксис. Синтаксисният код няма да работи, ако нямате подходящо лицензиране.
Друг често срещан източник на объркване е, че много потребители на SPSS не осъзнават, че имат достъп до допълнителни модули на работа или в училище. Това е жалко, защото модулите могат да бъдат изключително полезни. Винаги препоръчваме модула Custom Tables на клиентите за по-голяма ефективност при техния анализ. Безброй пъти клиентите си мислеха, че нямат модули, само за да открият, че персонализираните таблици се виждат в менютата и функционират.

И накрая, „приставките“ са малко по-различни от допълнителните модули. Функциите могат да се добавят към SPSS с помощта на Python и R. Ако сте програмист, можете да помислите да направите тази задача сами. Въпреки това, много от тези разширения вече са налични. Всичко, което трябва да направите, е да ги изтеглите и те ще се появят като допълнителни елементи от менюто със символ плюс до записа в менюто (вижте иконата на полето). Пенсионираният служител на SPSS Джон Пек играе важна роля за добавянето на тази функция за програмиране към SPSS.
SPSS не е толкова умен. SPSS ще направи всичко, което поискате. Така че, ако имате променлива като семейно положение със стойностите: 1= женен, 2=разведен, 3=разделен, 4=вдовец и 5=неженен, и помолите SPSS да ви даде средна стойност за семейно положение, SPSS ще ви даде средство. Средната стойност от 2,33 обаче за номинална променлива като семейно състояние не е полезна. По същия начин, ако анализирате данните си и установите, че 100% от анкетираните ви приятели смятат, че повече пари трябва да бъдат отделени за тенис центъра във вашия кънтри клуб, но вие сте интервюирали само тенисисти, тогава не можете да представите резултатите си като произволна извадка от членове на кънтри клуб, нито можете да бъдете изненадани от констатациите си.
Важно е да разполагате с надеждни и валидни данни. SPSS приема, че вашите данни идват от произволна извадка; ако това не е така, все още можете да получите описателна информация, но няма да можете да обобщите резултатите си за популация. Също така ще трябва да знаете каква информация можете да извлечете от данните си.
Освен това е важно да запомните, че всеки статистически тест има предположения. Някои статистически тестове в SPSS, като t-теста на независимите проби, автоматично оценяват някои от тестовите допускания, но през повечето време; ще трябва да извършите допълнителни проверки, за да оцените предположенията от теста. Не забравяйте, че колкото по-добре отговаряте на тестовите предположения, толкова повече можете да се доверите на резултатите от теста.
Може да чуете, че тестът е чувствителен към нарушения на предположения или стабилен към нарушения на предположения. Когато тестът е чувствителен , трябва да сте особено внимателни, за да изпълните предположенията. Когато тестът е стабилен , има повече място за раздвижване с предположенията.
На практика всички потребители на SPSS започват с изучаване на SPSS чрез графичния потребителски интерфейс и мнозина намират SPSS синтаксиса за малко таен. Объркването възниква, когато колега сподели малко синтактичен код и го предложи като пряк път, но всичко това може да изглежда много плашещо. Страхът е, че ще трябва да имате отворена голяма книга на бюрото си и че ще пишете командите буква по буква. Това просто не е вярно.
Дори ако добронамерен колега възкликне „Лесно е, просто го поставете“, може да не е ясно какво имат предвид. „Поставянето“ в SPSS, по отношение на SPSS синтаксиса, означава да позволите на диалоговите прозорци на SPSS да генерират кода на синтаксиса вместо вас, като давате инструкции чрез точка и щракване. След това синтаксисът се генерира и изпраща в прозореца на синтаксиса. Можете да мислите за това като преобразуване на кликванията в код. Това не е маневрата за копиране и поставяне (Control-C, Control-V в Windows), която правим в повечето софтуери.
Почти всеки, който научава SPSS, внася предварително излагане на Excel в учебния опит. И в двата има критична функция, която се обработва съвсем различно в двата интерфейса. В Excel, когато искате да внедрите формула, работите директно в клетка на електронната таблица и формулата се записва на същото място, когато записвате електронната таблица. В SPSS трябва да използвате диалоговия прозорец Compute Variable (или еквивалента в SPSS Syntax) и вашата формула не се записва в набора от данни @@md, само резултатът се записва в набора от данни.
Първоначално може да изглежда много желателно за всички да запазват формули в набора от данни, но може да не е ясна високата цена, която се плаща за тази функция в Excel. SPSS е създаден, за да може да бъде мащабируем до големи набори от данни, понякога 100 милиони редове данни. В Excel електронната таблица трябва постоянно да се сканира, за да се актуализират стойностите на формулите. Това сканиране, пасивно и автоматично на заден план, консумира ресурси и прави Excel по-малко мащабируем до много големи набори от данни. Excel става забележимо бавен, когато наборите от данни са много големи поради тази причина, но Excel никога не е бил проектиран за огромни набори от данни. В SPSS данните остават постоянни, освен ако действие не подтикне промяна. За да принудите изчисленията да се актуализират, или менютата трябва да се използват отново, или SPSS Syntax трябва да се стартира отново. Всяка система е проектирана с оглед на основната си аудитория.
Ако сте по-запознати с това как Excel автоматично актуализира изчисленията, как трябва да се адаптирате към SPSS? Ако по-голямата част от вашите данни се четат от файл и преминете директно към анализ, тогава вероятно ще сте доволни от използването на графичния потребителски интерфейс. Ако имате много големи файлове или ако имате голям брой изчисления, които се правят след прочитане на данните от файл, ще трябва да научите SPSS синтаксиса, за да бъдете продуктивни. Като запазите тези изчисления, може би десетки или стотици от тях, под формата на SPSS синтаксис, можете да ги изпълните отново доста лесно.
В момента Excel има ограничение от 1 000 000 реда данни, но само преди няколко години ограничението беше много по-малко. Това рядко е проблем за потребителите на Excel, тъй като толкова много редове обикновено са достатъчни. Експертите на Excel често могат да намерят начин да заобиколят това ограничение, но рядко е необходимо. Техническата причина за това ограничение е, че цялата електронна таблица трябва да бъде достъпна за паметта на компютъра. SPSS не изисква целият набор от данни да се побере в паметта на компютъра. Това е важно за много потребители на SPSS, защото хиляди компании с набори от данни, по-големи от лимита за милиони редове, трябва да анализират своите големи набори от данни в SPSS. IRS е забележителен пример за организация, която използва SPSS, която има набори от данни, много по-големи от ограничението за милиони редове.
Липсващите данни често се третират като тема с дължина на глава (или дори книга), но обсъждането на тази дължина не е възможно в тази статия. Можете да обработвате липсващите данни по много начини, един от които е да използвате изтриване по списък. А запознаването с термина изтриване по списък може да ви предупреди за това, което иначе би изглеждало като странно поведение в SPSS. Представете си, че имате голям набор от данни с хиляди редове. Но когато стартирате многовариантен анализ, SPSS се държи така, сякаш изобщо нямате данни. Проверявате стъпките няколко пъти, но всичко, което виждате в резултатите, са съобщения, които показват, че нямате „няма валидни случаи“. Какво може да се случи?
Изтриването по списък е един метод за определяне кои случаи в набора от данни се използват от SPSS за многовариантен анализ. Когато се прилага този метод, се използват само случаи, които са валидни за всички променливи в анализа. Липсата на само една клетка с информация в реда на случая ще доведе до премахване на целия случай. Защо това е често срещано? Представете си, че събирате данни за пътниците на авиокомпанията. Една колона записва дали пътник е избрал да закупи храна по време на полет, което се отнася само за пътниците в автобуса. Друга колона записва кой от двата варианта за хранене е избрал лицето по време на хранене в първа класа, което се отнася само за пътници от първа класа. Във всеки ред в набора от данни ще липсва един или друг, което води до нула редове от данни, които се представят на многовариантния анализ. Тази ситуация е често срещана.
Тази кратка дискусия не е достатъчна, за да претегли плюсовете и минусите на използването на изтриване по списък. Въпреки това, сега ще сте наясно с това, когато се сблъскате с проблема с нулеви анализирани случаи. Също така внимавайте за моменти, когато се анализират много по-малко случаи, отколкото сте очаквали. В диалоговия прозорец Опции на диалоговия прозорец Линейна регресия изтриването по списъци е по подразбиране. Внимавайте да не избирате случайно между другите варианти, докато регресията работи. Вместо това разберете другите опции, преди да ги опитате.
Вашите SPSS умения се развиват добре и вие решавате, че е време да опитате SPSS Syntax. Проверявате отново работата си, стартирате синтаксиса и се сблъсквате с предупреждението, показано тук. Потвърждавате, че разполагате с необходимия набор от данни и необходимата променлива. Какво се е случило?

Предупреждение: Необходимите променливи липсват.
Почти сигурно имате отворени два (или повече) набора от данни и сте загубили представа кой от тях е активен. Когато работите в графичния потребителски интерфейс, е практически невъзможно да се объркате, защото когато влизате в менютата и диалозите, обикновено го правите от прозореца на Редактор на данни. Когато използвате SPSS Syntax обаче, изпълнявате код и няма гаранция, че са налице необходимите елементи от данни. Ето какво трябва да направите: Проверете дали имате повече от един отворен набор от данни и се уверете, че наборът от данни, от който се нуждаете, е активният набор от данни. Прозорецът Синтаксис има следния индикатор:

DataSet1 е просто наборът от данни, който сте отворили първи. За да превключите към DataSet2, просто щракнете върху стрелките и го изберете. Можете също да зададете набора от данни, който ви е необходим, като използвате следния бит от синтаксис: DATASET ACTIVATE DataSet1.
Често срещана грешка възниква, когато работите с команда, която остава в сила, докато изрично инструктирате SPSS да я изключи. Три от тези команди са Select, Split и Weight, които са малко необичайни в SPSS, тъй като обикновено се свързват с временна корекция на анализ, а не с постоянна промяна на данните. Теглото е по-техническо и по-често се свързва с анализ на анкетата. Ето кратко обяснение на всеки:
Ефективното използване и на трите изисква нещо повече от бърза дефиниция. Въпреки това, да проверите дали те все още са включени, е лесно, поради индикатор в долния десен ъгъл на прозореца на Редактор на данни. Индикаторът Филтър се отнася до операциите в диалоговия прозорец Избор на случаи. Индикаторите Тегло и Разделяне се отнасят съответно до диалоговите прозорци Тегло и Разделяне. (Unicode се отнася до системата за кодиране, използвана от SPSS, която обикновено не е временна, въпреки че можете да промените това в менюто Редактиране→Опции.)

Индикаторите за филтриране, претегляне и разделяне.
Ако SPSS се държи странно и не получавате очакваните резултати, проверете тези индикатори. За да изключите индикатор, върнете се към диалоговия прозорец, където сте дали оригиналната инструкция.
Често срещана грешка е случайното използване на Select и Split едновременно. (Опитаните потребители на SPSS може да правят това умишлено, но рядко.) По-специално, никога не е добра идея да използвате Select и Split на една и съща променлива по едно и също време. Ако го направите, в прозореца на SPSS Output Viewer ще се появят множество предупреждения.
Научете как да започнете със SPSS Statistics и как да отворите набор от данни. Също така разберете каква е новата версия 27 и разгледайте накратко графичния интерфейс.
Slack е страхотен инструмент за сътрудничество. Готови ли сте да създадете потребителска група? Това ръководство ви превежда през процеса на тази функция за премиум план.
В QuickBooks 2010 използвате списък с доставчици, за да съхранявате записи за вашите доставчици. Списък с доставчици ви позволява да събирате и записвате информация, като адрес на доставчика, лицето за контакт и т.н. Можете да добавите доставчик към вашия списък с доставчици с няколко лесни стъпки.
QuickBooks 2010 улеснява счетоводителите да работят с файлове с клиентски данни. Можете да използвате функцията за копиране на счетоводителя в QuickBooks, за да изпратите просто по имейл (или охлюв) на вашия счетоводител копие на файла с данни на QuickBooks. Вие създавате копие на счетоводителя на файла с данни на QuickBooks, като използвате вашата версия на QuickBooks и истинския […]
За да въведете сметка, която получавате от доставчик, използвате транзакцията за сметка на QuickBook Online. QBO проследява сметката като дължима, която е задължение на вашия бизнес - пари, които дължите, но все още не сте платили. Повечето компании, които влизат в транзакции на сметки, правят това, защото получават достатъчен брой сметки и […]
QuickBooks Online и QuickBooks Online Accountant съдържат инструмент, наречен Client Collaborator, който можете да използвате, за да общувате с клиента си относно съществуващи транзакции. Client Collaborator е двупосочен инструмент; вие или вашият клиент можете да изпратите съобщение, а получателят на съобщението може да отговори. Мислете за клиентския сътрудник като начин за […]
Научете за Slack, който ви позволява да общувате и да си сътрудничите с колеги във и извън вашата организация.
Изчисляването на разходите, базирано на дейност (накратко ABC) може да е най-добрата нова счетоводна идея през последните три десетилетия. Подходът всъщност е наистина лесен, ако вече сте използвали QuickBooks. Накратко, всичко, което правите, за да внедрите проста ABC система в QuickBooks, е това, което правите в момента. С други думи, просто продължавайте да проследявате […]
QuickBooks предоставя повече от 100 финансови отчети и счетоводни отчети. Можете да стигнете до тези отчети, като отворите менюто Отчети. Менюто „Отчети“ подрежда отчетите в приблизително дузина категории, включително „Компани и финансови“, „Клиенти и вземания“, „Продажби“, „Работни места“ и „Време и пробег“. За изготвяне на почти всеки от отчетите, достъпни чрез Отчетите […]
QuickBooks ви позволява да отделяте по-малко време за счетоводство и повече време за вашия бизнес. С помощта на преки пътища ще се движите през счетоводството си още по-бързо и по-лесно.







