Как да стартирате SPSS Statistics

Научете как да започнете със SPSS Statistics и как да отворите набор от данни. Също така разберете каква е новата версия 27 и разгледайте накратко графичния интерфейс.
След като настроите информацията за вашата компания за заплати в QuickBooks 2012, вие сте готови да настроите служители за заплати. Като част от настройката за основна заплата, QuickBooks показва уеб страница, където можете да добавите вашите служители.
Можете също да добавите служители, като покажете Центъра за служители. (Изберете командата Служители→ Център за служители и щракнете върху бутона Нов служител.) Когато изберете бутона Нов служител, QuickBooks показва диалоговия прозорец Нов служител.
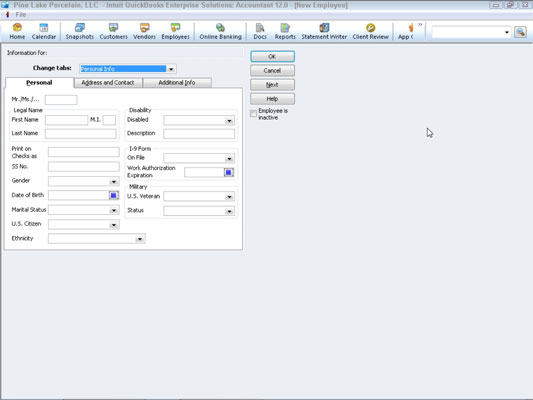
За да опишете служител, попълвате полетата, предоставени в раздела Лични. Всичко това се разбира от само себе си; въвеждате собственото име на лицето в полето Име, средният инициал на лицето влиза в полето MI и т.н.
Ако искате да събирате и съхранявате допълнителна информация за служител (като номер на неговата банкова сметка за директен депозит), щракнете върху раздела Допълнителна информация. Този раздел предоставя бутон Дефиниране на поле, който можете да използвате, за да събирате персонализирани битове информация за служител.
За да използвате опцията Персонализирано поле, щракнете върху бутона Дефиниране на поле и след това използвайте диалоговия прозорец Дефиниране на поле, за да дефинирате полетата, които искате да добавите.
Използвайте раздела Информация за заплати, за да опишете как се изчислява заплатата или заплатите на служителя. Въвеждате елемента за заплати в областта Печалби.

Например, ако служител печели годишна заплата от $30 000, вие въвеждате елемента на заплатата в графата Име на артикула. След това въвеждате годишната заплата от $30 000 в колоната Почасова/годишна ставка. Използвайте падащия списък Честота на плащане, за да идентифицирате периода на плащане. По желание използвайте падащия списък Клас, за да класифицирате плащанията към този служител.
За да опишете кои данъци плаща служителят, щракнете върху бутона Данъци. QuickBooks показва диалоговия прозорец Данъци.

Използвайте раздела Federal, за да идентифицирате състоянието на подаване на служителя, броя на заявените надбавки и всяко допълнително удържано удържане. Освен това използвайте квадратчетата Subject To, за да посочите дали този служител подлежи на Medicare, социално осигуряване или федерален данък за безработица, или дали служителят отговаря на условията за кредит за спечелен доход.
Имайте предвид, че не всички служители подлежат на данъци за Medicare и социално осигуряване. Консултирайте се с вашия данъчен съветник за повече информация.
Разделът Държава предоставя полета, които можете да използвате, за да опишете държавните данъци, очевидно.
Разделът „Други“ ви позволява да опишете и съхранявате всяка местна данъчна информация, като например градски данък върху доходите. Отново, това, което виждате в раздела Други, зависи от вашето населено място.
Ако щракнете върху бутона Болен/Ваканция, ще видите диалоговия прозорец Болни и ваканция. Този диалогов прозорец ви позволява да посочите как се начисляват заплащане за болест, отпуск или личен отпуск период на заплати по период на заплати.

Можете да посочите броя на часовете за отпуск по болест или отпуск в момента, в който настройвате ведомост за заплати в текстовото поле Часове, налични от началото. Можете да използвате падащия списък Период на начисляване, за да посочите колко често трябва да се начислява заплащане за болест или отпуск.
Ако се натрупа заплащане за болест или отпуск, използвайте полето Начислен час на всеки, за да определите колко часа време за болест или отпуск служителят получава за всяка заплата, час или в началото на годината.
Ако сте задали максимален брой часове по болест или отпуск, които служителят може да натрупа, въведете тази стойност в полето Максимален брой часове. Ако искате да нулирате часовете по болест и отпуските до нула в началото на всяка година, изберете Нулиране на часовете Всяка Нова година? квадратче за отметка.
Областта Ваканция на диалоговия прозорец Болни и Ваканция работи по същия начин като зоната Болни. Например въведете броя на наличните отпускни часове в полето Часове, налични от началото. Използвайте падащия списък Период на начисляване, за да посочите колко често служителите печелят отпуск.
Използвайте полетата за начислени часове на заплата и за максимален брой часове, за да контролирате как работят изчисленията на времето за отпуск. И накрая, изберете Нулиране на часовете всяка Нова година? отметнете квадратчето, за да нулирате времето за почивка в началото на всяка нова година.
Ако сте избрали да използвате опцията Директен депозит, щракнете върху бутона Директен депозит в раздела Информация за заплати. След това QuickBooks ви подканва да предоставите информацията за директен депозит, необходима за директно депозиране на чекове за служители.
Ако изберете опцията Информация за заетостта от падащия списък Change Tabs, QuickBooks показва раздела Employment. Разделът Заетост ви позволява да съхранявате датата на наемане, датата на освобождаване и други подобни битове от данни за заетостта.
Научете как да започнете със SPSS Statistics и как да отворите набор от данни. Също така разберете каква е новата версия 27 и разгледайте накратко графичния интерфейс.
Slack е страхотен инструмент за сътрудничество. Готови ли сте да създадете потребителска група? Това ръководство ви превежда през процеса на тази функция за премиум план.
В QuickBooks 2010 използвате списък с доставчици, за да съхранявате записи за вашите доставчици. Списък с доставчици ви позволява да събирате и записвате информация, като адрес на доставчика, лицето за контакт и т.н. Можете да добавите доставчик към вашия списък с доставчици с няколко лесни стъпки.
QuickBooks 2010 улеснява счетоводителите да работят с файлове с клиентски данни. Можете да използвате функцията за копиране на счетоводителя в QuickBooks, за да изпратите просто по имейл (или охлюв) на вашия счетоводител копие на файла с данни на QuickBooks. Вие създавате копие на счетоводителя на файла с данни на QuickBooks, като използвате вашата версия на QuickBooks и истинския […]
За да въведете сметка, която получавате от доставчик, използвате транзакцията за сметка на QuickBook Online. QBO проследява сметката като дължима, която е задължение на вашия бизнес - пари, които дължите, но все още не сте платили. Повечето компании, които влизат в транзакции на сметки, правят това, защото получават достатъчен брой сметки и […]
QuickBooks Online и QuickBooks Online Accountant съдържат инструмент, наречен Client Collaborator, който можете да използвате, за да общувате с клиента си относно съществуващи транзакции. Client Collaborator е двупосочен инструмент; вие или вашият клиент можете да изпратите съобщение, а получателят на съобщението може да отговори. Мислете за клиентския сътрудник като начин за […]
Научете за Slack, който ви позволява да общувате и да си сътрудничите с колеги във и извън вашата организация.
Изчисляването на разходите, базирано на дейност (накратко ABC) може да е най-добрата нова счетоводна идея през последните три десетилетия. Подходът всъщност е наистина лесен, ако вече сте използвали QuickBooks. Накратко, всичко, което правите, за да внедрите проста ABC система в QuickBooks, е това, което правите в момента. С други думи, просто продължавайте да проследявате […]
QuickBooks предоставя повече от 100 финансови отчети и счетоводни отчети. Можете да стигнете до тези отчети, като отворите менюто Отчети. Менюто „Отчети“ подрежда отчетите в приблизително дузина категории, включително „Компани и финансови“, „Клиенти и вземания“, „Продажби“, „Работни места“ и „Време и пробег“. За изготвяне на почти всеки от отчетите, достъпни чрез Отчетите […]
QuickBooks ви позволява да отделяте по-малко време за счетоводство и повече време за вашия бизнес. С помощта на преки пътища ще се движите през счетоводството си още по-бързо и по-лесно.







