Как да стартирате SPSS Statistics

Научете как да започнете със SPSS Statistics и как да отворите набор от данни. Също така разберете каква е новата версия 27 и разгледайте накратко графичния интерфейс.
Вероятно ще искате да прегледате информацията за настройка на компанията за клиенти на QuickBooks Online (QBO), за да се уверите, че нещата са настроени правилно за вашия клиент. Можете да се възползвате от Преглед на клиента, който предоставя, добре, преглед на състоянието на QBO компанията на клиента. И вие ще искате да прегледате настройките, сметкоплана и списъците в QBO компаниите на всеки клиент.
Тази страница може да ви помогне да разберете къде стоят нещата в QBO компанията на вашия клиент. За да покажете Преглед на клиента, отворете компанията QBO на клиента, като използвате списъчното поле Отидете до QuickBooks на клиента в лентата с инструменти на QuickBooks Online Accountant (QBOA). След това щракнете върху раздела Преглед в лентата за навигация. В горната част на страницата Преглед на клиента (вижте фигурата) виждате информация за абонаментите на клиента и свързаните приложения.
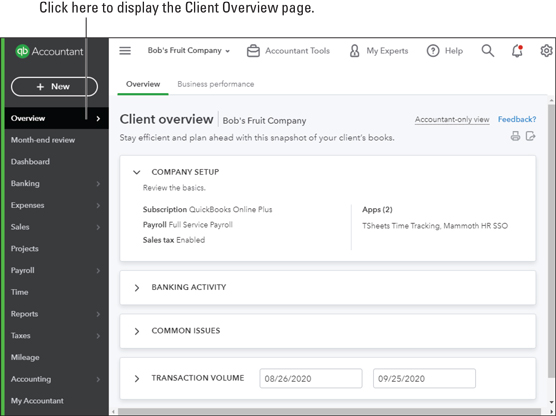
В клиентска компания на QBO горната част на страницата Преглед на клиента показва подробности за абонаментите на клиента и свързаните приложения.
Във втория раздел на страницата Преглед на клиента, показана на следващата фигура, виждате информация за банковата дейност на клиента; сметките в списъка са създадени или като банкови сметки, или като сметки с кредитна карта.

Секцията Банкова дейност на страницата Преглед на клиента
Третият раздел на страницата Преглед на клиента показва състоянието на компанията QBO на клиента, свързана с проблеми, които често срещате като проблеми в компаниите за QBO на клиенти (вижте следващата фигура), като ви дава насоки относно информацията, която може да се наложи да разгледате в компанията QBO на клиента .

Разделът Общи проблеми на страницата Преглед на клиента
Последният раздел на страницата Преглед на клиента показва обема на транзакциите за даден период от време. Както можете да видите на следващата фигура, тя е предназначена да ви помогне да определите колко време ще трябва да отделите за книгите на даден клиент.

Разделът Транзакции на страницата Преглед на клиента
Имайте предвид, че на страницата Преглед на клиента няма връзки освен в долната част на секцията Проблеми с клиенти, където можете да щракнете върху Преглед на сметкоплана. Въпреки това, преди да кликнете върху тази връзка, може да искате първо да прегледате информацията за настройка на компанията.
Преглеждате информацията за настройка на компанията, за да се уверите, че компанията QBO на клиента използва правилния счетоводен метод, EIN на работодателя и законната бизнес организация. Можете също така да включите (или да изключите, но никога не сме срещали счетоводител, който да е искал да изключи тази опция) опцията за използване на номера на сметки в сметкоплана. За да прегледате настройките на компанията, изпълнете следните стъпки:
Отворете клиентската QBO компания, която искате да прегледате. Можете да щракнете върху логото на QuickBooks вляво от името на клиента на страницата Клиенти на QBOA или можете да използвате списъка с клиенти в лентата с инструменти на QBOA под Отидете на QuickBooks
Щракнете върху бутона Gear от дясната страна на лентата с инструменти QBOA, за да се покаже менюто Gear.
Менюто Gear
От групата Вашата компания в лявата част на менюто Gear щракнете върху Акаунт и настройки. Появява се разделът Фирма (избран от лявата страна на диалоговия прозорец Акаунт и настройки).
Диалоговият прозорец Акаунт и настройки за клиентска QBO компания
Ако настроите компанията за вашия клиент, QBO показва диалоговия прозорец Профил на фирмата, като изисква да се попълнят имейлът на компанията, адресът на компанията, градът, държавата и пощенският код. Всички полета са задължителни, но можете да заобиколите диалоговия прозорец чрез щракване върху X в горния десен ъгъл.
Прегледайте настройките. По-специално, задайте или коригирайте името на компанията, юридическото име и идентификатора на работодателя (EIN). За да направите промени, щракнете върху която и да е настройка или щракнете върху молива, който се показва в горния десен ъгъл на секцията с настройки. QBO прави наличните опции за настройка; направете промените си и щракнете върху Запиши.
Щракнете върху Използване от лявата страна на диалоговия прозорец Акаунт и настройки. QBO показва показания раздел "Ограничения за използване", където можете да прегледате как абонаментът за QBO на клиента се вписва в ограниченията за използване, които Intuit прилага към избрания абонамент.
Ограниченията за използване влязоха в сила през април 2019 г.
Щракнете върху Разширени от лявата страна на диалоговия прозорец Акаунт и настройки. Появяват се настройките на страницата Разширени на диалоговия прозорец Акаунт и настройки.
Прегледайте и, ако е необходимо, направете промени в настройките в раздела Разширени на диалоговия прозорец Акаунт и настройки.
Прегледайте настройките. По-специално, задайте или коригирайте следното:
Прегледайте всички други настройки на която и да е от страниците в диалоговия прозорец Акаунт и настройки, които смятате, че може да се нуждаят от вашето внимание.
Щракнете върху Готово, за да запазите промените си. QBO показва съобщение в горната част на екрана, което показва, че промените ви са запазени.
В допълнение към проверката на настройките на компанията, вероятно ще искате да прегледате сметкоплана на вашия клиент, за да се уверите, че изглежда така, както искате. Можете да щракнете върху връзката в долната част на страницата Преглед на клиента, за да покажете сметкоплана на вашия клиент. Или можете да използвате лентата за навигация: В лентата за навигация на компанията QBO на клиента щракнете върху Счетоводство → Сметкоплан. Появява се страницата на сметкоплана.

От страницата на сметкоплана можете да добавяте и редактирате сметки.
Можете също да отворите сметкоплана от бутона Инструменти за счетоводство. Всички пътища водят към Рим.
Ако сте избрали да активирате опцията за използване на номера на сметки, докато преглеждате настройките на компанията, страницата на сметкоплана показва колона за номера на сметки в левия край на страницата и бутона за пакетно редактиране в горния десен ъгъл - изглежда като молив. Можете да използвате бутона за пакетно редактиране, за да добавите номера на сметки.
Импортиране на сметкоплан
Когато създадете нова компания, QBO автоматично настройва сметкоплана, който смята, че ще ви е необходим. Но не е нужно да го използвате. Вместо това можете да го замените, като импортирате сметкоплан, който сте настроили в Excel, или като CSV файл, който може да включва подсметки заедно с техните родителски акаунти, ако компанията на вашия клиент се нуждае от подсметки.
За да импортирате подсметки, използвайте конвенцията на Акаунт: Подсметка , което означава, че първо ще посочите родителския акаунт, последван от двоеточие и след това ще посочите подсметката. Файлът, който импортирате, трябва да следва определен формат и можете да изтеглите примерен файл, за да се запознаете с оформлението, преди да настроите файла си. На страницата на сметкоплана щракнете върху стрелката до бутона Нов и след това щракнете върху Импортиране. QBO показва показаната тук страница за импортиране на акаунти. Щракнете върху връзката Изтегляне на примерен файл и отворете файла в Excel, за да видите формата, който вашият файл трябва да следва.

Страницата за импортиране на акаунти
След като настроите файла си със сметкоплан, се връщате към страницата за импортиране на сметки; щракнете върху бутона Преглед, за да изберете вашия файл и щракнете върху Напред в долния десен ъгъл на страницата за импортиране на акаунти. На страницата, която се показва, показана на следващата фигура, вие съпоставяте заглавията във вашия файл с полетата в QBO, като изберете имената на полетата си от списъчните полета в колоната Вашето поле на таблицата; след това щракнете върху Напред.

Картирайте полетата във вашия файл с полетата в QBO.
QBO показва сметките, които очаква да импортира; ако всичко изглежда добре, щракнете върху Импортиране и QBO импортира вашия сметкоплан.
Редактиране или добавяне на акаунти
Може да се наложи да редактирате акаунт, за да промените типа категория на акаунта или неговото име, и използвате прозореца на акаунта, за да направите промяната.
Ако решите да добавите номера на сметки към сметкоплана, можете да добавите номер на сметка в прозореца на акаунта, но има много по-лесен начин, който ви показваме в следващия раздел „Добавяне на номера на сметки“.
За да се покаже прозорецът на акаунта, щракнете върху стрелката надолу в колоната Действие от дясната страна на акаунта и от менюто, което се показва, щракнете върху Редактиране.

За да редактирате акаунт, използвайте стрелката надолу в колоната Действие.
Или, ако трябва да създадете нов акаунт, щракнете върху бутона Нов над списъка. Прозорецът, който виждате, когато създавате нов акаунт, изглежда точно като този, който виждате, когато редактирате съществуващ акаунт.
Можете да щракнете върху Преглед на регистъра до всяка сметка за активи, пасиви или собствен капитал, за да покажете регистъра на акаунта. Неразпределената печалба е изключение; функционира като сметки за приходи и разходи. Можете да щракнете върху Изготвяне на отчет отдясно на акаунта за приходи или разходи, за да покажете бърз отчет за акаунта.
Добавяне на номера на сметки
Обещахме, че ще ви покажем лесен начин да добавите номера на сметки към сметкоплан на QBO компания. Първо се уверете, че сте активирали настройката в раздела Разширени на диалоговия прозорец Настройки (в секцията на сметкоплана), показан по-рано.
След това на страницата на сметкоплана щракнете върху бутона Пакетно редактиране (този, който изглежда като молив от дясната страна на таблицата над заглавията на таблицата), за да се покаже показаната страница.

Използвайте тази страница, за да настроите номера на сметки за сметкоплана.
Въведете номера на сметки в колоната Номер. Бутоните за запазване се появяват в горния и долния десен ъгъл на страницата (не можете да видите долната част на страницата); щракнете върху някой от бутоните, след като приключите с въвеждането на номерата на сметките.
Тъй като QBOA сесията изтече по подразбиране след 60 минути бездействие, може да искате да запазвате периодично, докато въвеждате номера на сметки, в случай че нещо неочаквано ви отвлече от работата ви. След като добавите номера на сметки, можете да сортирате сметкоплана в ред с номера на сметки, като щракнете върху Номер в заглавията на колоните на страницата на сметкоплана.
Можете също да прегледате информацията за списъка. С помощта на връзките в лентата за навигация можете да видите обща информация за клиенти, доставчици и служители. За да видите клиенти, както е показано, щракнете върху Продажби в лентата за навигация (може да пише Фактуриране, в зависимост от избора, направен при създаването на компанията) и след това щракнете върху Клиенти.

Страницата на клиентите
За да видите информация за доставчика, щракнете върху Разходи в лентата за навигация и след това щракнете върху Доставчици. За да прегледате информацията за служителите, щракнете върху Работници в лентата за навигация и след това щракнете върху Служители. Когато щракнете върху Работници→ Изпълнители, QBO показва 1099 доставчици, зададени от клиента.
На всяка от тези страници, с изключение на страницата „Изпълнители“ (и ведомостта за заплати трябва да бъде настроена, преди да можете да използвате нейната лента на състоянието), можете да използвате лентата на състоянието в горната част на страницата, за да идентифицирате дейността през последната година и ако щракнете върху един от елементите в лентата на състоянието, QBO филтрира списъка, за да види това конкретно подмножество от списъка. Например, можете да филтрирате списъка с клиенти на страницата Клиенти, за да видите само тези клиенти с просрочени фактури или само тези клиенти с нефактурирана дейност. И можете да използвате бутона за пакетни действия (точно над таблицата), за да извършвате, добре, пакетни действия, като например изпращане на имейл на група клиенти.
Ако списъкът ви е дълъг, използвайте текстовото поле до бутона Пакетни действия, за да търсите конкретен запис в списъка. Можете също да сортирате списъка по име или по отворен баланс; просто щракнете върху съответното заглавие под бутона Пакетни действия. Имайте предвид, че можете да импортирате имена в списък с хора.
За да прегледате други списъци, щракнете върху бутона Gear в лентата с инструменти QBOA. В секцията Списъци на менюто Gear, което се показва, можете да изберете да видите някой от трите често срещани списъка (списъкът с продукти и услуги, списъкът с повтарящи се транзакции или списъкът с прикачени файлове). Или можете да щракнете върху Всички списъци в горната част на секцията Списъци, за да се покаже показаната страница със списъци, която можете да използвате, за да се придвижите до всеки списък, различен от списък, ориентиран към хората.

Използвайте тази страница, за да отворите всеки списък, различен от списъка с клиенти, доставчици или служители.
Когато вашият клиент се възползва от банковите емисии и изтегля транзакции от банката в своята QBO компания, вие можете да помогнете да гарантирате, че транзакциите се публикуват правилно. В много случаи правилата, използвани от един клиент, могат да се прилагат към друг, така че вместо да създавате отново правила, ги експортирайте от един клиент и ги импортирайте в друг.
Когато експортирате правила, QBO експортира всички правила в компанията на клиента. След това можете избирателно да импортирате правила с помощта на съветника за импортиране на правила.
За да експортирате правила от клиентска компания, отворете тази компания и изпълнете следните стъпки:
Изберете Банкиране→Правила от лентата за навигация. QBO показва страницата с правила (вижте следващата фигура).
Щракнете върху стрелката надолу до бутона Ново правило.
Щракнете върху стрелката надолу до бутона Ново правило и изберете Експортиране на правила. QBO създава файл на Excel, съдържащ правилата, и го съхранява във вашата папка Downloads. Името на файла включва името на клиента, чиито правила сте експортирали, и думите „Bank_Feed_Rules“. Щракнете върху Close в съобщението QBO.
Превключете към компанията, в която искате да импортирате тези правила.
Повторете предишните стъпки от 1 до 3; в стъпка 3 изберете Правила за импортиране. QBO стартира съветник, който ви помага да импортирате правилата.
На първия екран на съветника за правила за импортиране изберете файла, който сте създали в стъпка 3, и щракнете върху Напред.
На втория екран на съветника изберете правилата, които искате да импортирате, и щракнете върху Напред.
На третия екран на съветника имате възможност да изберете категории за правилата, които съответстват на сметкоплана на клиента, към който импортирате правилата; направете промени и когато приключите, щракнете върху Импортиране. QBO ви казва колко правила са импортирани успешно.
Щракнете върху Готово. QBO показва отново страницата с правила за клиента, който сте отворили в стъпка 4, където можете да проверите дали правилата, които искате да импортирате, се появяват.

Използвайте тази страница, за да експортирате правила от един клиент и да ги импортирате в друг.
Научете как да започнете със SPSS Statistics и как да отворите набор от данни. Също така разберете каква е новата версия 27 и разгледайте накратко графичния интерфейс.
Slack е страхотен инструмент за сътрудничество. Готови ли сте да създадете потребителска група? Това ръководство ви превежда през процеса на тази функция за премиум план.
В QuickBooks 2010 използвате списък с доставчици, за да съхранявате записи за вашите доставчици. Списък с доставчици ви позволява да събирате и записвате информация, като адрес на доставчика, лицето за контакт и т.н. Можете да добавите доставчик към вашия списък с доставчици с няколко лесни стъпки.
QuickBooks 2010 улеснява счетоводителите да работят с файлове с клиентски данни. Можете да използвате функцията за копиране на счетоводителя в QuickBooks, за да изпратите просто по имейл (или охлюв) на вашия счетоводител копие на файла с данни на QuickBooks. Вие създавате копие на счетоводителя на файла с данни на QuickBooks, като използвате вашата версия на QuickBooks и истинския […]
За да въведете сметка, която получавате от доставчик, използвате транзакцията за сметка на QuickBook Online. QBO проследява сметката като дължима, която е задължение на вашия бизнес - пари, които дължите, но все още не сте платили. Повечето компании, които влизат в транзакции на сметки, правят това, защото получават достатъчен брой сметки и […]
QuickBooks Online и QuickBooks Online Accountant съдържат инструмент, наречен Client Collaborator, който можете да използвате, за да общувате с клиента си относно съществуващи транзакции. Client Collaborator е двупосочен инструмент; вие или вашият клиент можете да изпратите съобщение, а получателят на съобщението може да отговори. Мислете за клиентския сътрудник като начин за […]
Научете за Slack, който ви позволява да общувате и да си сътрудничите с колеги във и извън вашата организация.
Изчисляването на разходите, базирано на дейност (накратко ABC) може да е най-добрата нова счетоводна идея през последните три десетилетия. Подходът всъщност е наистина лесен, ако вече сте използвали QuickBooks. Накратко, всичко, което правите, за да внедрите проста ABC система в QuickBooks, е това, което правите в момента. С други думи, просто продължавайте да проследявате […]
QuickBooks предоставя повече от 100 финансови отчети и счетоводни отчети. Можете да стигнете до тези отчети, като отворите менюто Отчети. Менюто „Отчети“ подрежда отчетите в приблизително дузина категории, включително „Компани и финансови“, „Клиенти и вземания“, „Продажби“, „Работни места“ и „Време и пробег“. За изготвяне на почти всеки от отчетите, достъпни чрез Отчетите […]
QuickBooks ви позволява да отделяте по-малко време за счетоводство и повече време за вашия бизнес. С помощта на преки пътища ще се движите през счетоводството си още по-бързо и по-лесно.







