Как да стартирате SPSS Statistics

Научете как да започнете със SPSS Statistics и как да отворите набор от данни. Също така разберете каква е новата версия 27 и разгледайте накратко графичния интерфейс.
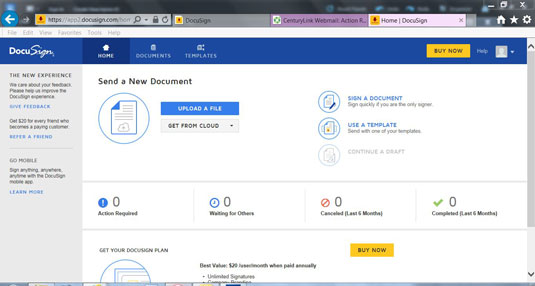
От началната страница щракнете върху ПОДПИСАЙТЕ ДОКУМЕНТ.
Източник: docusign.com
Появява се диалоговият прозорец Подпис на документ и ви дава три опции: можете да качите файл, да използвате документ, който сте съхранили в облака, или да плъзнете и пуснете файл в областта за качване. Ако приемем, че нямате твърде много документи, съхранявани чрез, вероятно ще трябва да качите файла.

Щракнете върху бутона КАЧИ ФАЙЛ.
Източник: docusign.com
Прегледайте вашите твърди дискове и изберете документа, който трябва да подпишете. Документът се появява от лявата страна на диалоговия прозорец. Посочен е броят на страниците. Ако сте избрали грешен файл, имате и опцията да премахнете този документ.
Можете да продължите да добавяте документи за своя подпис и да използвате различни методи; например можете да качите един, да изберете един от вашето облачно хранилище и да плъзнете и пуснете трети файл.

Щракнете върху бутона Подпис в долната част на диалоговия прозорец.
Източник: docusign.com
Появява се екранът Моля, прегледайте и действайте върху тези документи. Вашият документ се появява в оцветената долна половина на екрана.
Щракнете върху бутона Подпис в долната част на диалоговия прозорец.
Източник: docusign.com
Появява се екранът Моля, прегледайте и действайте върху тези документи. Вашият документ се появява в оцветената долна половина на екрана.

Уверете се, че това е правилният документ и щракнете върху бутона Продължи.
Източник: docusign.com
Документът вече изглежда ясно четим. Вляво на екрана се появява списък с възможни полета. Примерът показва документ на Word без очевидно място за подпис.
Щракнете върху полето Подпис. Можете да плъзнете и пуснете това поле навсякъде във вашия документ. Долу вдясно изглежда логично.

Пуснете полето за подпис там, където искате.
Източник: docusign.com
Отваря се диалоговият прозорец Приемете подписа си с вашето име, което вече е на мястото си. Можете съответно да промените това име. Може би вашият партньор трябва да подпише документа, но процесът е на ваше име. Няма проблем. Просто въведете правилното име в полето Пълно име.

Изберете стила на подписа, който искате, като щракнете върху Промяна на стил вдясно от областта за преглед.
Източник: docusign.com
Опциите за стил са разнообразни; вероятно можете да намерите такъв, който наподобява действителния ви подпис, ако искате.
Изберете стила на подписа, който искате, като щракнете върху Промяна на стил вдясно от областта за преглед.
Източник: docusign.com
Опциите за стил са разнообразни; вероятно можете да намерите такъв, който наподобява действителния ви подпис, ако искате.

Щракнете върху бутона ПРИЕМИ И ПОДПИСАЙ.
Източник: docusign.com
Вашият подпис се появява на документа точно там, където сте го поставили по-рано.

Добавете всички други полета, от които се нуждаете.
Източник: docusign.com
Плъзнете и пуснете всички допълнителни полета, от които се нуждаете. Забележете добавянето на полето Initial в горния ляв ъгъл и полето за отметка до него. Полето Дата също беше добавено под подписа.

1
Ако добавите поле, което не ви харесва, щракнете върху червения X, за да го премахнете.
Източник: docusign.com
В този пример полето Име е добавено над подписа. Ако пробната версия беше регистрирана на Джейн Доу, името й щеше да се появи над подписа. Въпреки това, пробната версия не е регистрирана на Jane, така че не искате да объркате ситуацията. Щракването върху червения X премахва полето Име.
1
Ако добавите поле, което не ви харесва, щракнете върху червения X, за да го премахнете.
Източник: docusign.com
В този пример полето Име е добавено над подписа. Ако пробната версия беше регистрирана на Джейн Доу, името й щеше да се появи над подписа. Въпреки това, пробната версия не е регистрирана на Jane, така че не искате да объркате ситуацията. Щракването върху червения X премахва полето Име.

1
Щракнете върху бутона Край.
Източник: docusign.com
Появява се диалоговият прозорец ПОДПИСВАНЕ И ВРЪЩАНЕ. Можете да попълните полетата, за да изпратите този документ на всеки с валиден имейл адрес. Щракнете върху бутона ИЗПРАТИ И ЗАТВОРИ, за да изпратите документа, или изберете НЕ, БЛАГОДАРЯ, за да не го изпратите.

1
Щракнете върху Не, благодаря.
Източник: docusign.com
Появява се екранът Документи, показващ завършения ви документ.
Научете как да започнете със SPSS Statistics и как да отворите набор от данни. Също така разберете каква е новата версия 27 и разгледайте накратко графичния интерфейс.
Slack е страхотен инструмент за сътрудничество. Готови ли сте да създадете потребителска група? Това ръководство ви превежда през процеса на тази функция за премиум план.
В QuickBooks 2010 използвате списък с доставчици, за да съхранявате записи за вашите доставчици. Списък с доставчици ви позволява да събирате и записвате информация, като адрес на доставчика, лицето за контакт и т.н. Можете да добавите доставчик към вашия списък с доставчици с няколко лесни стъпки.
QuickBooks 2010 улеснява счетоводителите да работят с файлове с клиентски данни. Можете да използвате функцията за копиране на счетоводителя в QuickBooks, за да изпратите просто по имейл (или охлюв) на вашия счетоводител копие на файла с данни на QuickBooks. Вие създавате копие на счетоводителя на файла с данни на QuickBooks, като използвате вашата версия на QuickBooks и истинския […]
За да въведете сметка, която получавате от доставчик, използвате транзакцията за сметка на QuickBook Online. QBO проследява сметката като дължима, която е задължение на вашия бизнес - пари, които дължите, но все още не сте платили. Повечето компании, които влизат в транзакции на сметки, правят това, защото получават достатъчен брой сметки и […]
QuickBooks Online и QuickBooks Online Accountant съдържат инструмент, наречен Client Collaborator, който можете да използвате, за да общувате с клиента си относно съществуващи транзакции. Client Collaborator е двупосочен инструмент; вие или вашият клиент можете да изпратите съобщение, а получателят на съобщението може да отговори. Мислете за клиентския сътрудник като начин за […]
Научете за Slack, който ви позволява да общувате и да си сътрудничите с колеги във и извън вашата организация.
Изчисляването на разходите, базирано на дейност (накратко ABC) може да е най-добрата нова счетоводна идея през последните три десетилетия. Подходът всъщност е наистина лесен, ако вече сте използвали QuickBooks. Накратко, всичко, което правите, за да внедрите проста ABC система в QuickBooks, е това, което правите в момента. С други думи, просто продължавайте да проследявате […]
QuickBooks предоставя повече от 100 финансови отчети и счетоводни отчети. Можете да стигнете до тези отчети, като отворите менюто Отчети. Менюто „Отчети“ подрежда отчетите в приблизително дузина категории, включително „Компани и финансови“, „Клиенти и вземания“, „Продажби“, „Работни места“ и „Време и пробег“. За изготвяне на почти всеки от отчетите, достъпни чрез Отчетите […]
QuickBooks ви позволява да отделяте по-малко време за счетоводство и повече време за вашия бизнес. С помощта на преки пътища ще се движите през счетоводството си още по-бързо и по-лесно.







